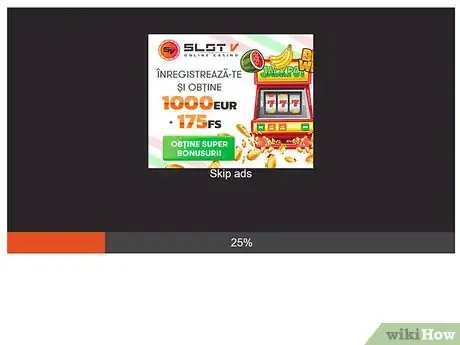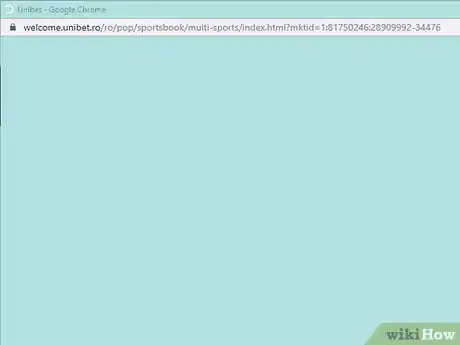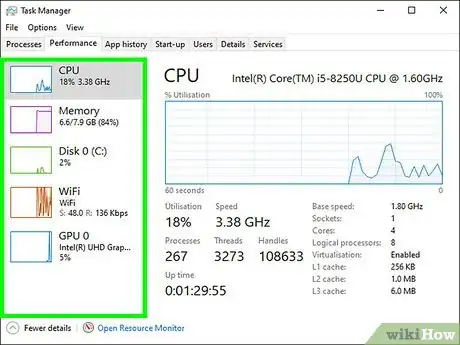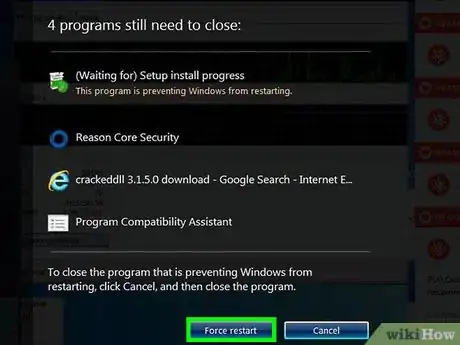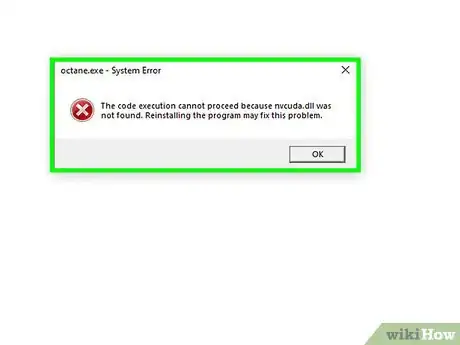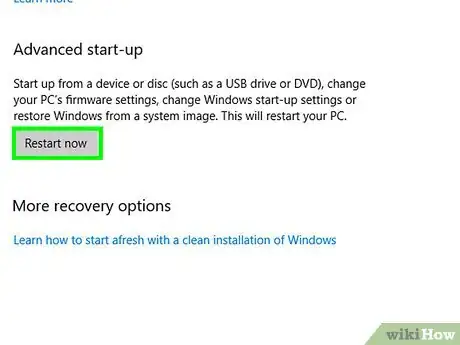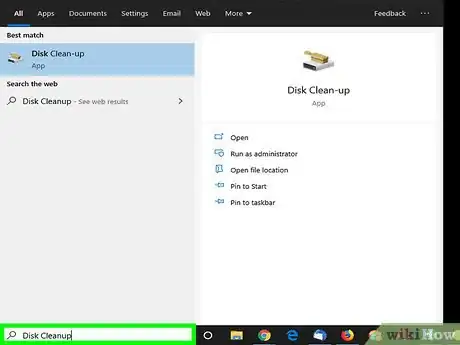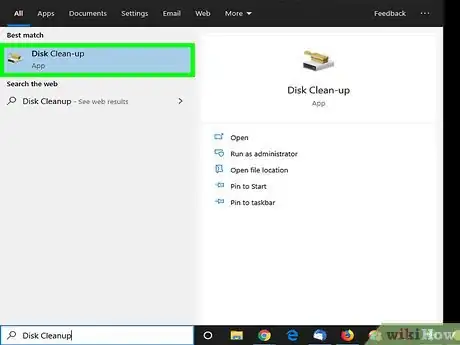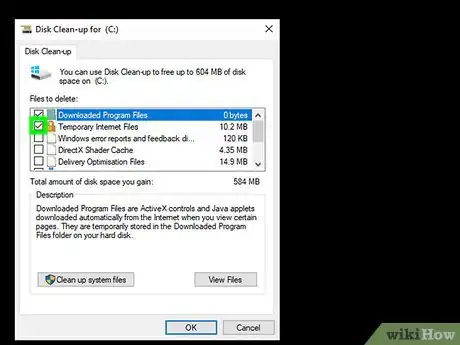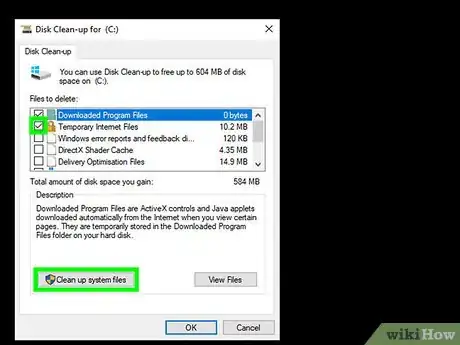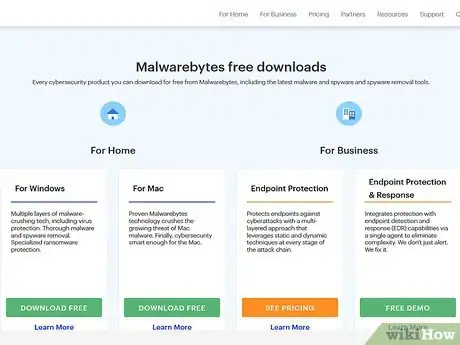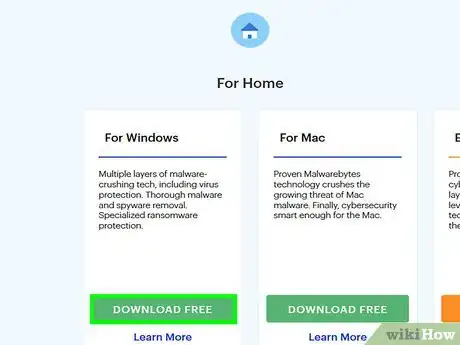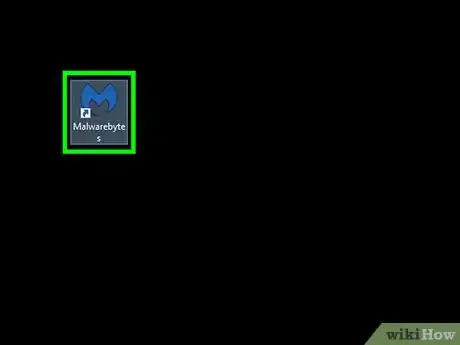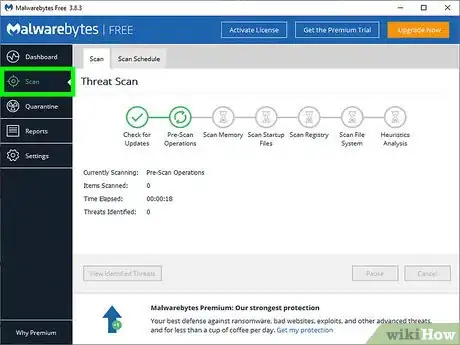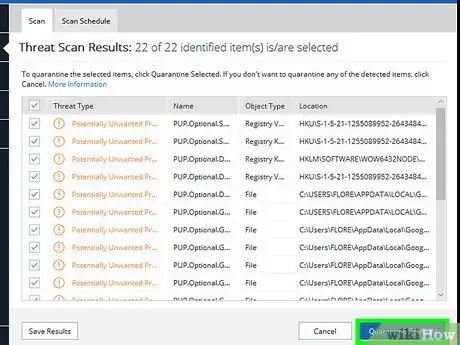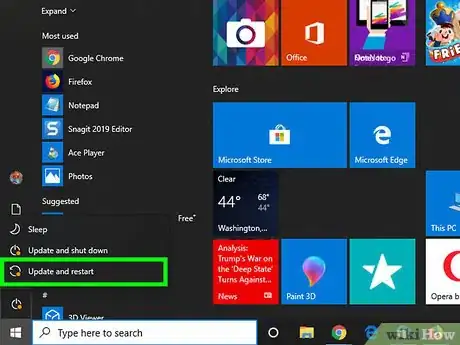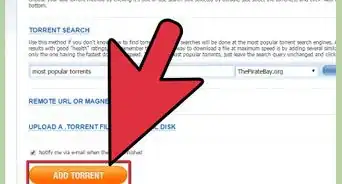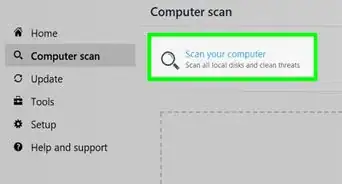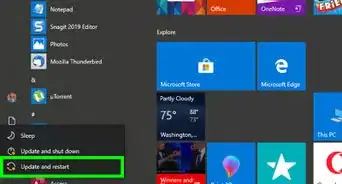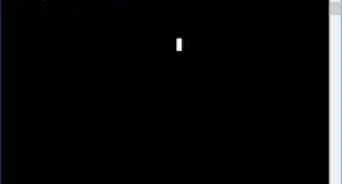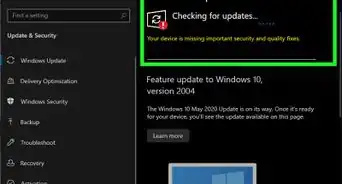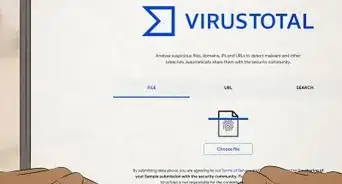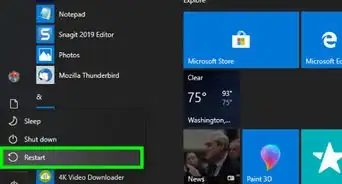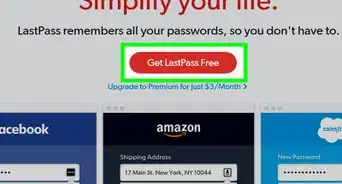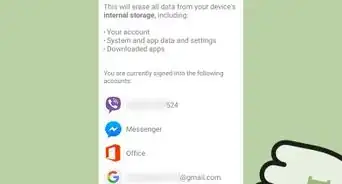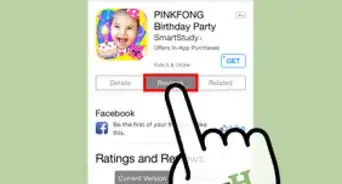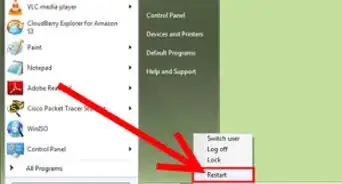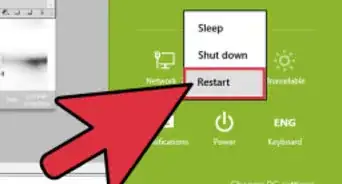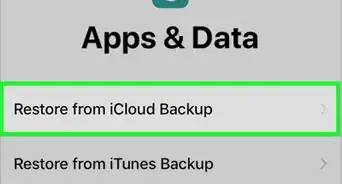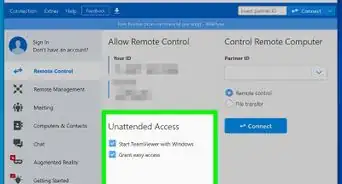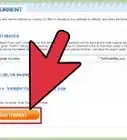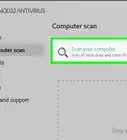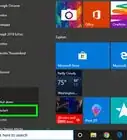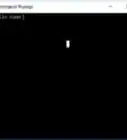This article was co-authored by wikiHow staff writer, Travis Boylls. Travis Boylls is a Technology Writer and Editor for wikiHow. Travis has experience writing technology-related articles, providing software customer service, and in graphic design. He specializes in Windows, macOS, Android, iOS, and Linux platforms. He studied graphic design at Pikes Peak Community College.
This article has been viewed 144,934 times.
Learn more...
Malware, short for “malicious software,” has the ability to infect your computer to the point where it collects your personal data, gains access to programs or systems on your network, and prevents your computer from running efficiently. There are several signs that can indicate whether your computer has been infected by malware, and certain steps you can take to detect and remove all malware from your computer. This wikiHow teaches you how to detect malware on your computer.
Steps
Detecting Malware Based on Computer Behavior
-
1Check if your operating system is up-to-date. Updating your operating system can be annoying. However, system updates often contain vital security patches. If you suspect you have malware on your computer, make sure your operating system is up-to-date.
- You can update Windows under "Update & Security" in the Windows Settings.
- On Mac, you can update your Mac by click System Preferences in the Apple Menu, and then clicking Software Update. On older versions of MacOS, you can update your Mac in the App Store.
-
2Check if you are getting a lot of pop-ups. If your computer has been infected by malware, you may receive a lot of pop-ups and advertisements. Do not download any software advertised through a pop-up, even if it's advertising antivirus or antimalware software. Always download software from trusted websites.Advertisement
-
3Look for new toolbar items and icons. If you see new toolbar items, browser extensions, or icons you don't remember installing, your computer may be infected by malware.
-
4Note if you are being redirected to unexpected web pages. If your web browser is changing your home page or redirecting you to unexpected pages while browsing the internet, your computer may be infected with malware.
-
5Check if your computer is running slower than usual. Most malware will run tasks in the background that consume a higher percentage of your computer’s resources. If your computer is running slow, even without any other programs running, your computer may be infected with malware.
-
6Check if your antivirus software and firewalls have been disabled. Some malware has the ability to temporarily disable the antivirus software and firewalls on your computer without your consent. Check if your antivirus software and firewall software are running.
-
7Note whether your computer has been crashing a lot. Some malware will corrupt or delete certain files that are required for your computer to run efficiently. If your operating system or certain applications freeze, run slowly, or crash randomly and unexpectedly, you may have malware on your machine.
-
8Check whether your computer hardware is responding to commands. In some cases, malware infections will prevent you from being able to use your mouse, printer, and keyboard, and could even disable certain features. If you are unable to use normal functions on your computer, your computer may be infected with malware.
-
9Keep track of any unusual error messages you may have received. Sometimes malware will corrupt your computer and cause it to display strange or unusual error messages when you try to use or access certain programs. Frequent error messages can indicate that your computer is infected with malware.[1]
-
10Check to see if your personal email and social media accounts have been hacked. If you notice strange email messages in your outbox that you did not compose, or posts and direct messages in your social media accounts that you did not personally send, then your system may have been infected with malware.[2]
Detecting Malware using Tools and Third-Party Software
-
1Do not enter passwords or personal information on your computer. A lot of malware has the ability to detect what you type on your computer. If you suspect your computer is infected with malware, stop using your computer for banking, shopping, and do not enter any passwords or personal information on your computer.
-
2Boot Windows in Safe Mode. Use the following steps to boot Windows 8 and 10 in Safe Mode:
- Click the Windows Start icon in the lower-left corner.
- Click the Power icon.
- Hold Shift and click Restart.
- Click Troubleshoot.
- Click Advanced Options.
- Click Restart.
- Press 4 when Windows reboots.
-
3
-
4Click Disk Cleanup. This launches the Disk Cleanup application.
- If you are asked to select a disk drive, select the drive that Windows is installed on. This is usually the "C:" drive.
-
5
-
6Click Clean up system files. It's at the bottom of the disk clean up app. This will delete temporary files on your computer.
- Again, you may need to select a drive on your computer. Start with the Windows install drive (C:), and then repeat for any additional drives.
-
7Click Ok. When your computer has finished deleting the temporary Internet files, click Ok to close Disk Cleanup.
-
8Navigate to a website that offers a third-party malware scanning program. A malware scanner will scan your computer and detect existing malware, including any malware that may have slipped through undetected by your current antivirus program.
- Experts in the computer security industry recommend downloading malware scanning software such as Malwarebytes, BitDefender Free Edition, SuperAntiSpyware, and Avast
- You can also use Microsoft Malicious Software Removal Tool, to do this select Windows Start menu and type "Windows Security" and click it in the Start menu. Ensure that malware scanning is enabled and click Quick Scan.
-
9Download the malware scanning program. Click the download button on the website for the malware scanning software to download the software. Click the executable file in your Downloads file to install the software. In most cases, you will be guided through a setup wizard for downloading and installing the program. Follow the instructions in the install wizard to complete the installation.
- If you can't access the internet on the infected computer, download it to a USB drive and transfer it to the infected computer.
-
10Launch the malware scanning application. After it has been downloaded to your computer, you can run the application in the Windows Start menu.
-
11Update the malware scanning application. Before running a malware scan on your computer, select the option to check for updates in your malware scanning application and make sure it is up-to-date.
-
12Select the option to run a quick scan on your computer using the malware scanner. In most cases, a quick scan will take up to 20 minutes to search for and detect malware. A full scan may take several hours, but it will do a more thorough job of scanning your computer.
-
13Remove the malware from your computer as prompted. The software may display a dialog box that contains all the malware infections, along with the option to delete or remove all malware.
- If no malware was detected on your machine, try running a full scan instead of a quick scan. A full scan may take up to 60 minutes or more.
-
14Restart your computer. Allow it to boot normally after you have removed the malware from your machine.
-
15Verify that your antivirus software is enabled. Ensure that you have reliable antivirus software installed and running at all times. Be sure to do periodic antivirus and antimalware scans of your computer.
- If your computer is still experiencing slowness, freezing, or other problems that you suspect may be the source of malware, try another anti-malware program. If you still continue to experience problems, you may need to contact an IT professional, or backup your important files, and reinstall Windows.
Community Q&A
-
QuestionCan malware cause pornographic videos and images to appear?
 Living ConcreteTop AnswererYes, malware can cause this to happen.
Living ConcreteTop AnswererYes, malware can cause this to happen. -
QuestionWill malware cause your computer to have a very short battery life and also stop and start charging when on the charger?
 Community AnswerIt wouldn't be directly affecting the battery, but a virus or malware could be increasing the amount of processing that the phone's processor is having to do by adding additional tasks running in the background on the phone. And that would reduce your battery life by drawing more power from it.
Community AnswerIt wouldn't be directly affecting the battery, but a virus or malware could be increasing the amount of processing that the phone's processor is having to do by adding additional tasks running in the background on the phone. And that would reduce your battery life by drawing more power from it. -
QuestionAny tips to avoid malware on iOS/Android? Also, are slow internet loading times symptoms or just WiFi issues?
 Jude YoungCommunity AnswerTry using an Android malware detecting/removal tool such as Kaspersky internet security for Android, and slow internet loading times can be symptoms of malware like Trojans and/or they can be WiFi issues.
Jude YoungCommunity AnswerTry using an Android malware detecting/removal tool such as Kaspersky internet security for Android, and slow internet loading times can be symptoms of malware like Trojans and/or they can be WiFi issues.
Warnings
- Before downloading any antivirus or malware scanning software, verify that the website you’re downloading software from is reputable and legitimate. Some websites may offer malware disguised as antivirus software that will impair and infect your machine.⧼thumbs_response⧽
References
About This Article
1. Check if you are gettings lots of pop-ups and ads.
2. Check if you see any new toolbar items, browser extensions, and software icons you didn't install.
3. Check if your home page changes or you are redirected to other web pages unexpectedly.
4. Check if your computer is running slower than usual.
5. See if your antivirus software and/or firewall software has been disabled.
6. Note if your computer's normal functions aren't functioning anymore.
7. Note if your computer crashes a lot or gets a lot of error message.
8. Scan for malware using Windows Security or a trusted third-party malware scanning application.