This article was co-authored by Luigi Oppido. Luigi Oppido is the Owner and Operator of Pleasure Point Computers in Santa Cruz, California. Luigi has over 25 years of experience in general computer repair, data recovery, virus removal, and upgrades. He is also the host of the Computer Man Show! broadcasted on KSQD covering central California for over two years.
The wikiHow Tech Team also followed the article's instructions and verified that they work.
This article has been viewed 455,424 times.
This wikiHow teaches you how to erase the history of websites you've visited that's stored by Google's Chrome browser on desktop and mobile.
Steps
On Desktop
-
1Open Google Chrome.
-
2Click ⋮ in the upper-right corner of the window.Advertisement
-
3Click More Tools.
-
4Click Clear Browsing Data…. A window will open that offers options for "Basic" browser history clearing.
- If you want even more options, you can click Advanced at the top right to select from a list of options to delete.
-
5Click the ▾ drop-down arrow. It's next to "Time range" at the top of the dialog box.
-
6Select All time. This will ensure all of your browser history is deleted and not just your recent history.
-
7Check "Browsing history." A checkmark will appear next to "Browsing history" when it is selected.
- Uncheck anything else you don't want to delete. If you want to delete your cookies and cache, too, you can select them.
-
8Click CLEAR BROWSING DATA. The specified browsing history will be deleted.EXPERT TIPLuigi Oppido is the Owner and Operator of Pleasure Point Computers in Santa Cruz, California. Luigi has over 25 years of experience in general computer repair, data recovery, virus removal, and upgrades. He is also the host of the Computer Man Show! broadcasted on KSQD covering central California for over two years.Computer & Tech Specialist

 Luigi Oppido
Luigi Oppido
Computer & Tech SpecialistExpert Trick: If you're using a public computer, try using an incognito window while you're browsing the internet. That way, your browser history won't be saved in the first place, so you don't have to worry about remembering to delete it.
On Mobile
-
1Open Google Chrome.
-
2Tap the three dots menu. It's either in the top right or lower right corner of the window.
-
3Tap History.
-
4Tap Clear Browsing Data…. It will be at the top or the bottom of the screen, depending on your device and operating system.
-
5Tap "Browsing history." A checkmark will appear next to "Browsing history" when it is selected.
- On Android, tap the ▾ drop-down arrow at the top of the page and select All time. This will ensure all of the recorded browsing history is deleted, not just the recent browsing history.
- Uncheck anything else you don't want to delete.
-
6Tap Clear Browsing Data. The specified browsing history will be deleted.
- On Android, the button is labeled CLEAR DATA.
- On iPhone you'll need to tap Clear Browsing Data again to confirm deletion.
Community Q&A
-
QuestionIf I just deleted all of my cookies, why am I being prompted to delete my cookies again?
 Community AnswerCookies are constantly created, even on Google's search page, so it will most likely always prompt you to delete them, or at least give you the option.
Community AnswerCookies are constantly created, even on Google's search page, so it will most likely always prompt you to delete them, or at least give you the option. -
QuestionWhat should I do if a history remains above my "Clear Browsing Data" tab after clearing my browser history?
 Community AnswerI would refresh the page or restart the browser to see if that corrects the problem.
Community AnswerI would refresh the page or restart the browser to see if that corrects the problem. -
QuestionI've deleted my browsing history from the beginning of time on Chrome, but six entries from six days ago that stay there. How can I remove them?
 Community AnswerGo to the icon next to the star and click on it. Then go down to where it says History -- it's right next to Downloads. Remove from there.
Community AnswerGo to the icon next to the star and click on it. Then go down to where it says History -- it's right next to Downloads. Remove from there.
About This Article
1. Open Google Chrome.
2. Click ⋮
3. Click More Tools.
4. Click Clear Browsing Data…
5. Click the ▾ drop-down arrow.
6. Choose all time.
7. Check Browsing History.
8. Click CLEAR BROWSING DATA.
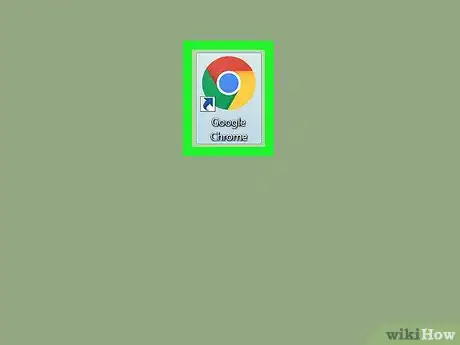
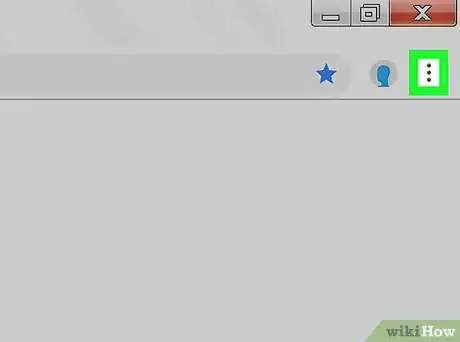
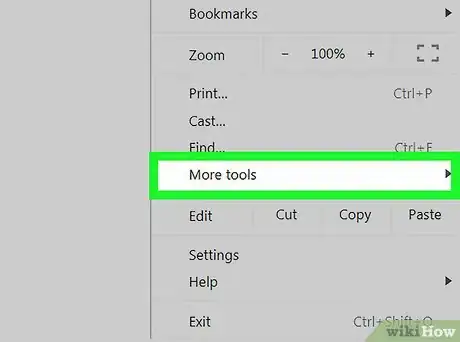
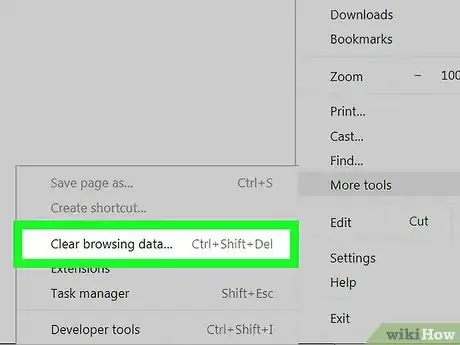
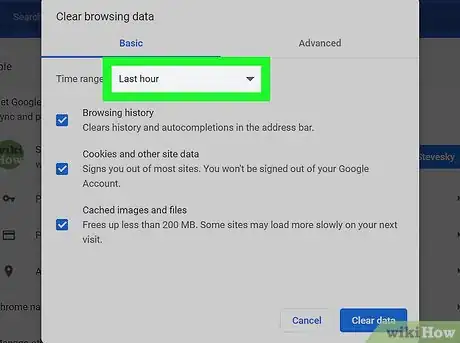
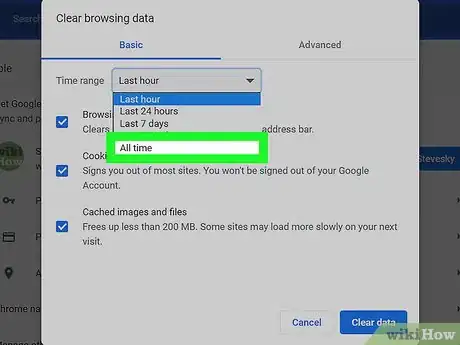
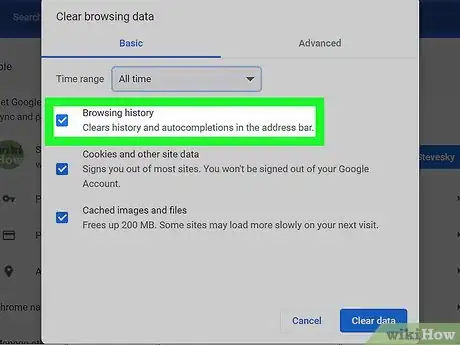
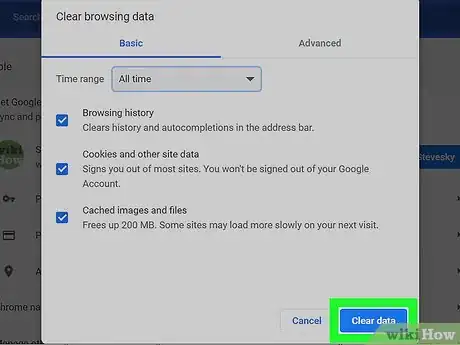
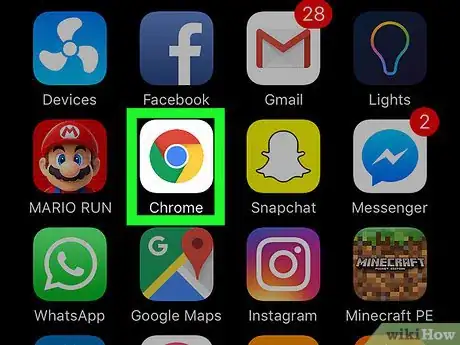
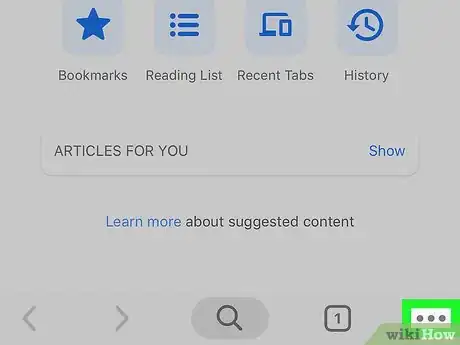
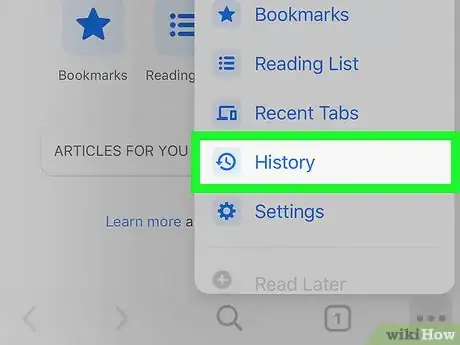
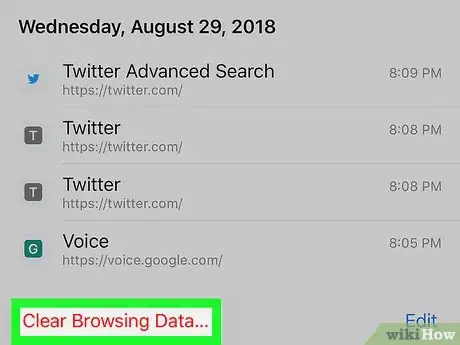
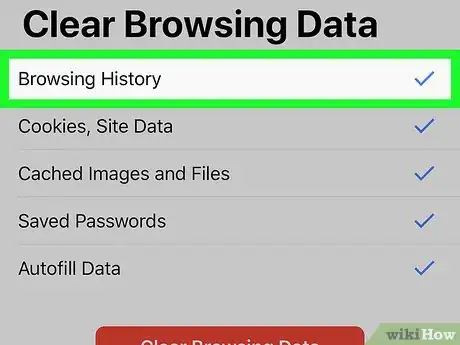
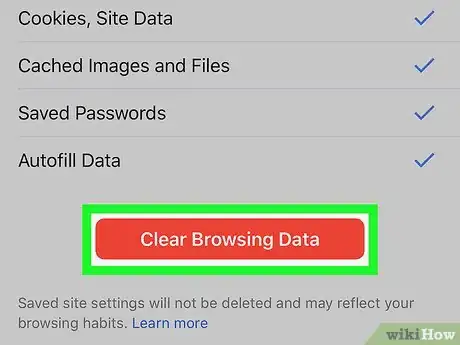
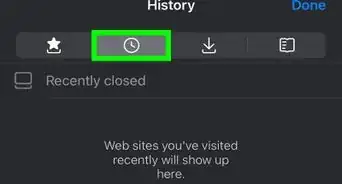
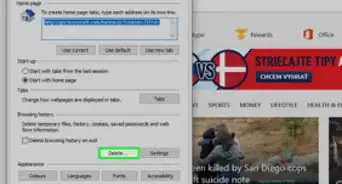
-Step-21.webp)







-Step-7.webp)









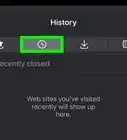
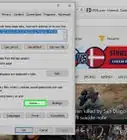
-Step-21.webp)



































