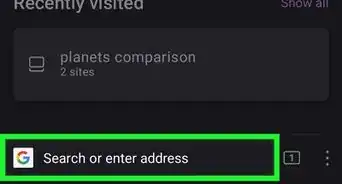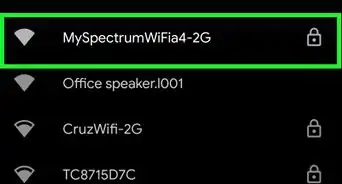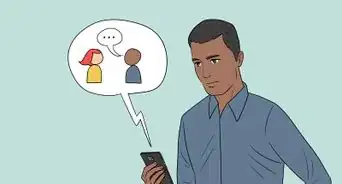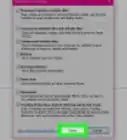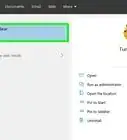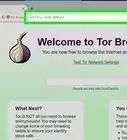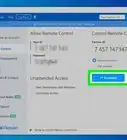This article was co-authored by wikiHow staff writer, Jack Lloyd. Jack Lloyd is a Technology Writer and Editor for wikiHow. He has over two years of experience writing and editing technology-related articles. He is technology enthusiast and an English teacher.
The wikiHow Tech Team also followed the article's instructions and verified that they work.
This article has been viewed 508,539 times.
Learn more...
This wikiHow teaches you how to delete cookies on both computer and mobile browsers. You can perform these steps on Google Chrome, Safari, Firefox, Microsoft Edge, and Internet Explorer.
Steps
Chrome (Desktop)
-
1Open Google Chrome. It's a red, yellow, green, and blue circular icon.
-
2Click ⋮. You'll see this icon in the top-right corner of the Chrome browser.Advertisement
-
3Click Settings. It's near the bottom of the drop-down menu.
-
4Scroll down and click Advanced. This link is at the bottom of the page.
-
5Click Clear browsing data. It's the last option under the "Privacy & security" heading.
-
6Make sure the "Cookies and other site and plugin data" box is checked. You can uncheck every other box on this page if you like, but the "Cookies and other site and plugin data" box must be checked.
-
7Make sure the beginning of time is selected. In the box near the top of the window, you'll see a box with a time span (e.g., "the past hour") listed. If this box doesn't display the "the beginning of time" option, click the box and then select it.
-
8Click CLEAR BROWSING DATA. It's in the bottom-right corner of the window. Doing so will remove all of your browser's cookies.
Safari (Desktop)
-
1Open Safari. It's a blue, compass-shaped app on your Mac's Dock.
-
2Click Safari. This menu is in the far-left corner of your Mac's menu bar.
-
3Click Clear History. It's near the top of the drop-down menu. Doing so invokes a pop-up menu.
-
4Select a time frame. To do so, click the box next to "Clear:" in the middle of the pop-up window, then click a time (e.g., all history).
-
5Click Clear History. Doing so will remove all cookies, search history, and website data from Safari.
Microsoft Edge (Desktop)
-
1Open Microsoft Edge. It's a white "e" on a blue background.
-
2Click …. This icon is in the top-right corner of the Edge window.
-
3Click Settings. It's at the bottom of the pop-out menu.
-
4Click Choose what to clear. This option is below the "Clear browsing data" heading about halfway down the Settings menu.
-
5Make sure the "Cookies and saved website data" box is checked. This is the option that will clear your Edge browser's cookies; you can uncheck every other box on this menu if you like.
-
6Click Clear. It's below the different types of data. Doing so will clear your browser's cookies.
Internet Explorer (Desktop)
-
1Open Internet Explorer. It's a light-blue "e" icon.
-
2Click ⚙️. This icon is in the top-right corner of the Internet Explorer window. Clicking it prompts a drop-down menu.
-
3Click Internet options. You'll find it toward the bottom of the drop-down menu.
-
4Click Delete…. It's below the "Browsing history" heading near the middle of the Internet Options window.
-
5Make sure the "Cookies and website data" box is checked. You can uncheck every other box on this page, but the "Cookies and website data" box must be checked in order to delete your cookies.
-
6Click Delete. This button is at the bottom of the window. Doing so will delete your Internet Explorer cookies.
-
7Click OK to exit Internet Options. Your browser's cookies have been cleared.
Firefox (Desktop)
-
1Open Firefox. Firefox resembles a blue globe with an orange fox wrapped about it.
-
2Click ☰. It's in the top-right corner of the Firefox browser window.
-
3Click Options. This button has a gear icon above it.
- On Mac, click Preferences.
-
4Click the Privacy tab. It's on the left side of the page (PC) or at the top of the window (Mac).
-
5Click remove individual cookies. This link is below the "History" heading in the middle of the page.
- If you're using custom settings for your Firefox history, you won't have the remove individual cookies option; instead, click the Show Cookies button on the right side of the page.
-
6Click Remove All. It's at the bottom of the Cookies window. Doing so will automatically delete your Firefox cookies.
Chrome (Mobile)
-
1Open Google Chrome. This app is white with the Google Chrome icon on it.
-
2Tap ⋮. It's in the top-right corner of the screen.
-
3Tap Settings. This option is at the bottom of the drop-down menu.
-
4Tap Privacy. It's in the "Advanced" section of options near the bottom of the page.
-
5Tap Clear Browsing Data. It's the last option on this page.
-
6Make sure Cookies, Site Data is checked. You can uncheck every other item on the Clear Browsing Data page if you like, but this option must be checked in order to clear your browser's cookies.
-
7Tap Clear Browsing Data (iPhone) or Clear Data (Android). This option is below the browsing area. On Android, tapping this option will immediately clear your browser's cookies.
-
8Tap Clear Browsing Data when prompted (iPhone only). If you're using an iPhone, this last step will confirm your decision and delete your Chrome browser's mobile cookies.
Safari (Mobile)
-
1
-
2Scroll down and tap Safari. It's roughly a third of the way down the Settings page.
-
3Scroll down and tap Clear History and Website Data. This option is near the bottom of the page.
-
4Tap Clear History and Data when prompted. It's at the bottom of the screen. Doing so will clear your Safari cookies and other web data.
- This option removes your on-device search history as well. If you just want to delete cookies, instead tap Advanced at the bottom of the page, tap Website Data, tap Remove All Website Data, and tap Remove Now.
Firefox (Mobile)
-
1Open Firefox. It's the blue globe with an orange fox icon.
-
2Tap ☰ (iPhone) or ⋮ (Android). This option is in either the bottom-center of the screen (iPhone) or the top-right corner of the screen (Android).
-
3Tap Settings. It's on the right side of the pop-up menu.
-
4Scroll down and tap Clear Private Data. This option is in the "Privacy" group of settings.
-
5Make sure the switch next to "Cookies" is on (iPhone) or the box next to "cookies and active logins" is checked (Android). If it isn't, tap the switch or tap the box to include cookies when the private data is deleted.
- You can disable every other type of data on this page if you only want to clear cookies.
-
6Tap Clear Private Data (iPhone) or Clear Data (Android). It's at the bottom of the screen. On Android, tapping this option will immediately clear your on-device cookies and other website data.
-
7Tap OK when prompted (iPhone only). If you're using an iPhone, this last step will remove all of your cookies from Firefox.
Community Q&A
-
QuestionWhy does it take so long to delete cookies?
 Michael BogaertsCommunity AnswerIt depends on your computer speed and the amount of files/cookies on your computer.
Michael BogaertsCommunity AnswerIt depends on your computer speed and the amount of files/cookies on your computer. -
QuestionWhat about Edge browser (mobile)?
 Community AnswerYou must go to the three dots drop-down menu, then Settings-> Clear Browser History. Select the history, cookies and site data.
Community AnswerYou must go to the three dots drop-down menu, then Settings-> Clear Browser History. Select the history, cookies and site data. -
QuestionHow do I delete just tracking cookies? The article says how to delete all cookies.
 LayardCommunity AnswerThe best approach is to block the cookies in the first place. There are many add-ons available that block tracking cookies. Useful add-ons include privacy badger, cookie autodelete and ublock origin.
LayardCommunity AnswerThe best approach is to block the cookies in the first place. There are many add-ons available that block tracking cookies. Useful add-ons include privacy badger, cookie autodelete and ublock origin.
Warnings
- It is virtually impossible to block 100 percent of trackers from online browsing.⧼thumbs_response⧽
About This Article
1. Open Chrome.
2. Click the menu.
3. Click Settings.
4. Click Advanced.
5. Click Clear browsing data.
6. Select "Cookies and other site data."
7. Select "All time."
8. Click CLEAR DATA.
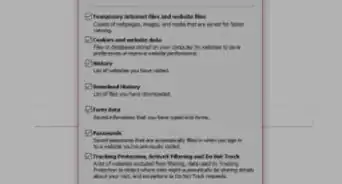
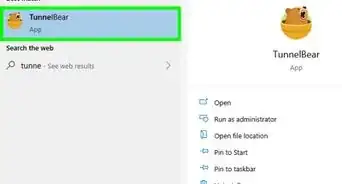
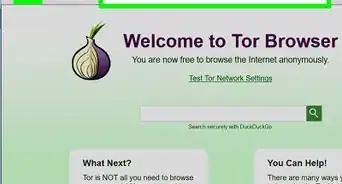

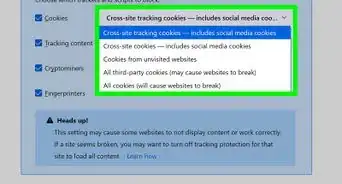

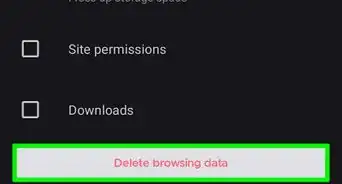
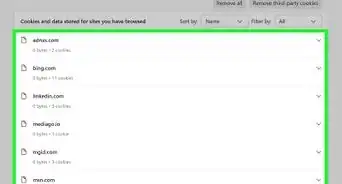
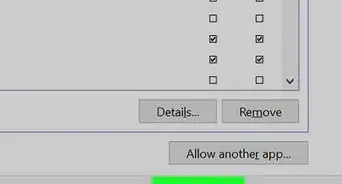
-Step-7.webp)