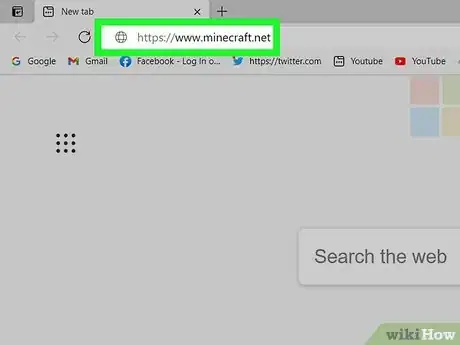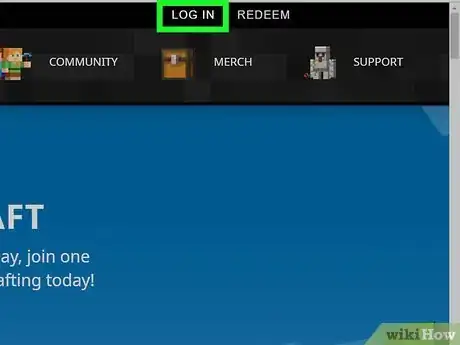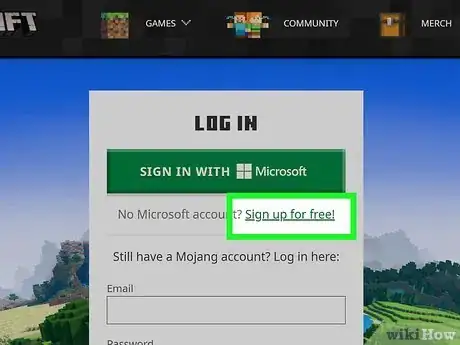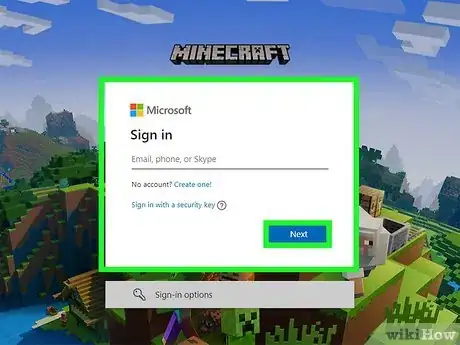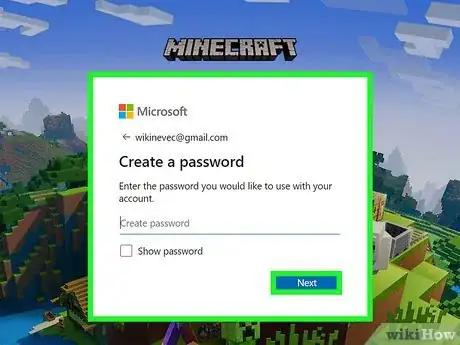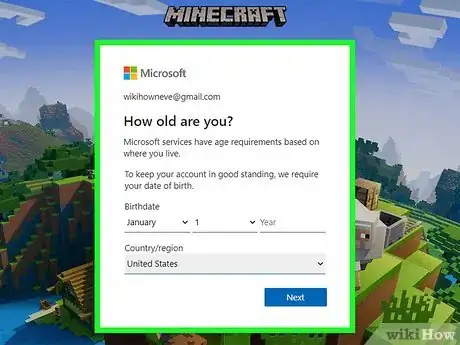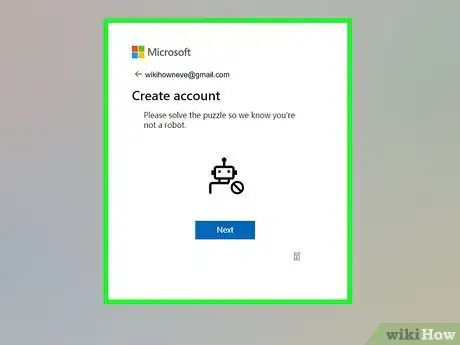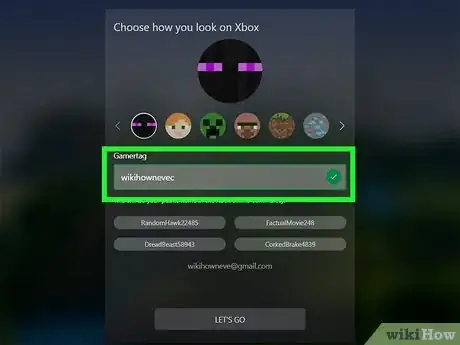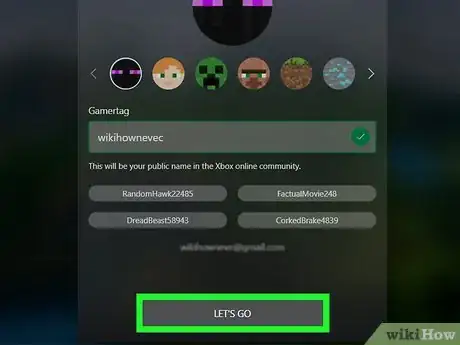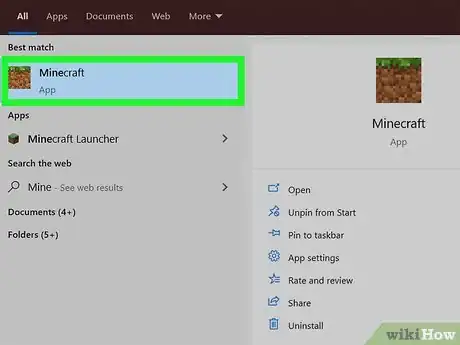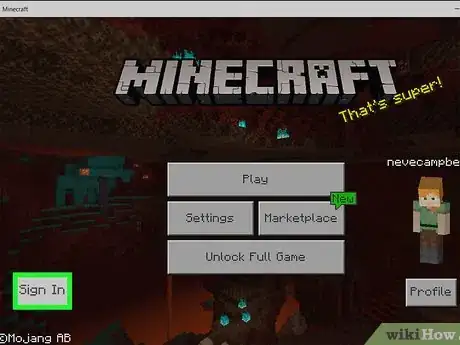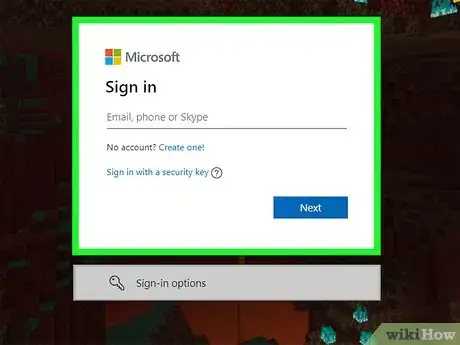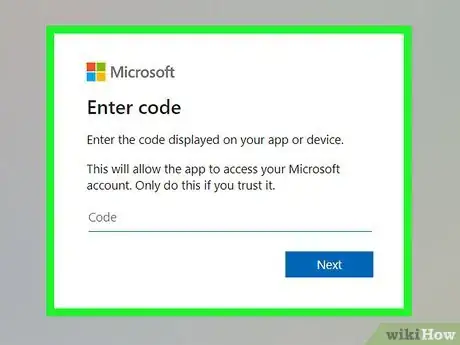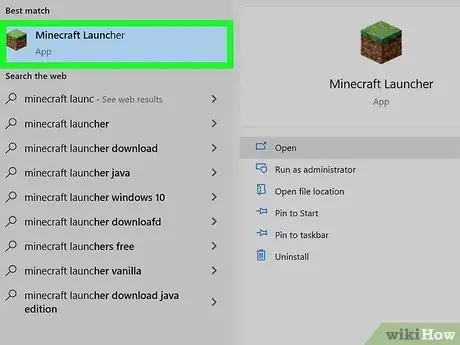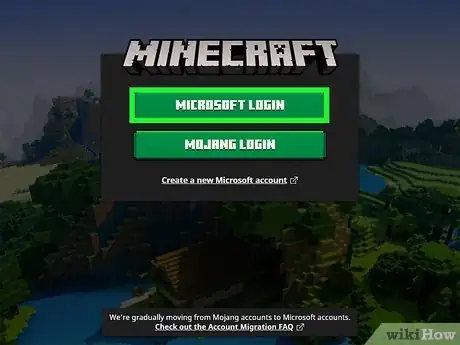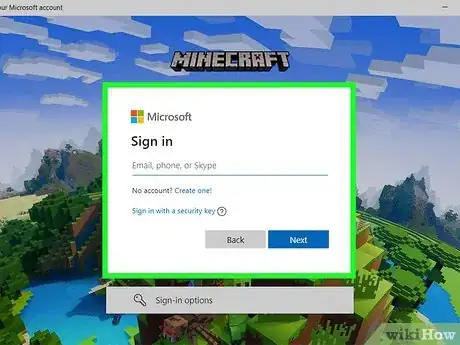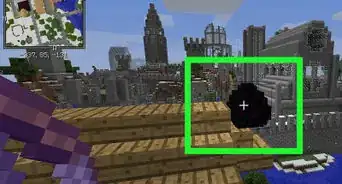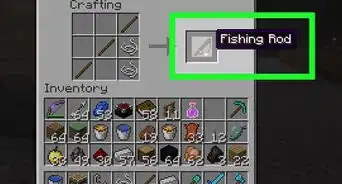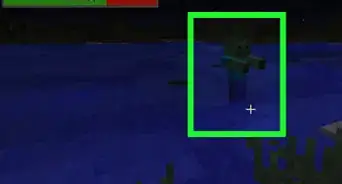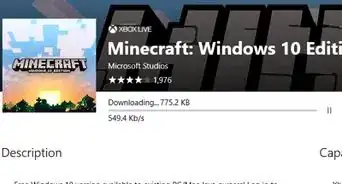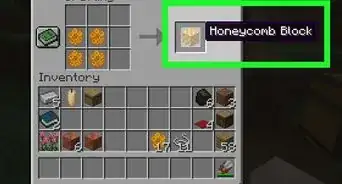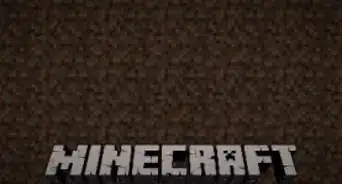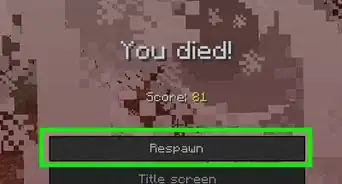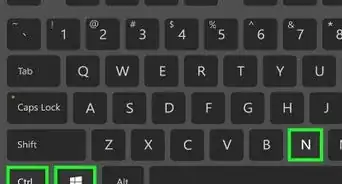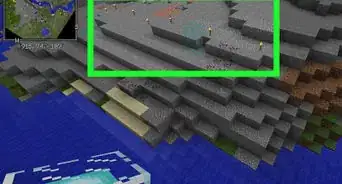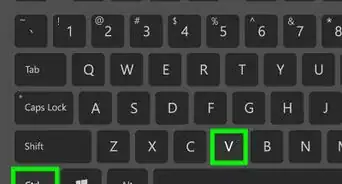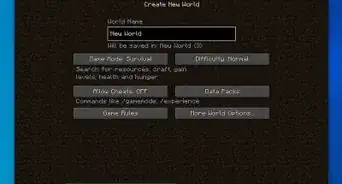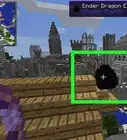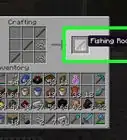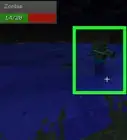This article was co-authored by wikiHow staff writer, Nicole Levine, MFA. Nicole Levine is a Technology Writer and Editor for wikiHow. She has more than 20 years of experience creating technical documentation and leading support teams at major web hosting and software companies. Nicole also holds an MFA in Creative Writing from Portland State University and teaches composition, fiction-writing, and zine-making at various institutions.
The wikiHow Tech Team also followed the article's instructions and verified that they work.
This article has been viewed 776,189 times.
Learn more...
This wikiHow teaches you how to create a new Minecraft account. As of early 2021, signing up for an official Minecraft account means you'll need to create a Microsoft (Xbox) account.[1] Once you sign up for a free Microsoft account, you can use that account anywhere you play Minecraft. Having an account is not required if you are playing on a Nintendo Switch or Sony PlayStation, but if you choose to create one, you'll be able to play against people using other platforms.
Steps
Creating a Microsoft Account for Minecraft
-
1Go https://www.minecraft.net in a web browser. This takes you to the Minecraft website.
- If you already have a Microsoft account (this includes Xbox Live accounts), you don't have to create a new one. Just open Minecraft, choose the option to sign in with your Microsoft account, and log in.
- If you have Minecraft Java Edition, you can play against others who are also using Java Edition. If you have Minecraft Bedrock Edition (which is the version available on consoles, smartphones, tablets, and "Minecraft for Windows 10") and use a Minecraft/Microsoft account, you can play against other people using Bedrock Edition on any platform (e.g., Android, Nintendo Switch players can play together).
-
2Click LOG IN at the top-right corner. The login screen will appear.Advertisement
-
3Click Sign up for free! if you don't have a Microsoft account. Now that Minecraft is moving away from Mojang accounts to Microsoft accounts, creating a Microsoft account is how you will sign up for Minecraft.
-
4Enter your email address and click Next. If you don't have an email address, you can select Use a phone number instead to use a phone number, or Get a new email address to sign up for an Outlook.com address now.
-
5Create a password and click Next. This is the password you will use with your email address or phone number to sign in.
-
6Enter your region and birthdate and click Next. Once you've provided this info, Microsoft will send you a verification code via email (or text message, if you entered a phone number).
-
7Enter the verification code and click Next. It's the 4-digit code in the email or text from Microsoft.
- It may take a few moments for the code to arrive. Check your Spam or Junk folder if you don't get the message in a few minutes.
-
8Solve the puzzle to prove you aren't a robot. Once you're finished, you'll be asked to set up your new Xbox Gamertag.
-
9Create an Xbox Gamertag and avatar. A Gamertag is the name that represents you in the Xbox online community. You can click one of the suggested names or come up with a cool one yourself. Your avatar is the picture that appears next to your Gamertag online. Use the arrows to scroll through the options and click the one that you like best.
- Your Gamertag cannot contain any offensive words.
- Try not to use anything too personal in your Gamertag, such as your full name or address. Being more anonymous can help you stay safe online.
-
10Click LET'S GO. You now have a Minecraft account and are logged in to Minecraft.net. Now that you have a Microsoft account, you can easily use it to sign in to Minecraft on any platform.
- If you are playing Minecraft on Xbox, PlayStation, or Switch, you will also need an active subscription to your console's online service.
Signing in with your Microsoft Account (Bedrock Edition)
-
1Open Minecraft. Minecraft Bedrock Edition is the version that's available on consoles, phones, tablets, and as a Windows 10 app that's also called "Minecraft for Windows 10."
-
2
-
3Sign in on an Xbox, Windows 10, Android, or iPhone/iPad. If you're using a different console, skip to the next step. Otherwise, here's how to sign in:
- The first time you sign in, you may be asked if you want to save your purchases to a Microsoft account.[3] Select Save to Microsoft Account to do so.
- Enter the email address and password associated with your Microsoft account to log in.
- Select the green Let's Play button to start playing Minecraft.
-
4Sign in on a Nintendo Switch or PlayStation 4/5. Here's how:
- After selecting Sign In, you will see a screen with an 8-digit code.
- Open a web browser on a computer, phone, or tablet.
- Go to http://aka.ms/remoteconnect in the web browser.
- Enter the 8-digit code into the field in the web browser and click Next.
- Once your code is accepted, you will be signed in to Minecraft with your account.
Signing in to Minecraft Java Edition
-
1Open the Minecraft Launcher. If you haven't already downloaded the launcher, you can get it from https://www.minecraft.net/en-us/download.[4]
-
2Click Microsoft Login. It's the large green button at the top of the page.
- The other account type listed is a Mojang account. You cannot create a new Mojang account to use with Minecraft now that Minecraft requires Microsoft accounts. If you already have a Minecraft account through Mojang, you will have to migrate it to Microsoft at some point in 2021.[5] However, as of June 2021, Minecraft has not starting migrating accounts. When it's time to migrate, you'll receive an email with instructions.
-
3Enter the email address associated with your Microsoft account and click Next. This must be the email address you used when creating your account.
-
4Enter your password and click Sign In. Once your password is accepted, you'll be signed in to Minecraft.
Community Q&A
-
QuestionOn PC, do you have to buy the game, then buy an account?
 XStrawCherryCommunity AnswerYou have to buy the game first, but making an account is free, all you need is an email address.
XStrawCherryCommunity AnswerYou have to buy the game first, but making an account is free, all you need is an email address. -
QuestionDoes Minecraft cost money to play?
 Community AnswerIt costs $26.95 USD to make a Minecraft account but after that, you will not need to pay anymore when you play unless you want to buy in-game things.
Community AnswerIt costs $26.95 USD to make a Minecraft account but after that, you will not need to pay anymore when you play unless you want to buy in-game things. -
QuestionCan I create a Minecraft account without using my email address?
 Community AnswerYou have to use an email address, but it doesn't have to be your regular email address. You can create a new address to use with Minecraft or use your Mojang email address.
Community AnswerYou have to use an email address, but it doesn't have to be your regular email address. You can create a new address to use with Minecraft or use your Mojang email address.
Warnings
- Creating a Minecraft account does not mean you will be able to play Minecraft. In order to play Minecraft: Java Edition, you will have to buy it for 26.99.⧼thumbs_response⧽
References
- ↑ https://www.theverge.com/2020/10/22/21527647/minecraft-microsoft-account-mojang-java
- ↑ https://www.xbox.com/en-US/games/minecraft/confirmation
- ↑ https://www.youtube.com/watch?v=-T0OBiU-u9M
- ↑ https://help.minecraft.net/hc/en-us/articles/360029685252-How-do-I-install-Minecraft-Java-Edition-
- ↑ https://help.minecraft.net/hc/en-us/articles/360050865492-Minecraft-Java-Edition-Account-Migration-FAQ
About This Article
1. Go to https://minecraft.net.
2. Click Log In.
3. Click Sign up for free.
4. Enter your email address and click Next.
5. Create a password and click Next.
6. Enter your region and birthdate and click Next.
7. Verify the code.
8. Solve the puzzle and create a gamertag.
9. Click Let's Go.