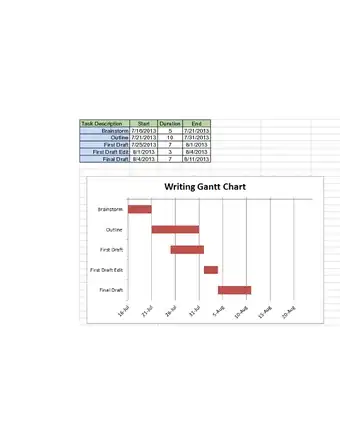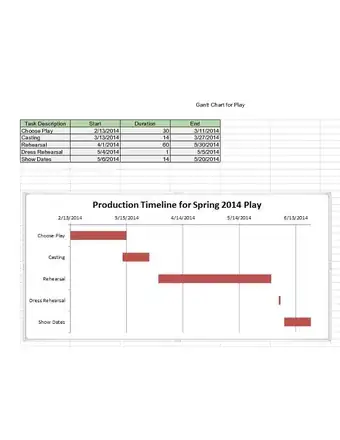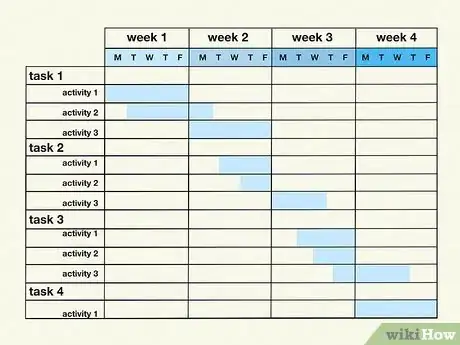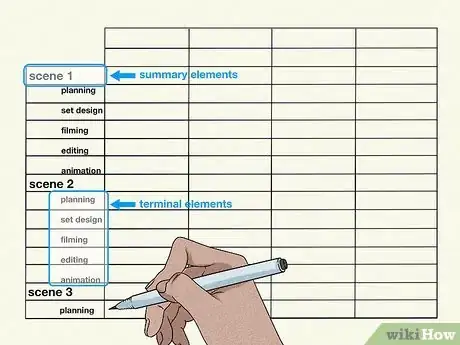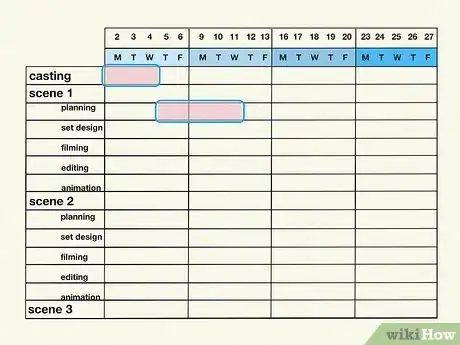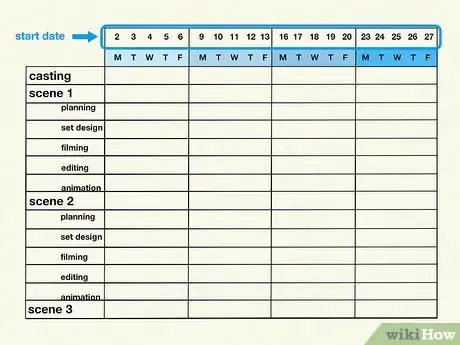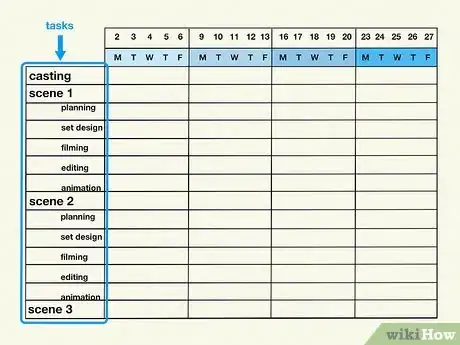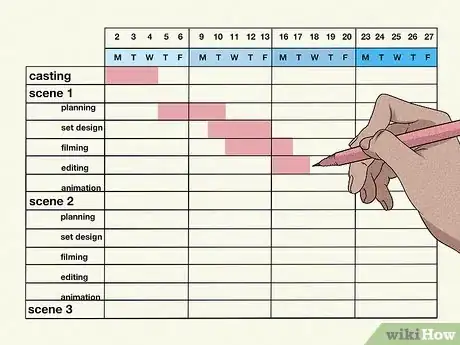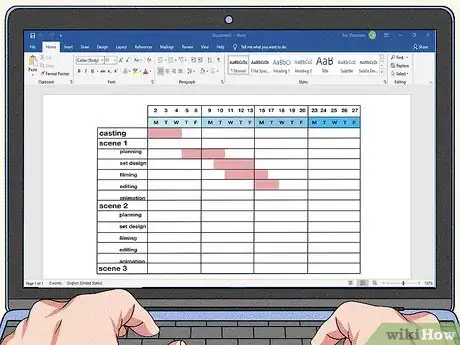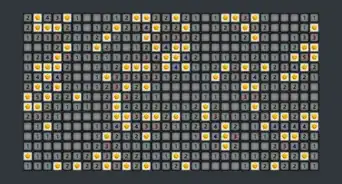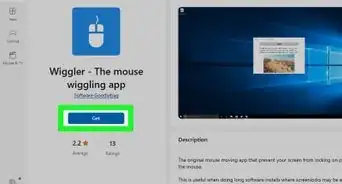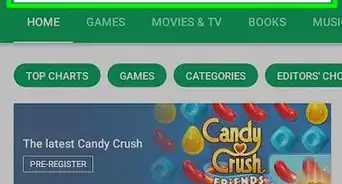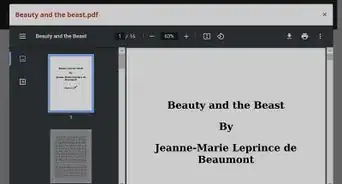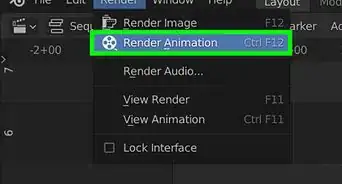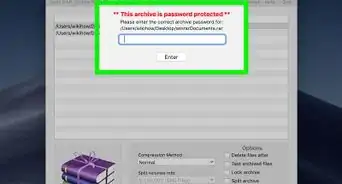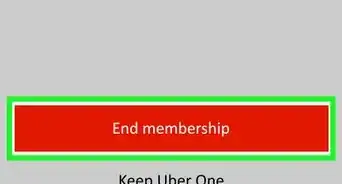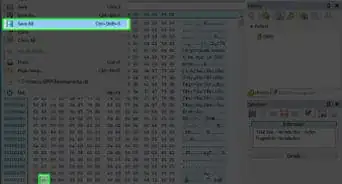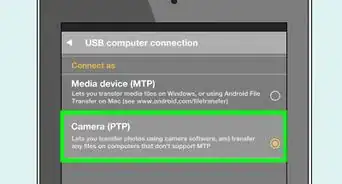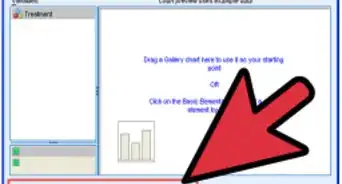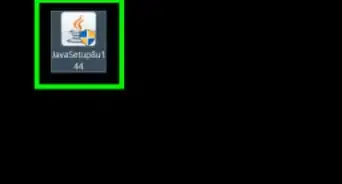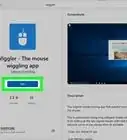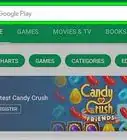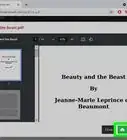wikiHow is a “wiki,” similar to Wikipedia, which means that many of our articles are co-written by multiple authors. To create this article, 23 people, some anonymous, worked to edit and improve it over time.
This article has been viewed 327,822 times.
Learn more...
A Gantt chart is a type of bar chart for project management. This organizational resource is often in the form of a software tool, although the idea of a paper-based Gantt chart is also not unfamiliar to many project managers. Using a Gantt chart can help fine-tune the project timeline for any size of project, and helps in many general planning tasks. For those who want to create a Gantt chart to help with time management, organization or in-depth analysis of a project, here are some of the most common steps involved in that process.
Steps
Sample Gantt Charts
Creating Your Own Gantt Chart
-
1Understand the work breakdown structure. A Gantt chart is a chart that displays a timeline for a project along with all the different phases, tasks, and jobs that are part of the project. A separate bar is used to illustrate when each phase, task, or job of a project starts and ends.
-
2Gather information about all tasks and processes within the project. You will need to know each of the different phases (summary elements) of a project and all the tasks (terminal elements) that need to be accomplished in each phase.
- Learn about terminal and summary elements. Terminal elements are smaller tasks that make up a larger task. The larger task that the terminal elements make up is called the summary element. For example, if you are filming a movie, one of the summary elements may include each scene that needs to be shot. The terminal elements may include planning, set design, filming, editing, and animation for each scene.[1]
Advertisement -
3Evaluate dependency and relationships between different phases and tasks. Some tasks and/or phases of a project may be able to be accomplished independently of other tasks and phrases. Others phases and tasks may depend on other processes being completed first. For example, in movie production, casting must be finished before filming can begin.
-
4Create a timeline on a graph. Draw a horizontal timeline for the Gantt chart at the top of the graph. The timeline represents the entire project with the start date on the left and end date on the right. You will then need to break up the timeline into increments that represent days or weeks of the timeline.
-
5List each task of the project on the left side of the graph. Each task should have it's own line in the graph. To make the Gantt chart look more organized, be sure to list each task in the order they need to be completed in. You also need to know how long it will take for each task to be completed.
-
6Arrange bars for each phase and/or tasks within the timeline. Use a highlighter or colored bars to highlight when each task starts and finishes within the timeline. When you are finished, you should have a list of staggering bars for each task below the timeline. Some bars may have overlapping dates, bars that represent tasks that are dependant on other tasks will need to start after the dependent task is completed.
- Try using different color bars for each summary task.
-
7Implement the Gantt chart in software. After you have created a rough draft of your Gantt chart, use software to print a clear and professional looking final copy. Microsoft Project is software specifically made for project management that has the ability to create and print Gantt charts. You can also create Gantt charts in Microsoft Excel, PowerPoint, Word, Photoshop, or Adobe Illustrator and many other programs.
Community Q&A
-
QuestionCan I use it for daily planning?
 Community AnswerYes, you can.
Community AnswerYes, you can. -
QuestionHow do you reference the Gantt chart on a poster?
 Community AnswerYou probably don't need to. If you're showing a Gantt Chart you made using a certain software, you can certainly reference that, but there should be no need to reference your planning process.
Community AnswerYou probably don't need to. If you're showing a Gantt Chart you made using a certain software, you can certainly reference that, but there should be no need to reference your planning process.