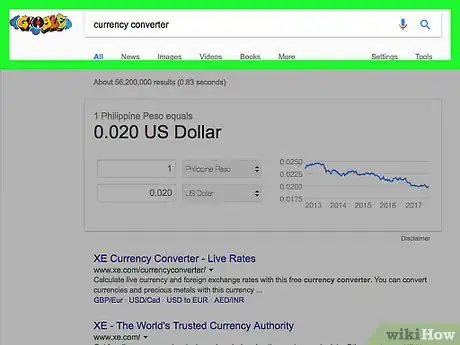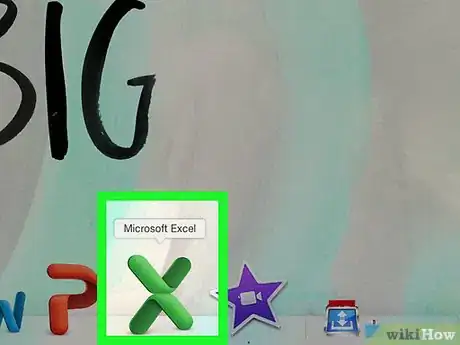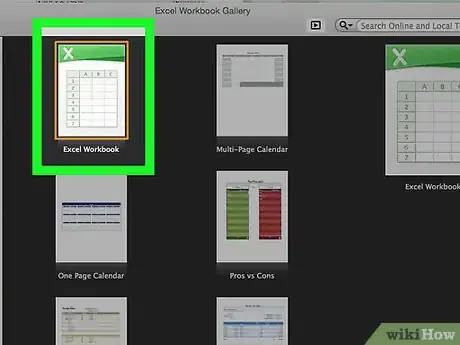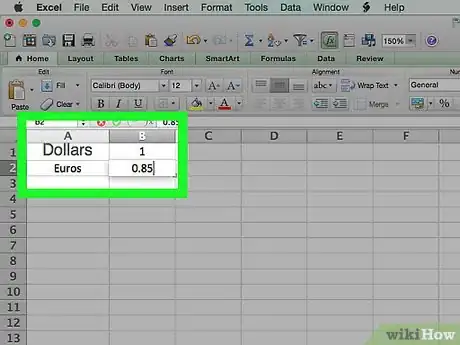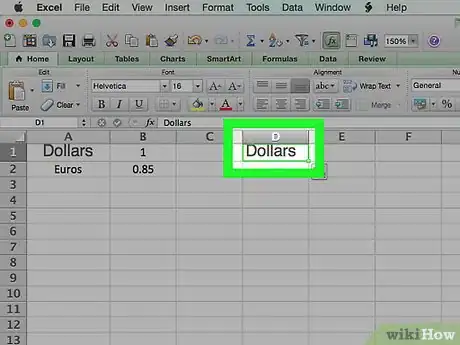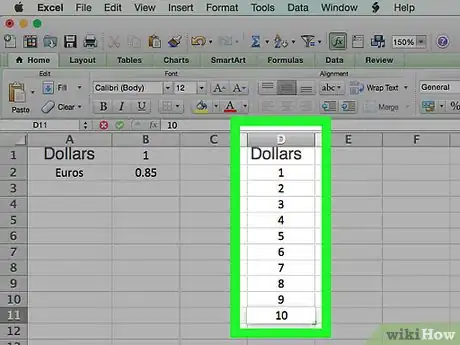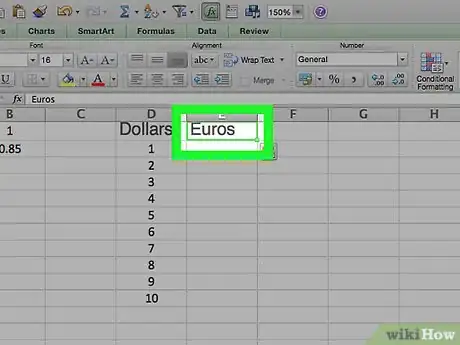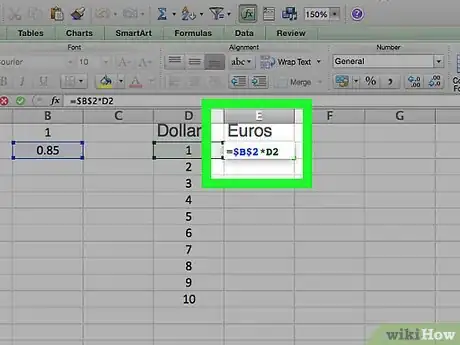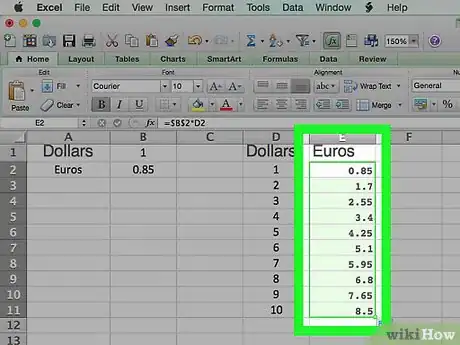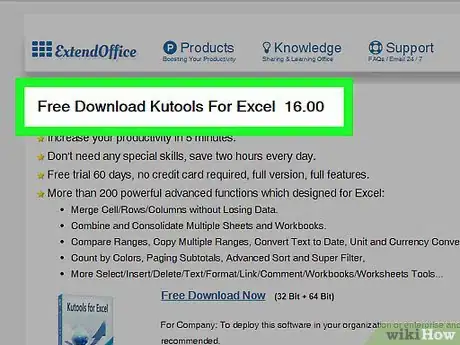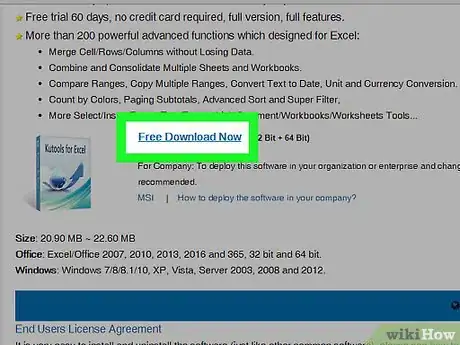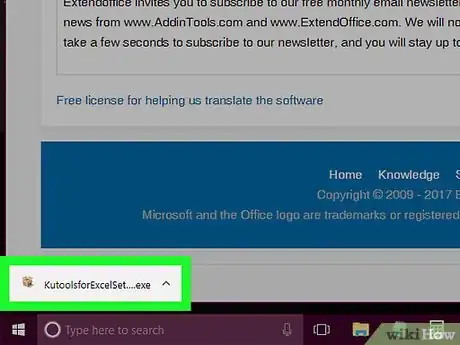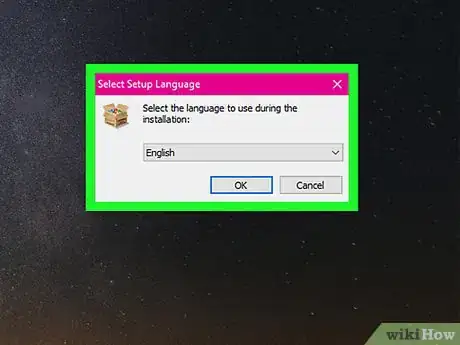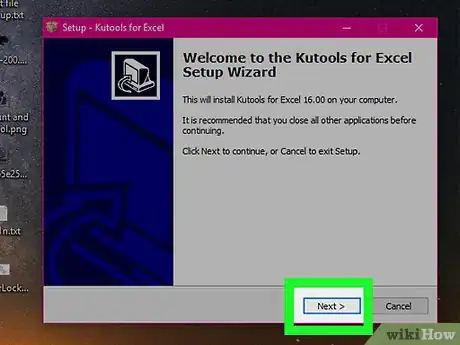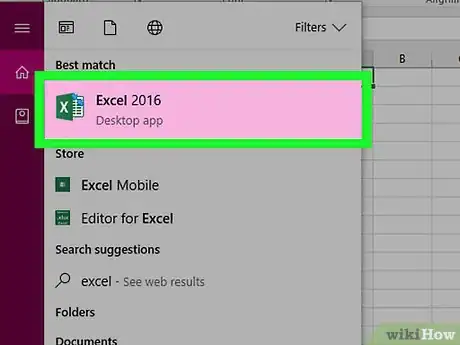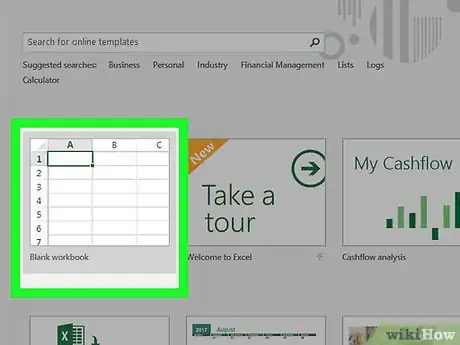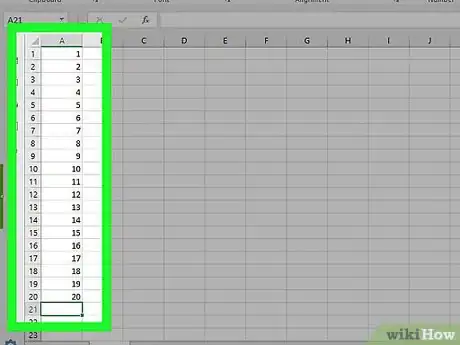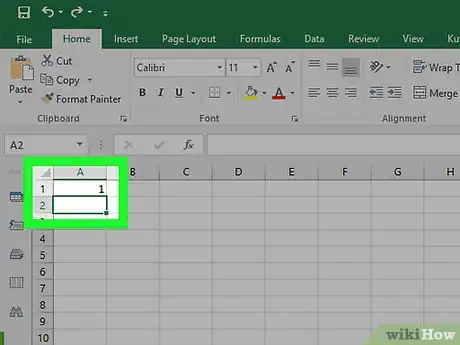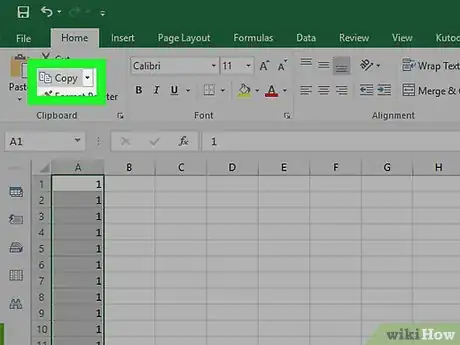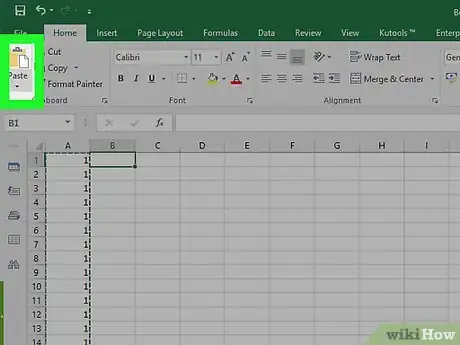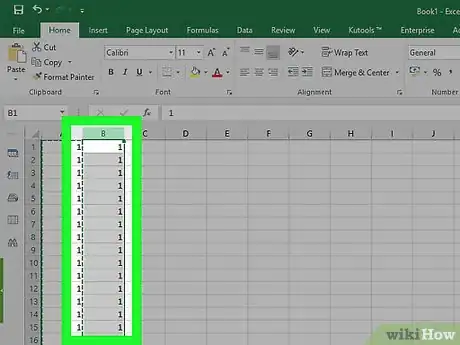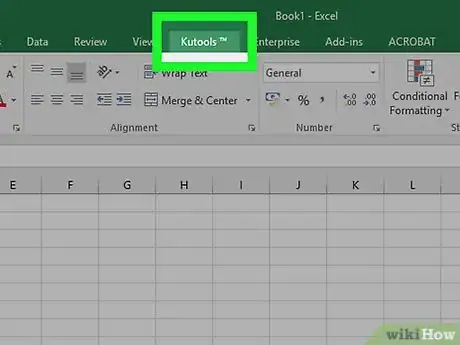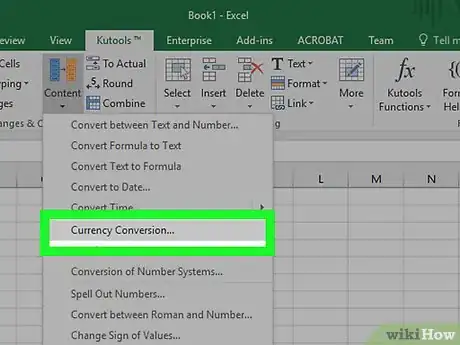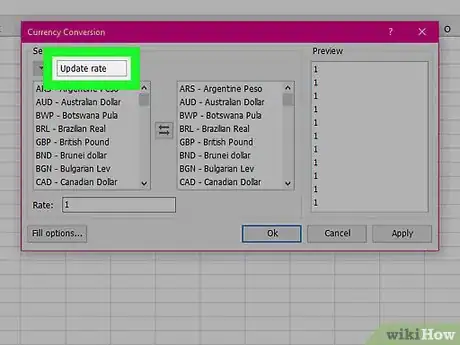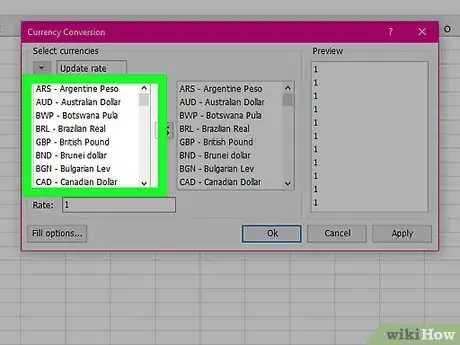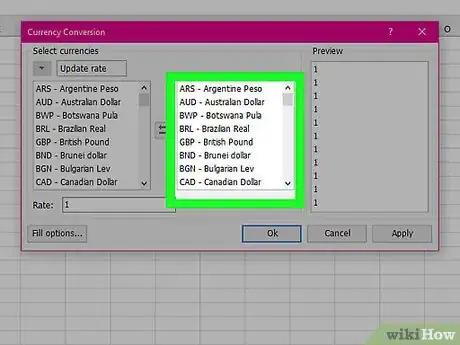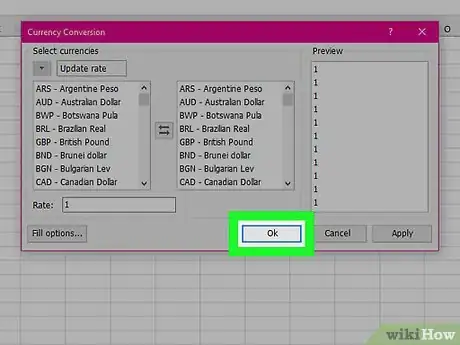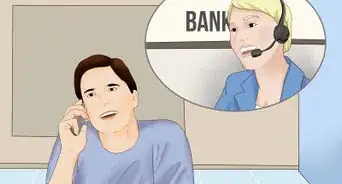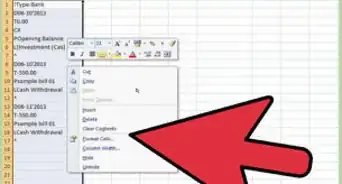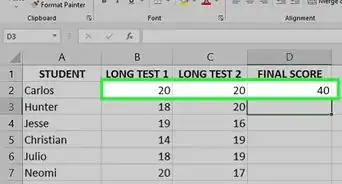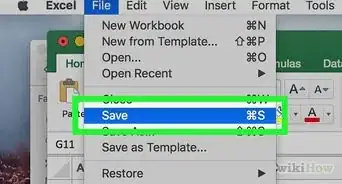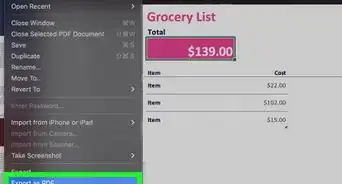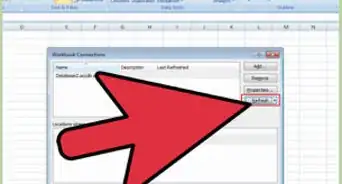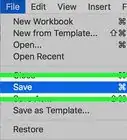This article was co-authored by wikiHow staff writer, Jack Lloyd. Jack Lloyd is a Technology Writer and Editor for wikiHow. He has over two years of experience writing and editing technology-related articles. He is technology enthusiast and an English teacher.
This article has been viewed 687,434 times.
Learn more...
This wikiHow teaches you how to create a currency conversion calculator using Microsoft Excel. If you simply want to convert one currency value to another currency's value, you can use Excel's multiplication formula to apply the conversion rate to existing data, which is a simple process. If you're using a Windows computer, you can also install the Kutools plugin to convert large numbers of currency values with up-to-date conversion rates; this process is more advanced, but it is also more accurate.
Steps
Converting Manually
-
1Look up your current conversion rate. Open a web browser and type currency converter into the address bar, then select the currencies you want to compare in the drop-down boxes at the top of the search engine's results. This will give you the current conversion rate.
- For example, if you wanted to see the conversion rate for euros to US dollars, you would select Euros for the top box and Dollars for the bottom box.
-
2Open Microsoft Excel. It's a green app with a white "X" on it.Advertisement
-
3Click Blank workbook. You'll find this option in the upper-left side of the window.
- On Mac, click the New tab and then click Blank Workbook.
-
4Create a chart with your currency conversion information. To do so:
- Type the first currency's name into A1 (e.g., "Dollars").
- Type the first currency's value into B1. This value should be "1".
- Type the second currency's name into A2 (e.g., "Euros").
- Type the conversion rate into B2.
-
5Type your starting currency's name into D1. For example, if you're converting dollars to euros, you would type "Dollars" into the D1 cell.
-
6Type the currency values you wish to convert into the "D" column. For example, if you have ten dollar amounts that you want to convert to euros, you would enter each dollar value in a cell from D2 through D11.
-
7Type the conversion currency's name into E1. To use the previous example, you might type "Euros" here.
-
8Click E2, then type in
=$B$2*D2and press ↵ Enter. This will display the converted equivalent of your starting currency in cell E2, which is directly to the right of the starting currency equivalent. -
9Apply the formula to the rest of the second currency's column. Click E2 again to select it, then double-click the little green square that appears in the bottom-right corner of the E2 cell. Your second currency's column will fill up with conversions of the currency values from the starting currency column.
Using Kutools for Excel
-
1Go to the Kutools download page. Visit https://www.extendoffice.com/download/kutools-for-excel.html in your browser. Kutools is only available for Windows.
-
2Click Free Download Now. It's a link in the middle of the page. Doing so will download Kutools to your computer, though you may need to click Save or choose a download location depending on your browser.
-
3Double-click the Kutools setup file. It resembles a brown box.
-
4Select a language, then click OK. Click the drop-down box to pick a language.
-
5Follow the on-screen prompts. To finish installing Kutools:
- Click Next.
- Click the "Accept" box and click Next.
- Click Next twice.
- Click Install.
-
6Open Microsoft Excel. It's a green app with a white "X" on it.
-
7Click Blank workbook. You'll find this option in the upper-left side of the window.
-
8Enter your starting currency values in the "A" column. For example, if you have 20 dollar values you want to convert, you'll place each individual value in cells A1 through A20.
-
9Select the starting currency data. Click the A1 cell and drag all the way down to the last full cell.
-
10Copy the data. Click the Home tab, then click Copy in the "Clipboard" section on the left side of the toolbar.
-
11Paste the data into the "B" column. Click the B1 cell, then click the Paste button. This button resembles a clipboard in the far-left side of the Home toolbar.
- Make sure you click the clipboard icon and not the arrow below it.
-
12Select the data in the "B" column. Simply click the B column header to select all cells in the "B" column.
-
13Click the Kutools tab. This is near the top of the Excel window.
-
14Click Currency Conversion. It's in the "Ranges & Content" group of options in the toolbar at the top of the page.
-
15Click Update rate. It's a button in the upper-left side of the Currency Conversion page. This will ensure that your currency rate is as accurate as possible.
- You will need to have an Internet connection for this to work.
-
16Select your data's current currency. Do so in the window on the left side of the Currency Conversion page.
- For example, if you're converting from dollars to euros, you would select Dollars here.
-
17Select the currency you want to convert your data to. Do this in the window on the right side of the Currency Conversion page.
- For example, if you're converting from dollars to euros, you would select Euros here.
-
18Click OK. This will convert the values in the "B" column to the currency you chose to convert to.
- Kutools isn't free to use forever. If you want to continue to use Kutools, you'll have to purchase it from the Extended Office store.
Warnings
- Failing to update your currency converter's conversion values will result in inaccurate data.⧼thumbs_response⧽
About This Article
1. Install KuTools for Excel.
2. Open a blank workbook in Excel.
3. Enter the values to convert in column A.
4. Copy the data into column B.
5. Select the data in column B.
6. Click KuTools and select Currency Conversion.
7. Click Update rate.
8. Select your currencies and click Ok.