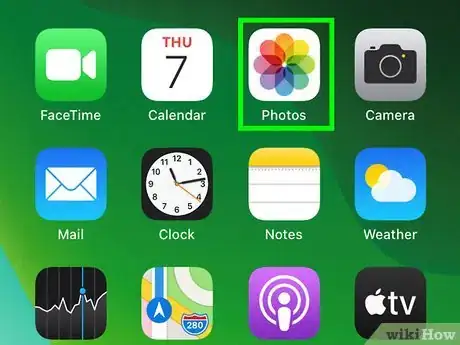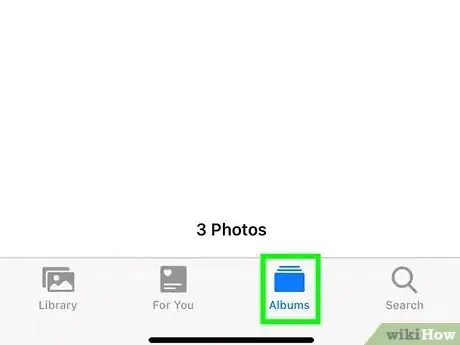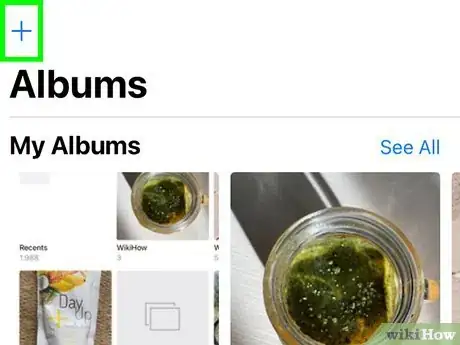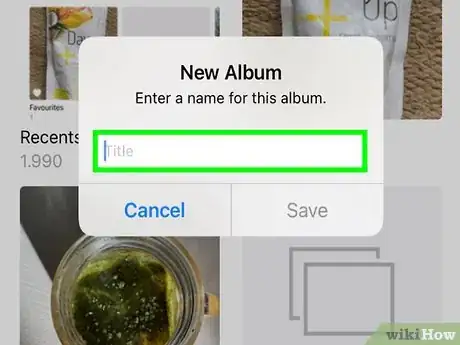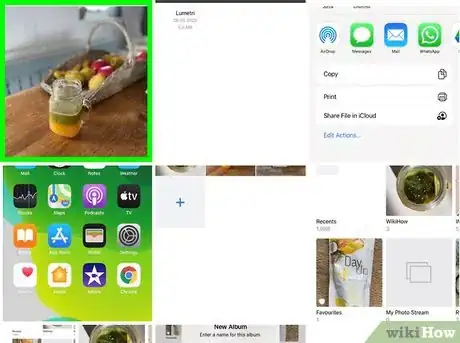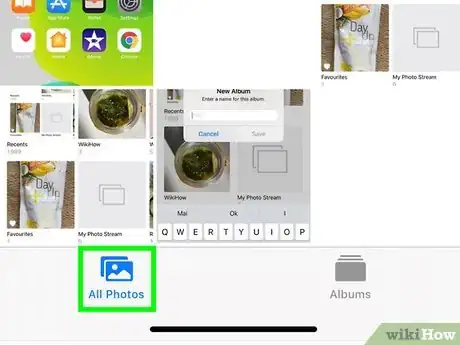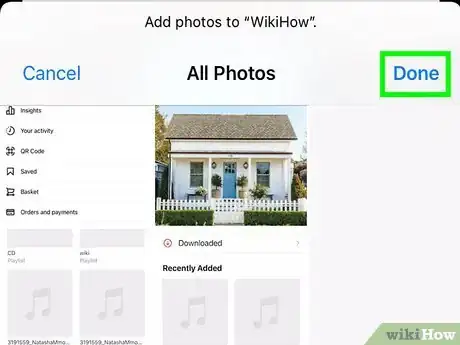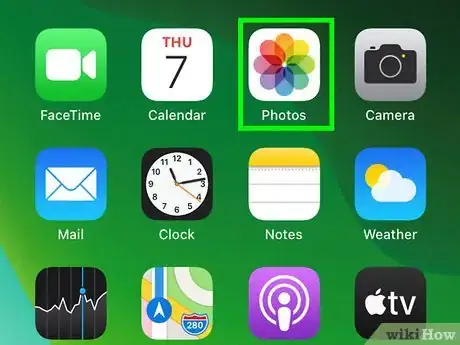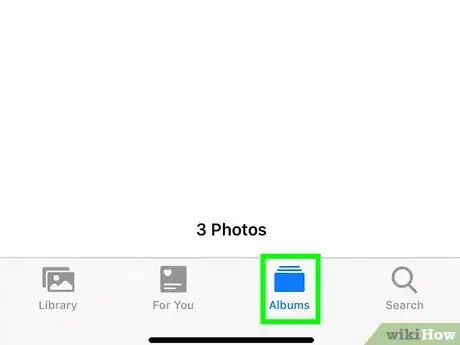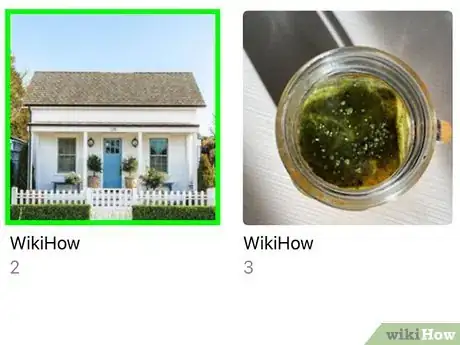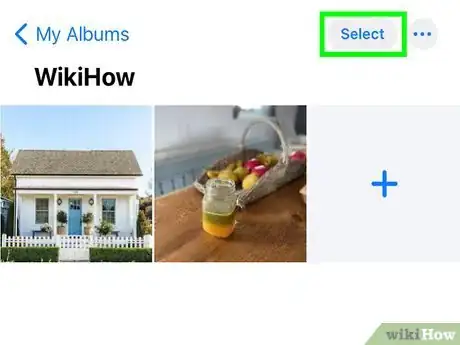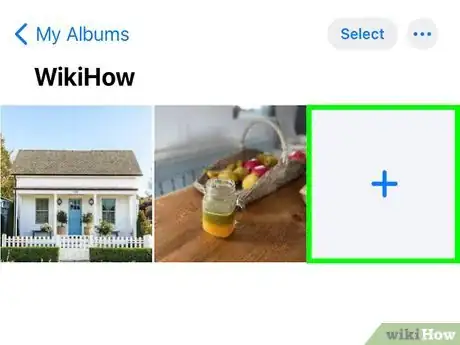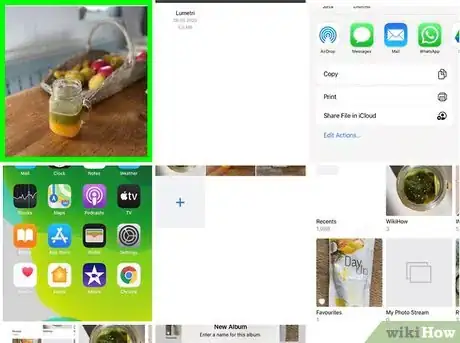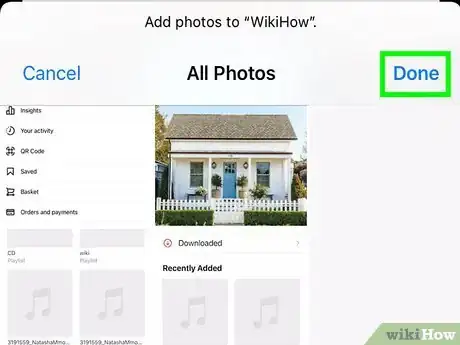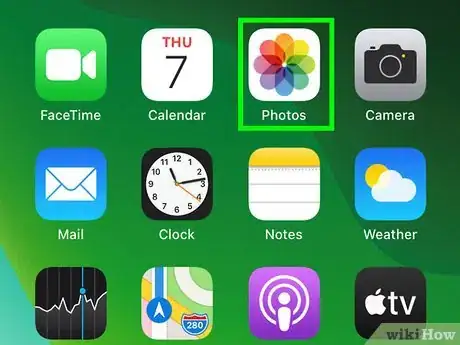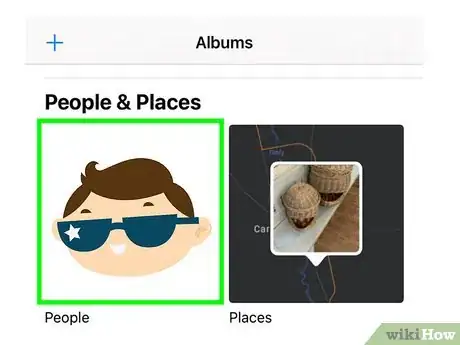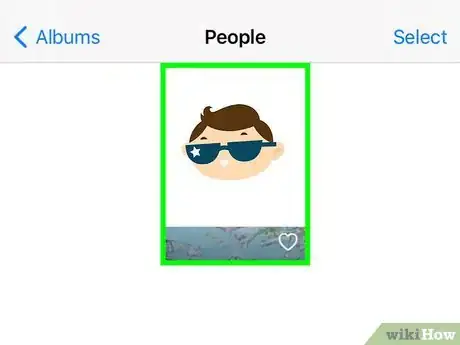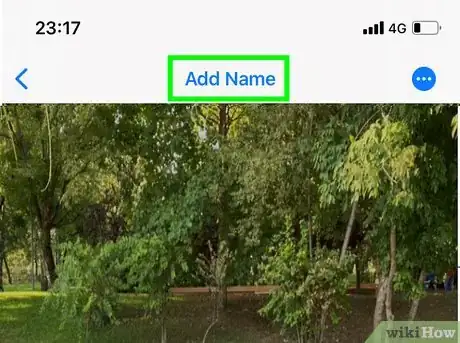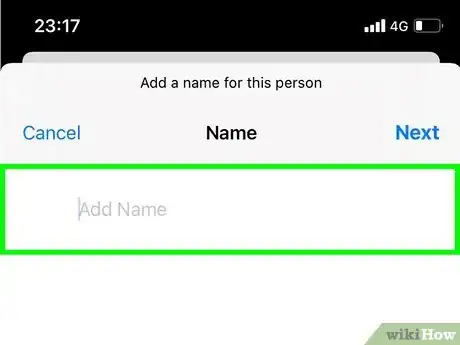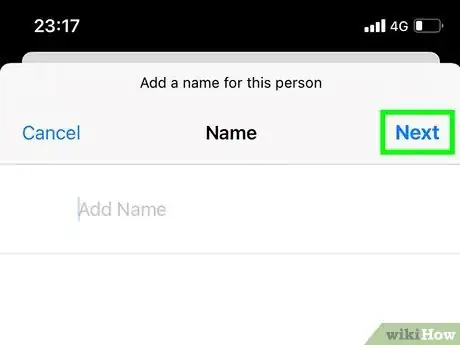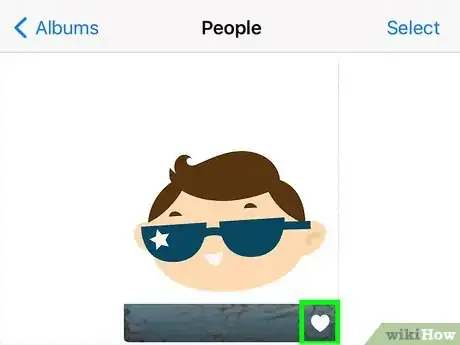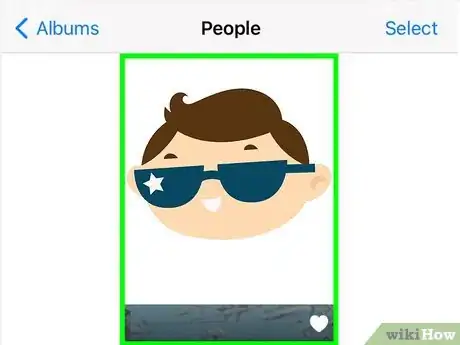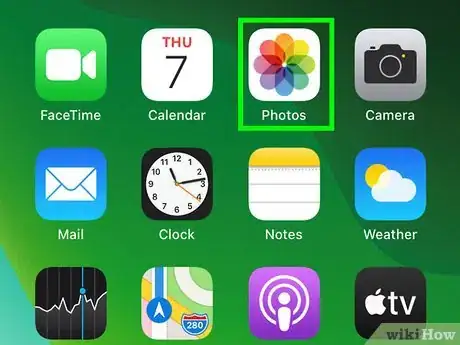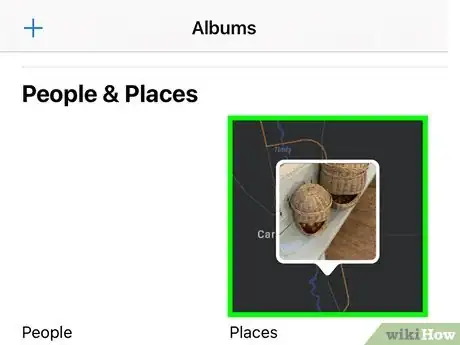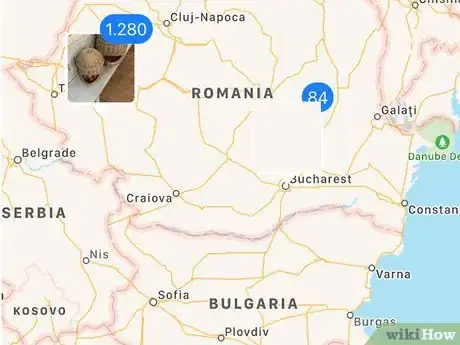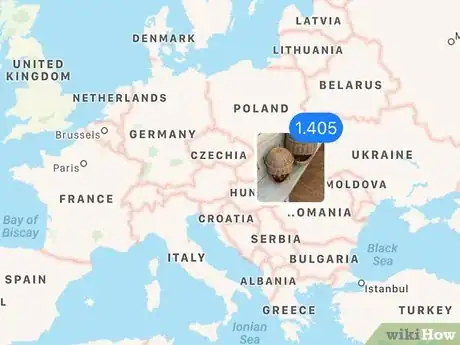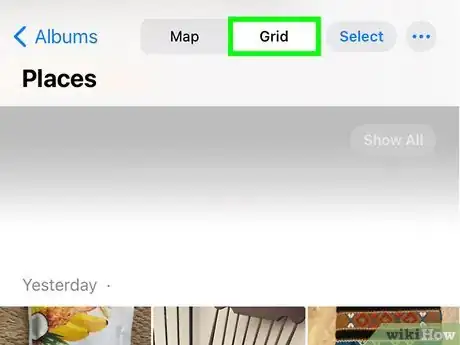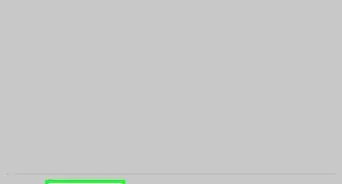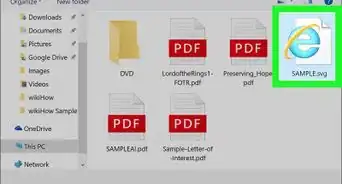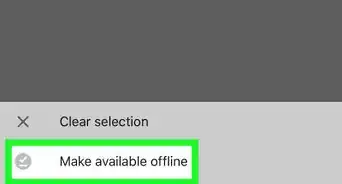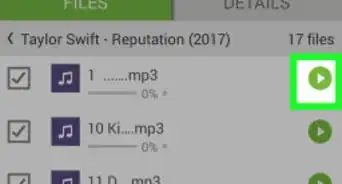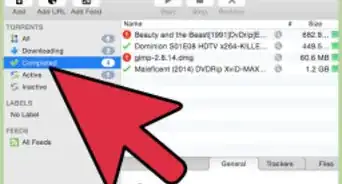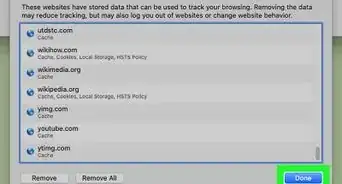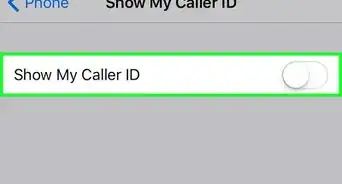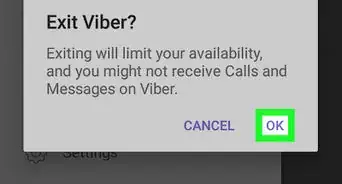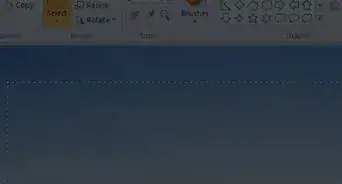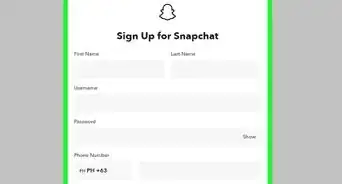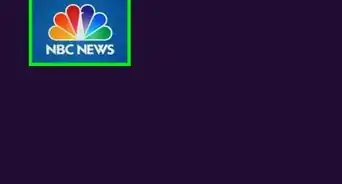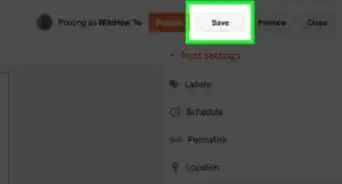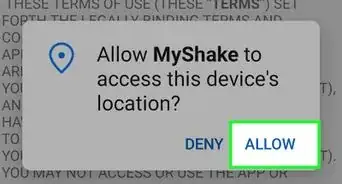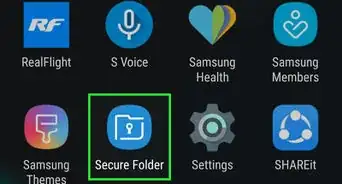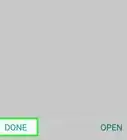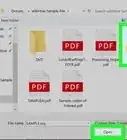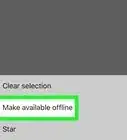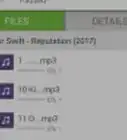This article was co-authored by wikiHow Staff. Our trained team of editors and researchers validate articles for accuracy and comprehensiveness. wikiHow's Content Management Team carefully monitors the work from our editorial staff to ensure that each article is backed by trusted research and meets our high quality standards.
This article has been viewed 296,119 times.
You can create new albums in the Photos app to organize the photos on your iPad. Once you've created albums, you can add new images to them at any time. If you're using iOS 10 or later, you can use the People and Places albums to view automatic albums that Photos creates for you.
Steps
Creating New Albums
-
1Tap the Photos app.
-
2Tap the "Albums" tab.
-
3Tap the "+" button. This can be found in the upper-left corner.
-
4Type a name for the new album.
-
5Tap photos that you want to add.
-
6Tap "Collections" to view more pictures. This can make it easier to find older pictures.
-
7Tap "Done" after selecting images. You can always add more images later.
Adding Images to Albums
-
1Tap the Photos app.
-
2Tap the "Albums" tab.
-
3Tap the album that you want to add pictures to.
-
4Tap "Select" in the upper-right corner.
-
5Tap "Add" at the bottom of the screen.
-
6Tap the photos that you want to add. You can switch between photos and other albums by tapping the tabs at the bottom.
-
7Tap "Done" to add the photos.[1]
Using the "People" Album
-
1Tap the Photos app.
-
2Tap the "People" album.
-
3Tap a person that's been recognized. Photos will not automatically tag people with names. You'll need to enter names manually, and this will not sync with your other devices.[2]
- You'll have to set up the People album on each of your individual devices, since the data is not synced with your account for privacy reasons.
-
4Tap "Add Name."
-
5Type a name for the person. Photos will show autocomplete options for names in your contacts list.
-
6Tap "Merge" if the person has already been added. Sometimes Photos will make separate entries for the same person. When you enter someone's name that is already in the list, tapping "Merge" will combine all of their pictures.
-
7Drag and drop people to your "Favorites" section. Tap and drag a face to add it to the top of the People album.
-
8Tap a person to view pictures of them. Once you've labeled someone and merged any duplicate entries, Photos will start automatically adding new pictures of them as you take them. Tapping a person in the People album will show all of the pictures that Photos has matched with that person.[3]
Using the "Places" Album
-
1Tap the Photos app.
-
2Tap the "Places" album.
-
3Tap and drag the map to find pictures. Pins on the map will indicate where the photos were taken. The number next to the picture shows how many pictures were taken at that sport.
-
4Pinch to zoom in and out as well. A town you visited may show a lot of pictures as its pin, but as you zoom in you'll see new distinct pins for different parts of the town you took pictures at.
-
5Tap "Grid" to view a list of places. The "Grid" button is at the top of the screen. The map will be replaced with a list of places you've been organized in a grid.
Community Q&A
-
QuestionHow do I move pictures from Gmail to photos?
 Community AnswerPress the three dots or press and hold, it will say "save to camera roll" or something similar.
Community AnswerPress the three dots or press and hold, it will say "save to camera roll" or something similar. -
QuestionHow can you easily re-arrange photos?
 Community AnswerWhen you are in your folder, just hold your finger down on the photo you desire to move, and it should become a little bigger. You can place it wherever you'd like in the gallery.
Community AnswerWhen you are in your folder, just hold your finger down on the photo you desire to move, and it should become a little bigger. You can place it wherever you'd like in the gallery. -
QuestionI have created a new album, but the photos are not in the order I selected. How can I get them in the correct order?
 Community AnswerAt the top of the gallery/album, select 'Sort as' and click on your preference.
Community AnswerAt the top of the gallery/album, select 'Sort as' and click on your preference.
Warnings
- Removing an image from an album is not the same as deleting it. If you want to delete an image, you must use the Delete button (trash can) when viewing an image from the Photos or Photo Stream tabs.⧼thumbs_response⧽