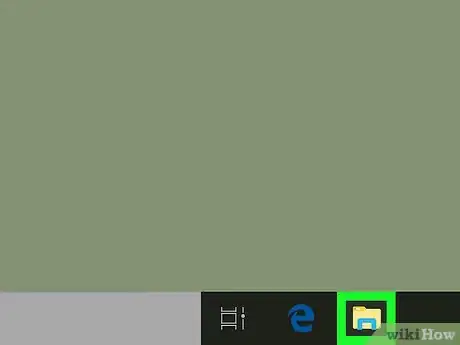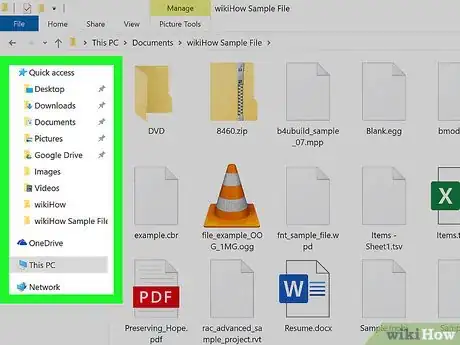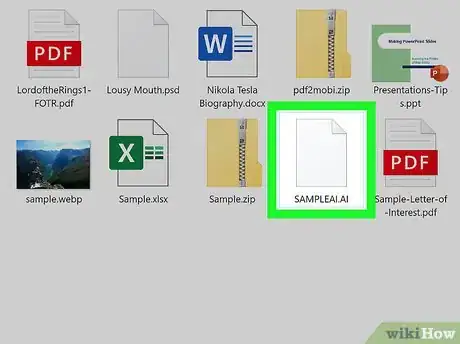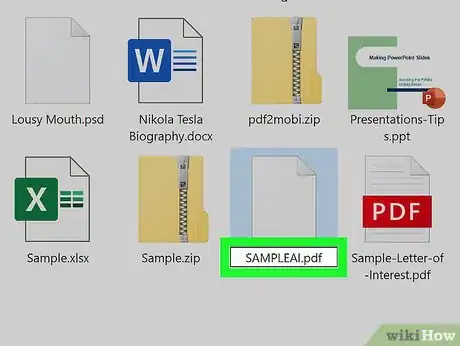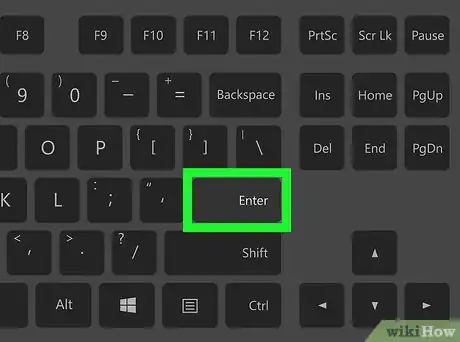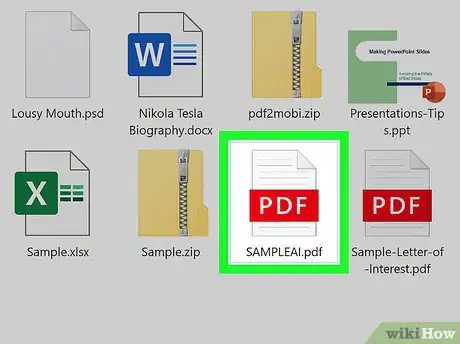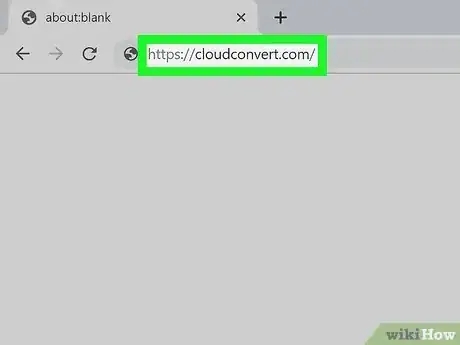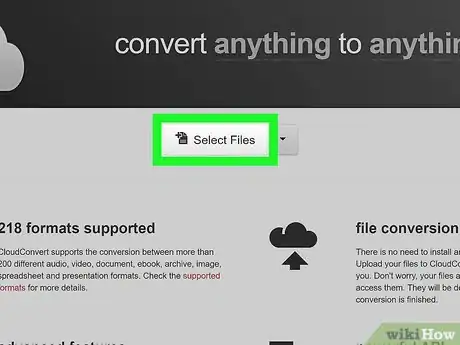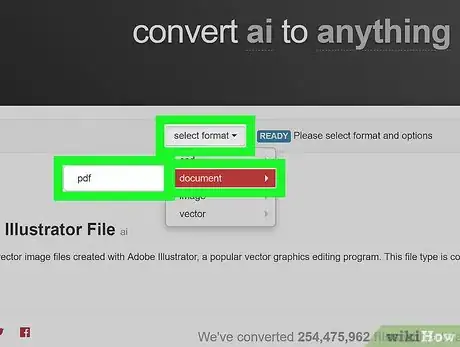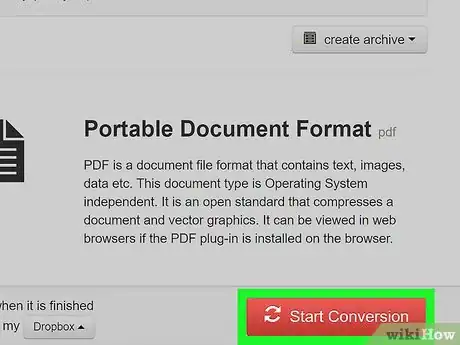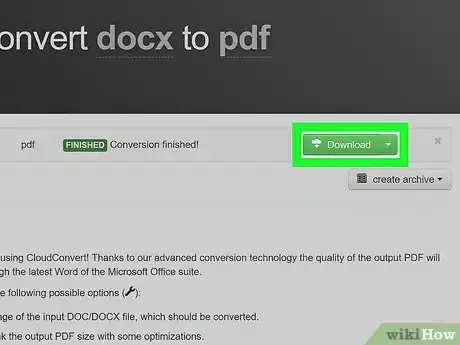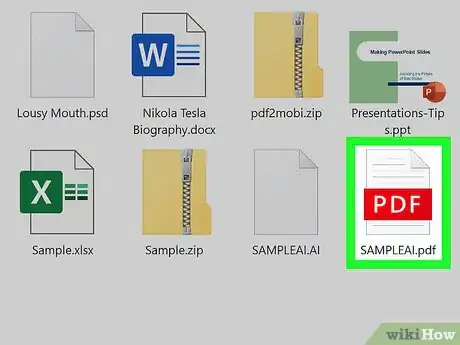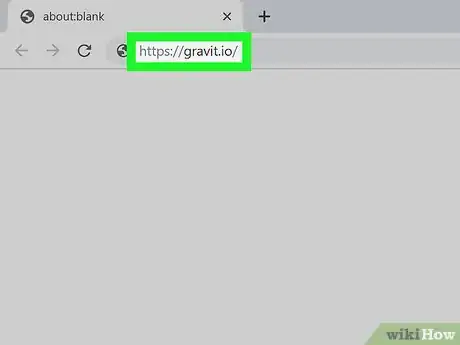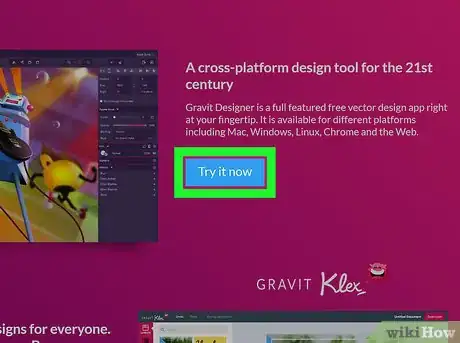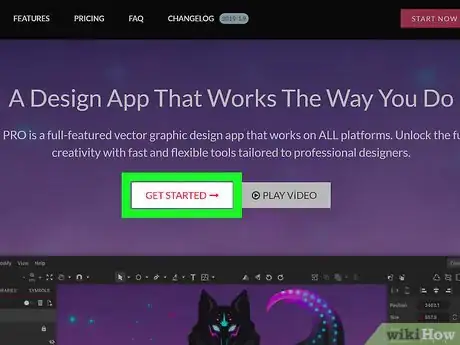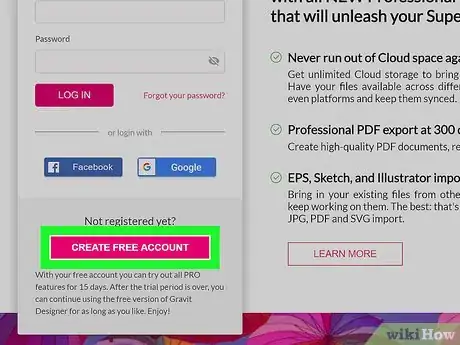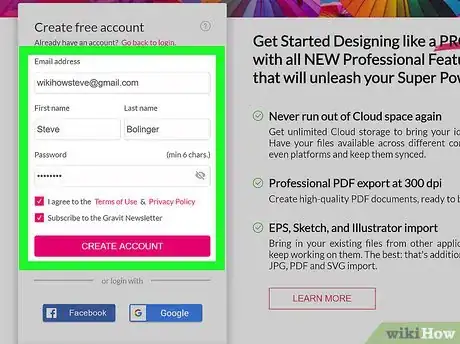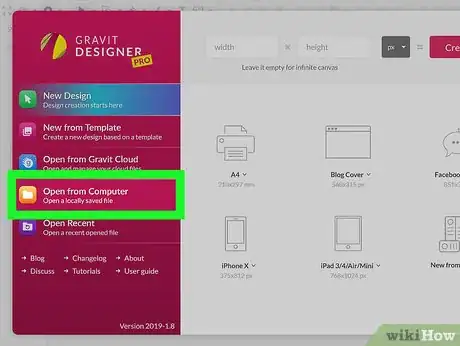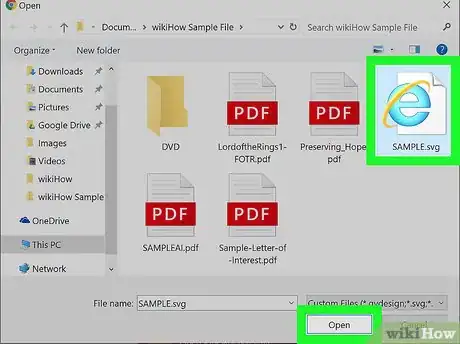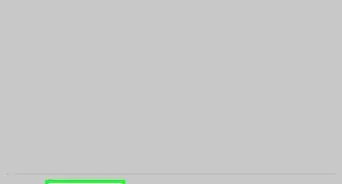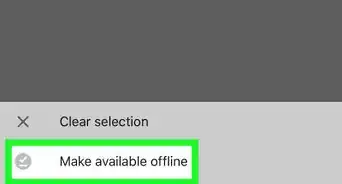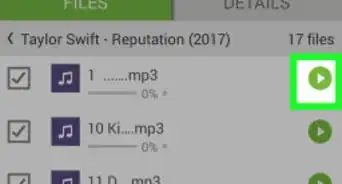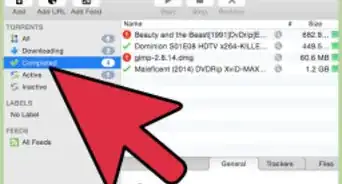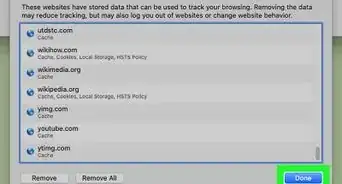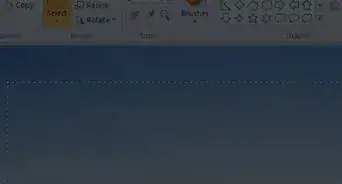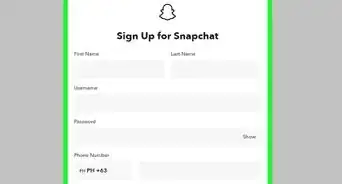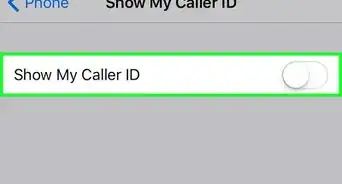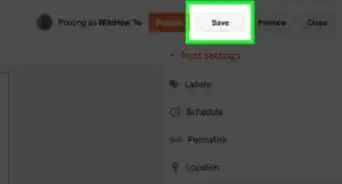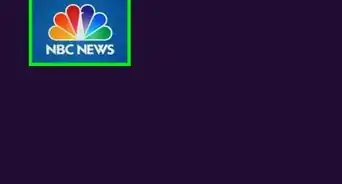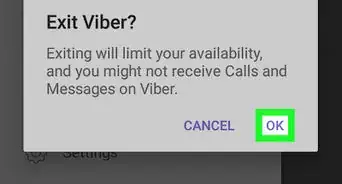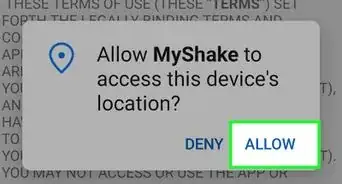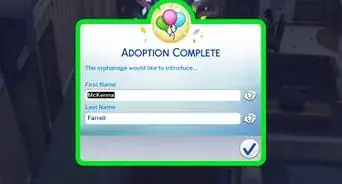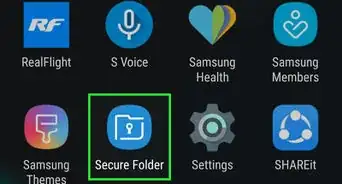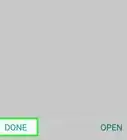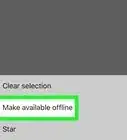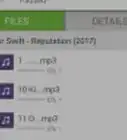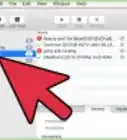This article was co-authored by wikiHow staff writer, Darlene Antonelli, MA. Darlene Antonelli is a Technology Writer and Editor for wikiHow. Darlene has experience teaching college courses, writing technology-related articles, and working hands-on in the technology field. She earned an MA in Writing from Rowan University in 2012 and wrote her thesis on online communities and the personalities curated in such communities.
This article has been viewed 4,560 times.
AI file types can typically only be opened and edited with Adobe Illustrator. If you want to open AI files without editing them, you can change the file format from AI to PDF and view it as flat a image (PC only), preview the AI file in Preview (Mac only) or upload the file to a Cloud Service like Google Drive. However, if you want to edit the AI file, you will need either Illustrator or the highly suggested free alternative, Gravit. But to use Gravit or similar free programs, you’ll need to first convert the AI file into a common file format like SVG. This wikiHow teaches you how to open AI files without Illustrator on PC or Mac.
Steps
Viewing as a PDF in Windows
-
1
-
2Navigate to the AI file. If you downloaded it from the web, it'll usually be in either your Downloads or Desktop folder.
-
3Click the file once and press F2. The text field for the file name should now be editable.
- You can also right-click the file and select Rename from the menu.
-
4Replace .ai with .pdf at the end of the file name.
-
5Press ↵ Enter to save your changes. If you are prompted to confirm the change, follow the on-screen instructions to do so.
-
6Double-click the file to open it. This opens the PDF in your default viewer, which is usually Edge, Chrome, or Adobe Reader.
Converting to Another Format
-
1Go to https://cloudconvert.com in a web browser. Cloud Convert is a free website that allows you to convert Illustrator files to a format your computer can understand. This method will work for both Windows and macOS.
- You can convert the file to any of the following formats with this tool: PDF, DXF, EPS, PNG, PS, EMF, SVG, or WMF.
- If you just want to view the file, convert it to a PDF or PNG, as both will open easily on any computer.
- If you want to edit the file in a vector image editor, convert to the SVG format.[1] Once you finish converting the file, see this method to learn how to open the file in a free editor called Gravit.
-
2Click Select Files. It's in the middle of the page. Your file browser will open.
- If you click the arrow next to Select Files, a menu will drop down with options to select files from a link, your computer, or Cloud services like Dropbox and Google Drive.
-
3Select a format to convert to. If you want to keep the vector aspects of the file intact so you can edit the vector image, choose SVG on the Vector tab. If you just want to view the file without making changes, you can choose PDF or PNG instead.
-
4Click Start Conversion. You’ll find this in the bottom right of the page. This converts the file to the new format.
-
5Click Download. You’ll find this to the right of your file name. If the file doesn't download automatically, your file browser will open so that you can select a download location and save the file.
- If you downloaded a .SVG file that you want to edit in a free graphics app, see Editing SVG Files in Gravit now.
-
6Double-click the downloaded file to open it. The file will open in your default app, such as Preview, Edge, Gimp, or Photos.
Editing SVG Files in Gravit
-
1Go to https://gravit.io in a web browser. Gravit is a free app that allows you to open vector images on your computer. You can use this app on both Windows and macOS.
- If you haven't already converted your AI file to the SVG format, see Converting to Another Format before you begin.
-
2Click Try it now. You’ll see this in the middle of your page.
-
3Click Get Started. It's in the middle of the page.
-
4Click Create Free Account. If you already have an account, enter your login details and click LOG IN to sign in now.
-
5Enter your new account details and click CREATE ACCOUNT. If you don't want to create a username and password, you could select either Facebook or Google to link your account to one of those options instead. Once you're signed in, you'll usually see a pop-up screen that asks you to check out the Pro features. Click the X at the top-right corner of that window to close it.[2]
-
6Click Open from Computer. You’ll find this on the left side of the window. Your file browser will open.
-
7Select your SVG file and click Open. This opens the file for editing in Gravit.
- Any features of the original file that aren't available in Gravit will appear in a pop-up window. You can choose to replace or keep the original items.
References
About this article
1. Open a file browser.
2. Click the AI file.
3. Add .pdf to the file name.
4. Double-click the file to view it.