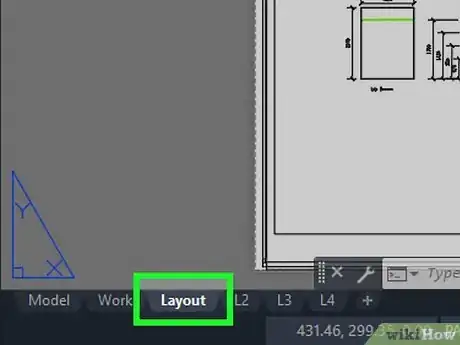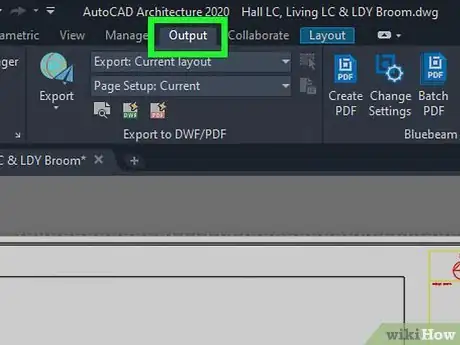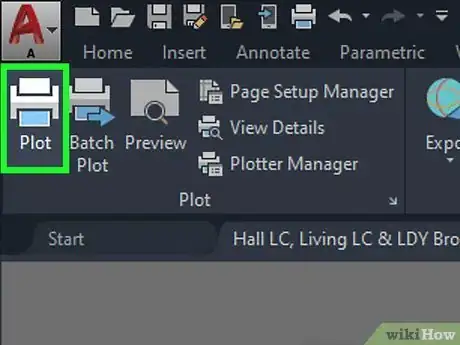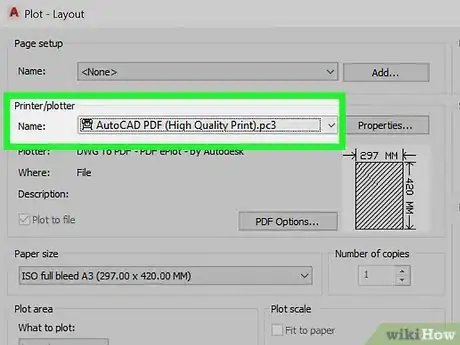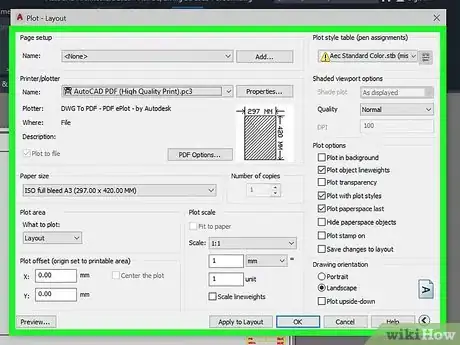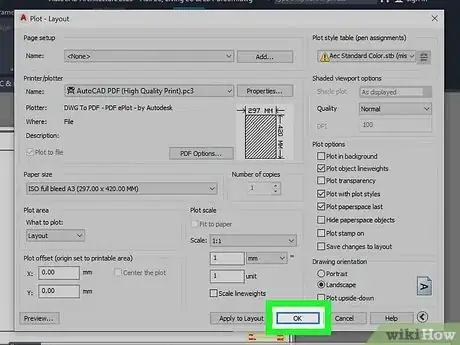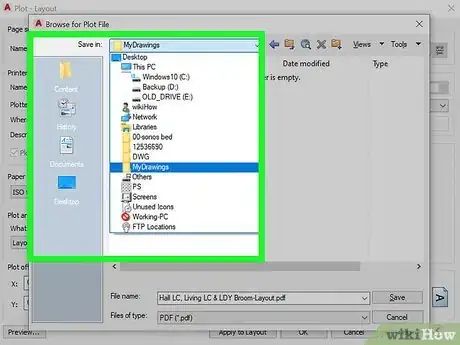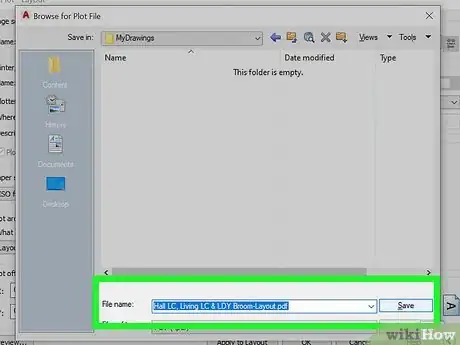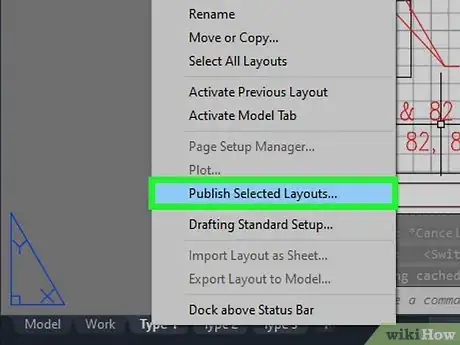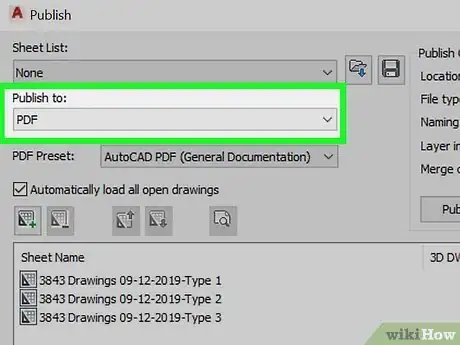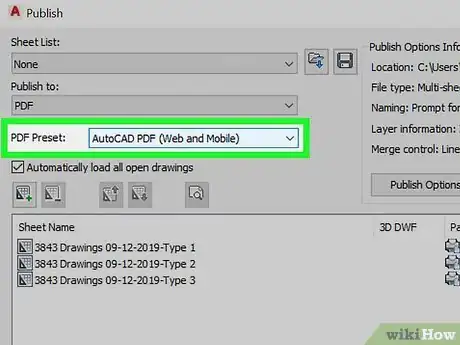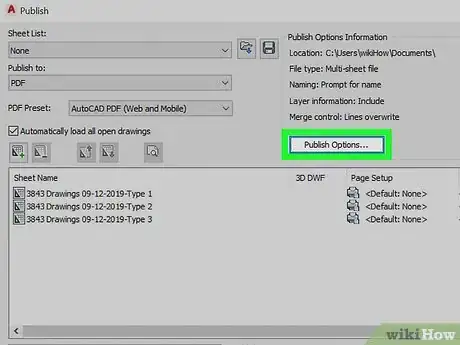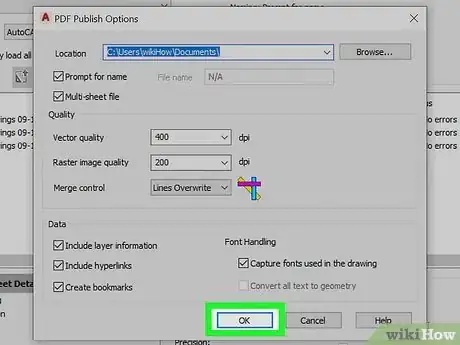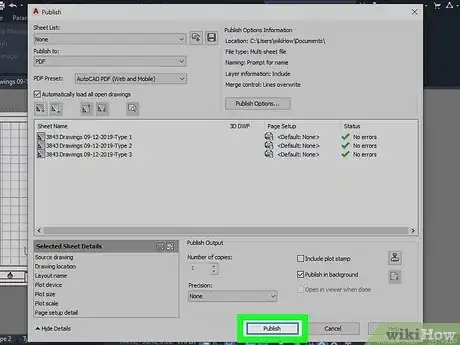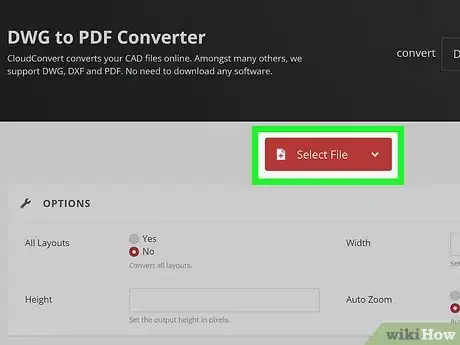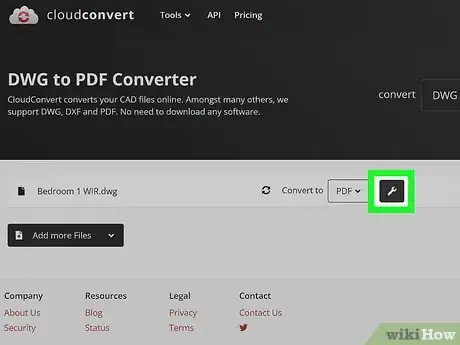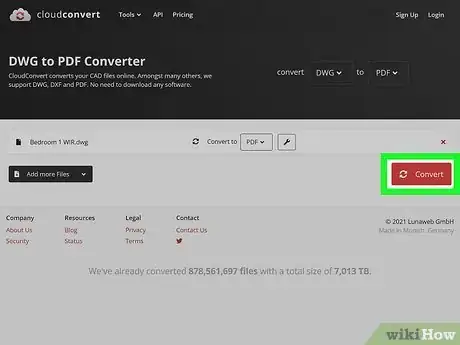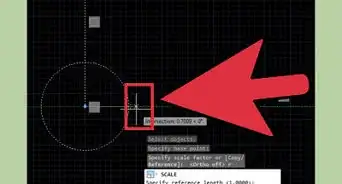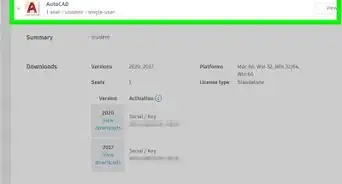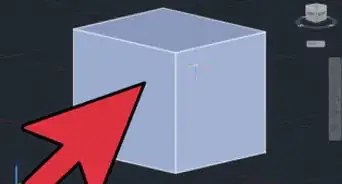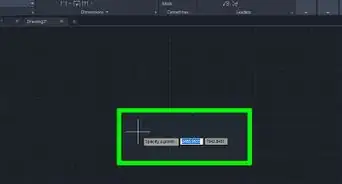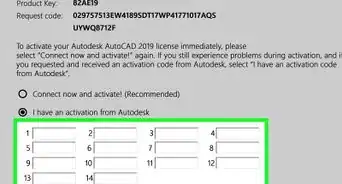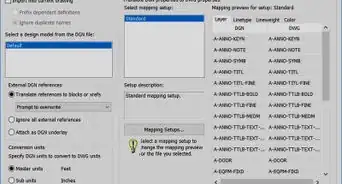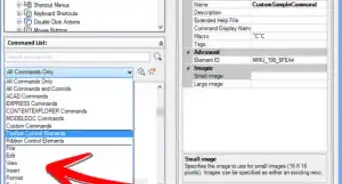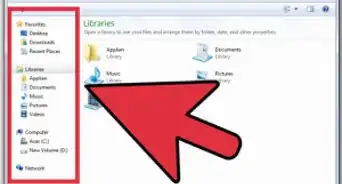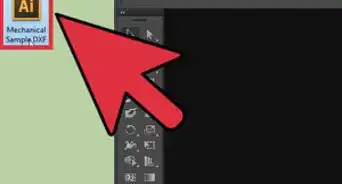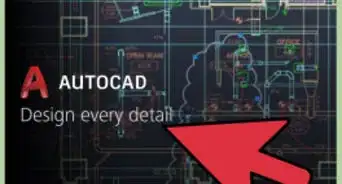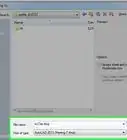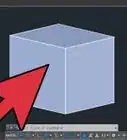This article was co-authored by wikiHow staff writer, Nicole Levine, MFA. Nicole Levine is a Technology Writer and Editor for wikiHow. She has more than 20 years of experience creating technical documentation and leading support teams at major web hosting and software companies. Nicole also holds an MFA in Creative Writing from Portland State University and teaches composition, fiction-writing, and zine-making at various institutions.
This article has been viewed 110,778 times.
Learn more...
This wikiHow teaches you how to save your AutoCAD drawing as a PDF that can be easily shared and printed. If you have AutoCAD on your computer, the best way to convert your drawing to PDF is to export it from within the program. If you don't have AutoCAD, you can use an online conversion service like CloudConvert to convert the DWG file to the PDF format.
Things You Should Know
- To export a single layout, go to Output > Plot. Choose a PDF preset and your save preferences. Click OK, name your file, and Save.
- To export multiple layouts, select your layouts, right click, and hit Publish Selected Layouts. Choose a PDF preset and how you want your multiple layers displayed. Follow prompts to finish.
- Use Cloud Convert if you need to convert a file and don't have AutoCAD installed on your computer.
Steps
Exporting a Single Layout in AutoCAD
-
1Click the layout tab. It's near the bottom-left corner of the drawing area.[1]
- This method will save a single-layout drawing to a 1-page PDF file.
-
2Click the Output tab. It's at the top of the screen.Advertisement
-
3Click Plot. It's on the Plot panel at the top of AutoCAD.
-
4Select a PDF preset. The options are listed in the "Printer/Plotter" section in the "Name" menu. There are several PDF options from which to choose, each optimized for different purposes.
- For example, if you want your PDF to be optimized for high-quality printing, you'd choose AutoCAD PDF (High Quality Print).pc3.[2]
-
5Select your preferences. Double-check the plot area, plot scale, orientation, and paper size that were automatically generated, and make any changes as necessary.
-
6Click OK. It's at the bottom-center part of the window.
-
7Select a file name and location. Choose the folder in which you want to save the PDF file, and enter a file name for the resulting file.
-
8Click Save. This saves your new PDF file to the selected folder.
Exporting Multiple Layouts in AutoCAD
-
1Select the layout tabs you want to export. To select multiple tabs, hold down the Ctrl key as you click each layout tab at the bottom of AutoCAD.[3]
- Using this method, you'll have the option to save each layout as individual PDFs or combine them into a multi-page PDF.
-
2Right-click the selection and select Publish Selected Layouts. This opens the Publish dialog box.
-
3Select PDF from the "Publish To" menu.
-
4Select a PDF preset. You'll need to choose a preset from the "PDF preset" menu. There are several PDF options from which to choose, each optimized for different purposes.
- For example, if you want your PDF to be optimized for high-quality printing, you'd choose AutoCAD PDF (Web and Mobile).pc3 to create a smaller file optimized for the internet and/or small screens.
-
5Click the Publish Options button. Now you can choose whether to create a multi-sheet PDF file containing all layouts or to create individual PDFs for each layout.
-
6Choose how to create your PDF(s).
- Select Multi-sheet file to create one PDF file with separate pages for each layout.
- If you'd rather create individual PDFs for each layout, remove the checkmark from "Multi-sheet file."
-
7Adjust your other settings and click OK. Double-check the plot area, plot scale, orientation, and paper size that were automatically generated, and make any changes as necessary.
-
8Click Publish. This will create your PDF file(s) based on your criteria.
- You will be prompted to select a saving location for the output file(s).
Converting with an Online Converter
-
1Go to https://cloudconvert.com/dwg-to-pdf in a web browser. If you don't have AutoCAD on your computer, try using an online DWG to PDF converter like this one from CloudConvert.
- This method requires uploading your drawing file to a third-party server, so avoid using this if your drawing contains private information.
- If you want to convert all layouts in the file, a multiple-page PDF will be created
-
2Click Select File. It's the red button near the center of the page.
-
3Select your DWG file and click Open. This adds the file name to the page.
-
4Click the wrench to set your conversion preferences (optional). The wrench button appears next to the file name. Here you can specify your preferred settings, such as whether you want to convert all layouts in the file, whether to Auto-Zoom to fit the page, and the option to set your height and width output in pixels.
-
5Click the Convert button. It's in the bottom-right area of the page. This uploads the file and starts the conversion process. When the conversion is complete, you'll be prompted to download the file.
-
6Click the green Download button. It's at the bottom-right corner. This downloads the drawing as a PDF file.
References
- ↑ https://knowledge.autodesk.com/support/autocad-lt/learn-explore/caas/CloudHelp/cloudhelp/2020/ENU/AutoCAD-LT/files/GUID-E4AF00FC-E219-4D0D-AA4D-1BF5AC04D806-htm.html
- ↑ https://knowledge.autodesk.com/support/autocad/learn-explore/caas/CloudHelp/cloudhelp/2020/ENU/AutoCAD-Core/files/GUID-EC9C6D47-814E-476D-840F-04104CF72B78-htm.html
- ↑ https://knowledge.autodesk.com/support/autocad/learn-explore/caas/CloudHelp/cloudhelp/2020/ENU/AutoCAD-Core/files/GUID-5E91B638-7C4A-4CF3-8F7C-593368D72A97-htm.html
About This Article
1. Click the layout tab you want to export.
2. Click the Output tab.
3. Click Plot.
4. Select a PDF preset.
5. Set your preferences and click OK.
6. Select a file name and location.
7. Click Save.