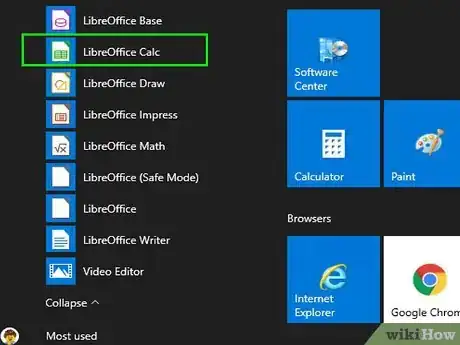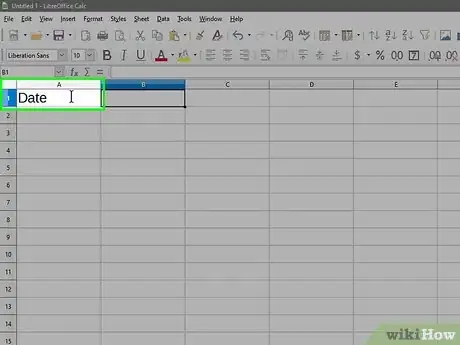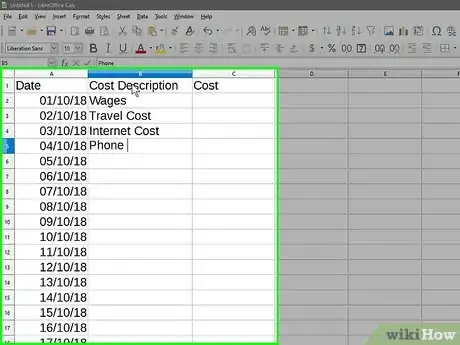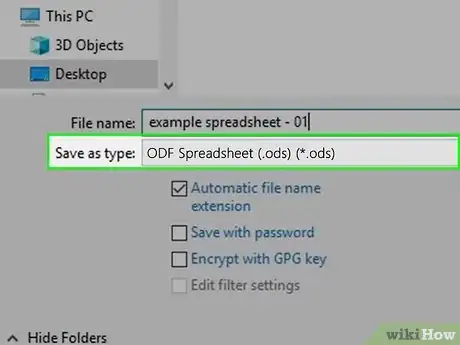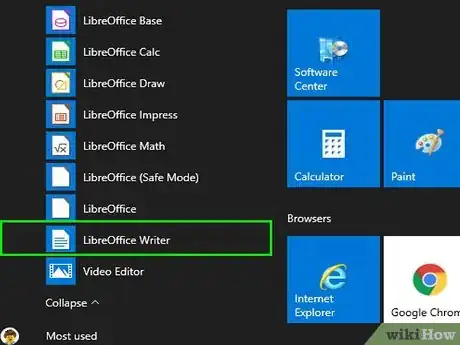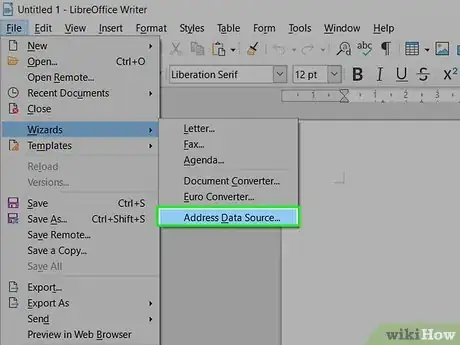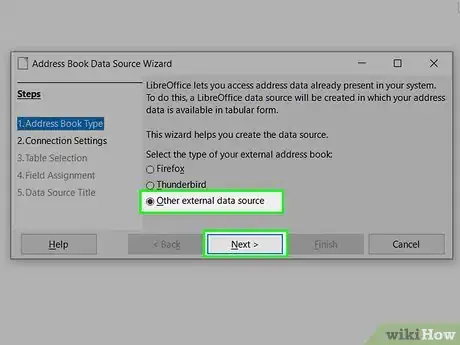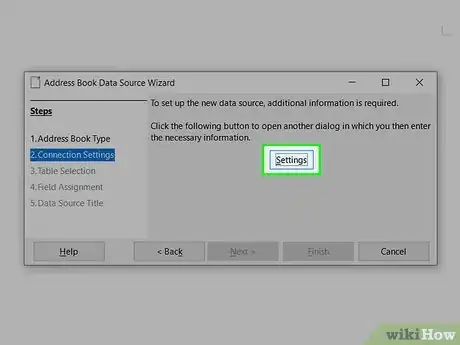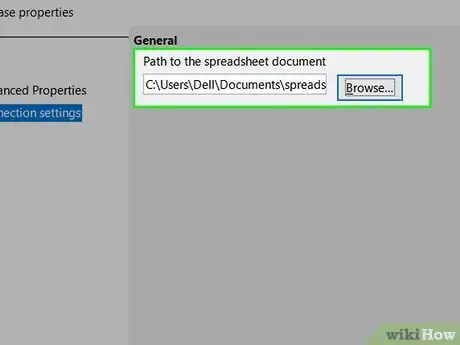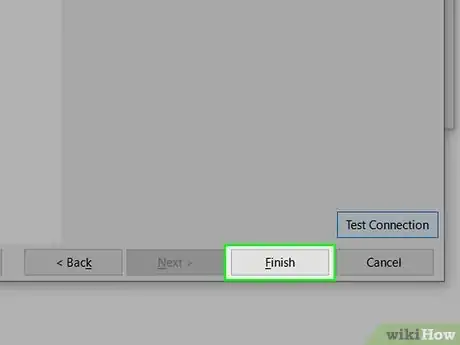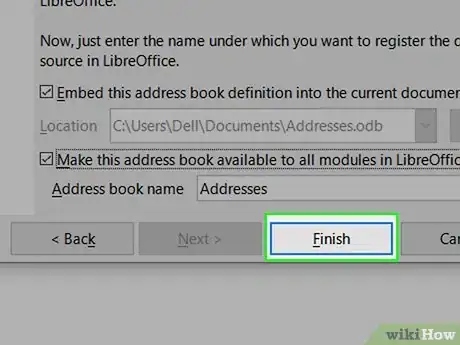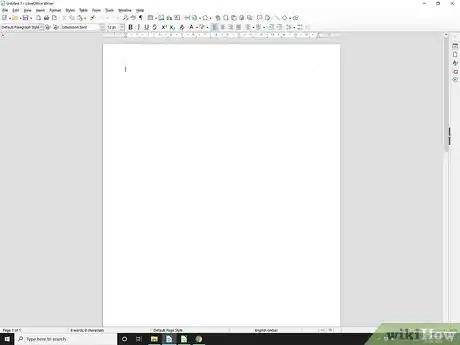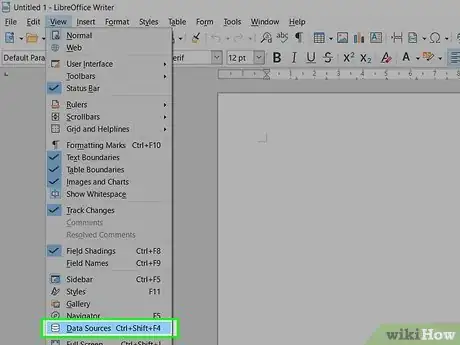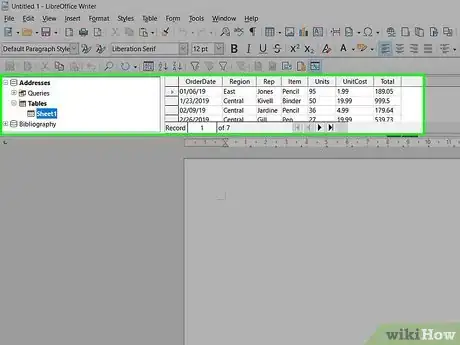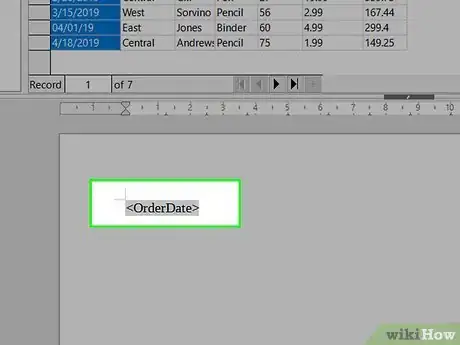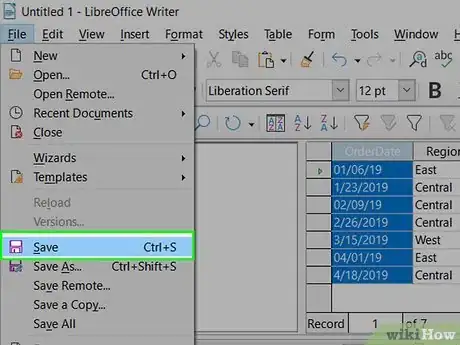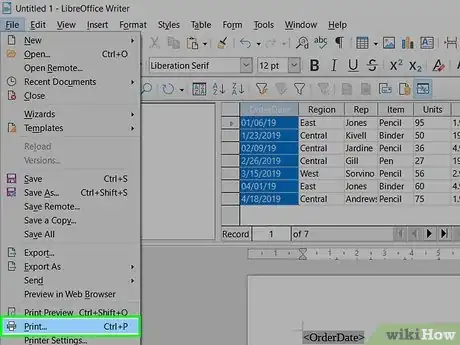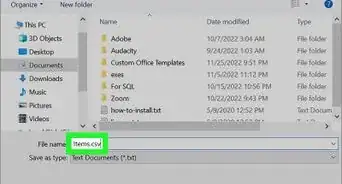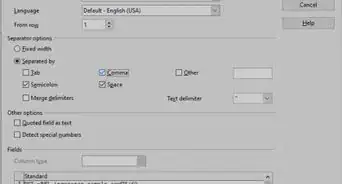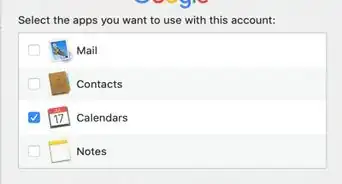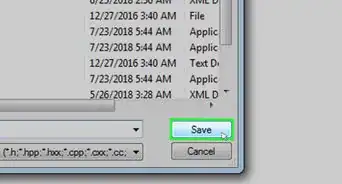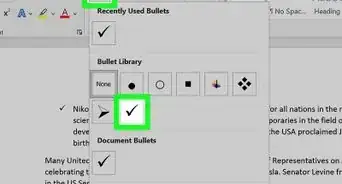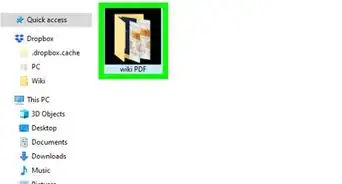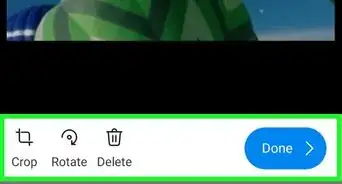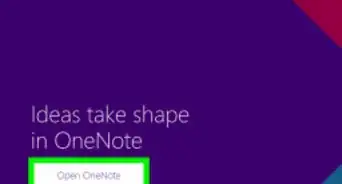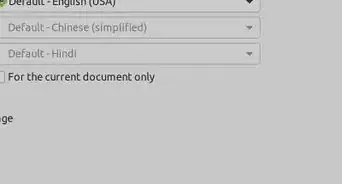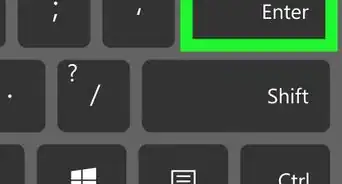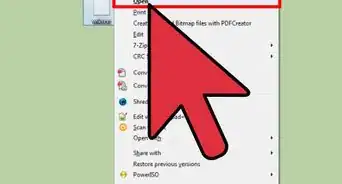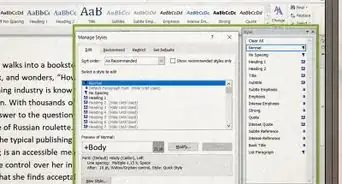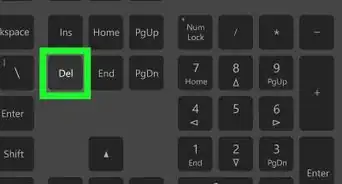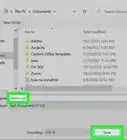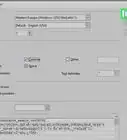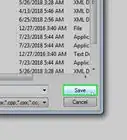This article was co-authored by wikiHow staff writer, Nicole Levine, MFA. Nicole Levine is a Technology Writer and Editor for wikiHow. She has more than 20 years of experience creating technical documentation and leading support teams at major web hosting and software companies. Nicole also holds an MFA in Creative Writing from Portland State University and teaches composition, fiction-writing, and zine-making at various institutions.
This article has been viewed 35,645 times.
Learn more...
This wikiHow teaches you how to create an address spreadsheet in LibreOffice Calc to use in a LibreOffice Writer mail merge. After you create your spreadsheet and save it in the proper format, you'll need to connect it to Writer before you can start labeling fields in your document. Fortunately, LibreOffice Writer comes with a quick database creation tool that makes the process a piece of cake.
Steps
Creating the Spreadsheet
-
1Open LibreOffice Calc. You'll find it in your Windows Start menu or your Mac's Applications folder. Calc is a spreadsheet app that's very similar to Microsoft Excel and Google Sheets.
-
2Label your column headers. You'll want to use relevant header titles like Name, Address, State and Zip, etc. These labels should go into separate cells in the first row of the spreadsheet.
- It can be helpful to label each column for the smallest amount of information possible.[1] For example, instead of a single column called Address, you could use StreetAddress, State, and Zip. Instead of one column for Name, you could do FirstName and LastName.
- The actual header columns should be personalized to your needs.
Advertisement -
3Fill columns with the data to be merged. Each row should contain the data for one contact. After entering the first contact on the first available row, enter the next contact on the next row, and so on.
- You don't need to use any special formatting or styles (such as bold print) since the data will be formatted by your mail merge document.
-
4Save the file as in the ODF file format. The ODF file format ends with the .ODS file extension, which may seem a little weird, but it's correct. To save the spreadsheet:
- Click the File menu at the top-left and select Save as.
- Browse to the folder in which you want to save the file. You'll need to remember this location.
- Select ODF Spreadsheet (*.ods) from the "Save as type" or "Format" drop-down menu.
- Click Save. At this point, feel free to close the Calc app.
Connecting Address Data
-
1Open Libre Writer. You'll find it in your Windows Start menu or your Mac's Applications folder.
- Don't worry about drafting your letter or document yet—you're just connecting the addresses to Writer for now.
-
2Open the Address Data Source Wizard. This tool makes it easy to create a database from your spreadsheet.[2] To do this:
- Click the File menu at the top-left.
- Click Wizards on the menu.
- Click Address Data Source.
-
3Select "Other external data source" and click Next. It's the last option.
-
4Click the Settings button. The "Create Address Data Source" window will appear.
-
5Select "Spreadsheet" and click Next. This tells Writer that you're working with the spreadsheet format.
-
6Select the spreadsheet you created and click Next. To do this, click the Browse button, navigate to the spreadsheet containing addresses (ending with the .ODS file extension), and double-click the spreadsheet to select it.
- To verify that you've selected a spreadsheet that can be used, click the Test Connection button at the bottom-right corner. You should see a message that says the connection was established successfully. If you see an error, you may have selected the wrong file or saved it in the wrong format.
-
7Click the Finish button. Now that you've connected the spreadsheet, you can start importing the data.
-
8Click Next to continue. Do not click the "Field Assignment" button, as it won't work for your spreadsheet.
-
9Name the database file (.ODB). Take a look at the file name in the "location" field—the file is called "Addresses.odb" by default. You can keep that name if you'd like, or change it to something else—just remember to keep the .ODB at the end of the file name.
- If the "Embed this address book definition into the current document" box is checked, uncheck it now.
- The "Address book name" field is the way this address list will appear in other LibreOffice apps. Feel free to change this if you'd like.
-
10Click Finish. Your spreadsheet is now connected to LibreOffice Writer and ready to be used in your mail merge.
- The database will remain available for use in future form letters or documents as well.
Creating Your Document
-
1Open a new document in LibreOffice Writer. If you've already created your form letter, label sheet, or envelope template, open it now.
-
2Open the Data Sources panel. To do this, click the View menu at the top, and then select Data sources. You'll see the values of your address spreadsheet in the panel at the top of the document. The panel will remain there to make things easy for you.
-
3Format the document as you'd like it to appear. For example, if you're writing a form letter, compose the letter how you'd like it to look.
-
4Drag the data column headers to their corresponding locations. The data column headers are the gray labels above the address data in that top panel. For example, if you're composing a letter and want it to begin with "Dear (first name)," you'd type the word Dear, drag the FirstName column header to where you'd type a name, and then type a comma.
- When you drag a column header to the desired location, it'll show up with triangle brackets on either side (ex: <FirstName>).
-
5Save your document. To make sure nothing happens to your hard work, click the File menu and select Save as. The file should be saved with the .ODT file extension, so select ODF Text Document (*.odt) from the "Save as type" or "Format" menu.
-
6Print your document. The steps to do this vary depending on what you're printing.
- If you're printing a form letter, click the File menu and select Print. You'll be asked if you want to print a form letter—select Yes when prompted. If you don't want to print letters for all of the people in the address list, hold the Ctrl (PC) or Command (Mac) key as you click the ones you do want to print. Click OK, and then print as desired.
- If creating labels, go to File > New > Labels, select the database, table, and fields. At the bottom, select the type of label paper you're printing to (e.g., Avery A4) and other additional label-making preferences, and then click Save. From there, on the Options tab, click Synchronize contents, and then New document to create your label sheet. You can then print that document as needed by selecting File > Print.
References
About This Article
1. Open a new file in LibreOffice Calc.
2. Label your column headers.
3. Enter your address data.
4. Save the file in the .ODS format.
5. Open LibreOffice Writer.
6. Use the Address Data Source Wizard to create the database.
7. Save the database as a .ODB file.
8. In your Mail Merge document, go to View > Datasources to open the address data.