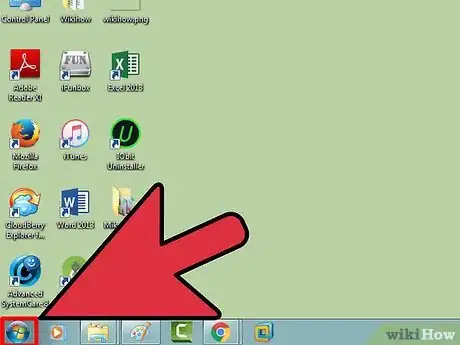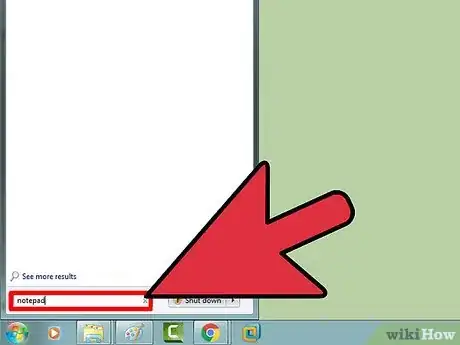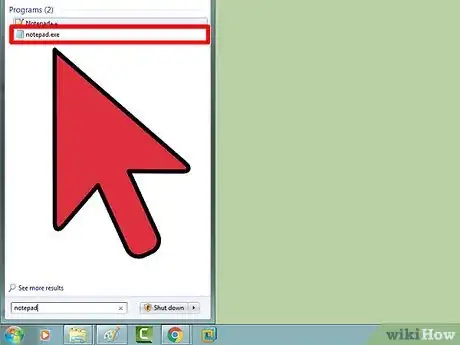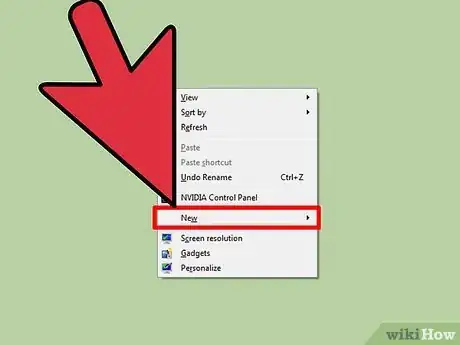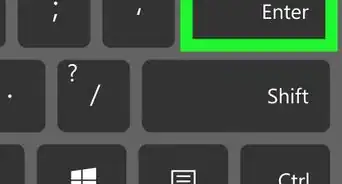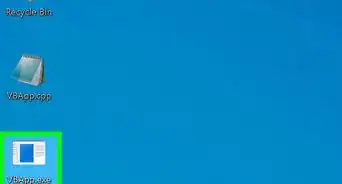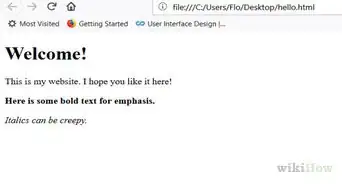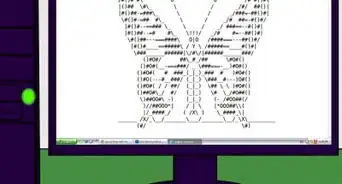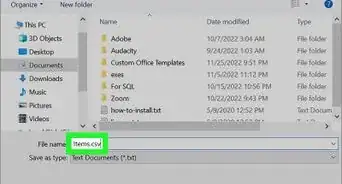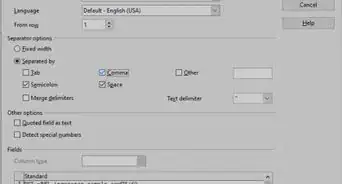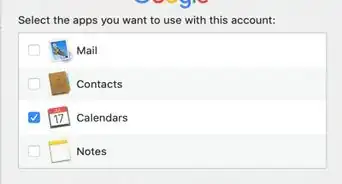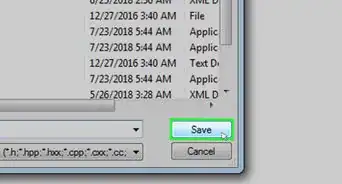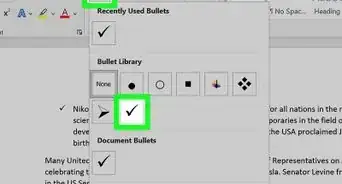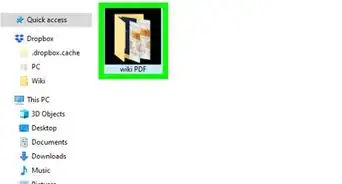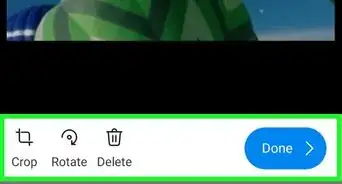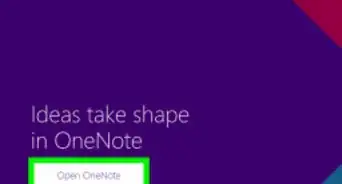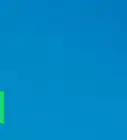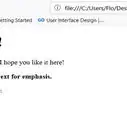X
This article was co-authored by wikiHow staff writer, Jack Lloyd. Jack Lloyd is a Technology Writer and Editor for wikiHow. He has over two years of experience writing and editing technology-related articles. He is technology enthusiast and an English teacher.
This article has been viewed 75,648 times.
Learn more...
Notepad is an incredibly easy-to-use text editor bundled with the Microsoft Windows operating system. You can find and open Notepad from within the Microsoft Windows Start menu, or you can create a new text file right on your desktop.
Steps
Method 1
Method 1 of 3:
Searching for Notepad
Method 2
Method 2 of 3:
Using the Windows Menu
-
1Click ⊞ Win.
-
2Scroll down to "Windows Accessories".[1]
- On Windows 10, you won't be able to find Notepad using this method. You can, however, refer to method one to find it.
-
3Click the "Windows Accessories" folder.
-
4Click "Notepad". This will open Notepad!
Advertisement
Method 3
Method 3 of 3:
Creating a New Text Document
Community Q&A
-
QuestionHow do I save a Notepad file to my desktop?
 Community AnswerClick File and then Save As in the top left corner. You'll be able to save your Notepad file anywhere on your computer.
Community AnswerClick File and then Save As in the top left corner. You'll be able to save your Notepad file anywhere on your computer. -
QuestionI do not understand yet now how to open the notepad from start menu. What do I do?
 Community AnswerFrom your desktop, click on a free space with your right mouse button. A menu should appear. Just select, "New," and click, "Text Document." This should create a file at your desktop you can rename. Open the file to open Notepad and edit the created file with it.
Community AnswerFrom your desktop, click on a free space with your right mouse button. A menu should appear. Just select, "New," and click, "Text Document." This should create a file at your desktop you can rename. Open the file to open Notepad and edit the created file with it.
Advertisement
Warnings
- Unlike Microsoft Word, Notepad does not save your work periodically; to save your work, make sure you click Save in the File menu (or hold down Ctrl+S).⧼thumbs_response⧽
Advertisement
References
About This Article
Advertisement