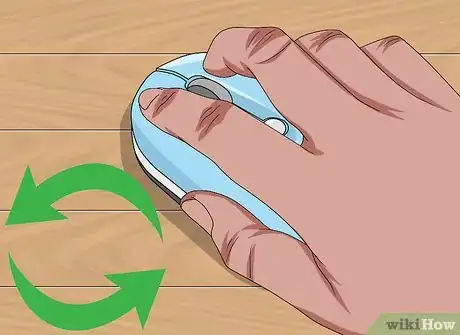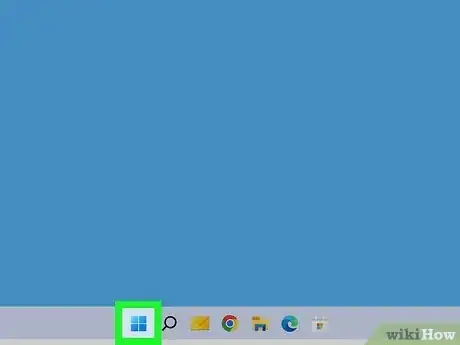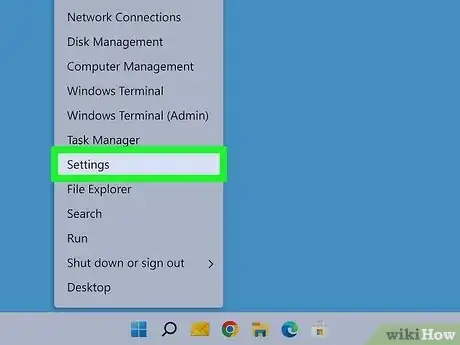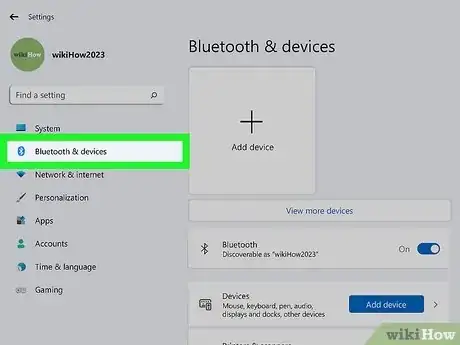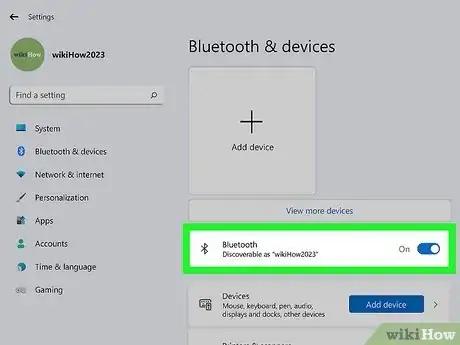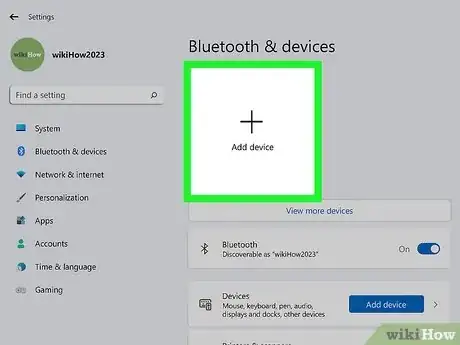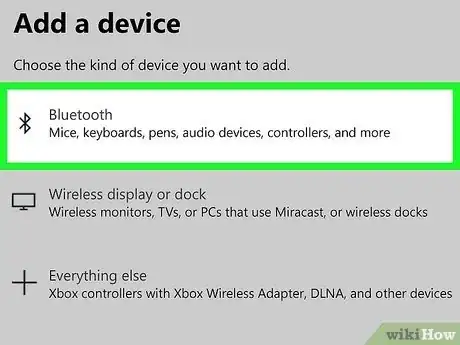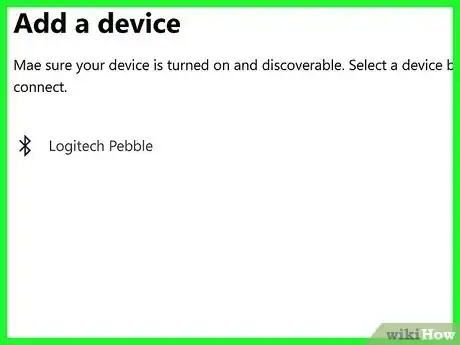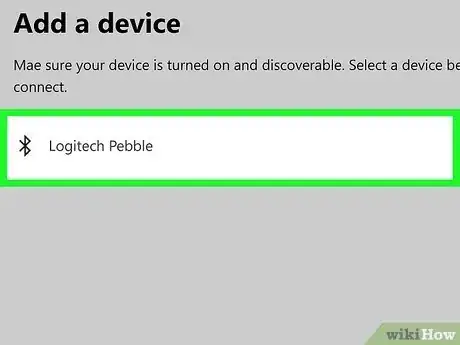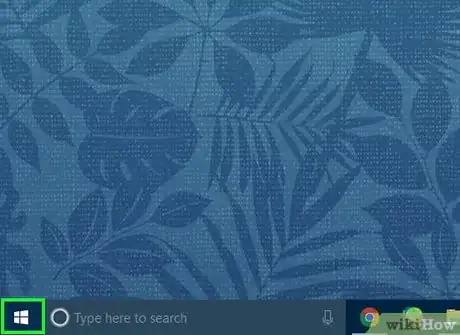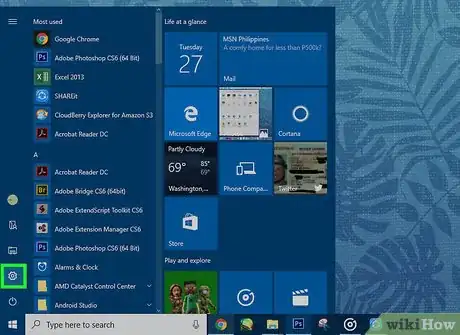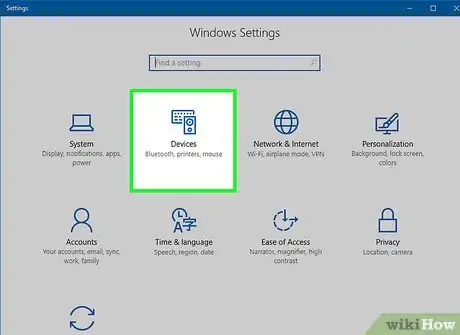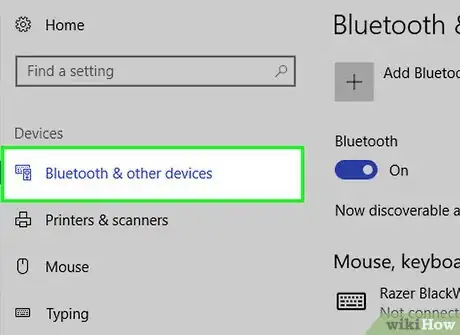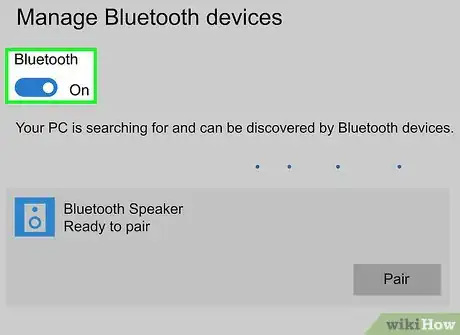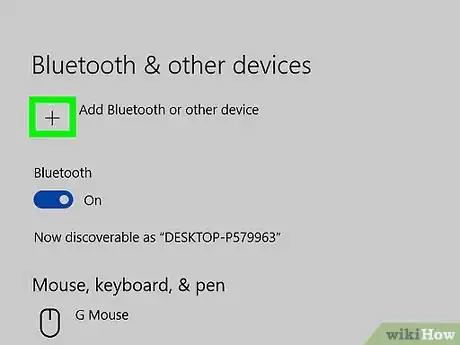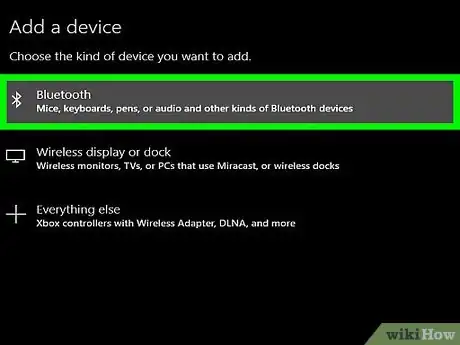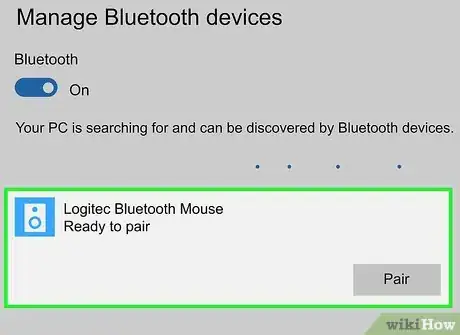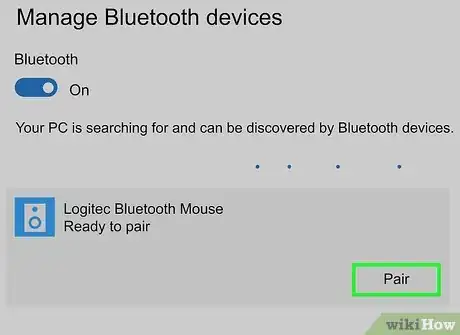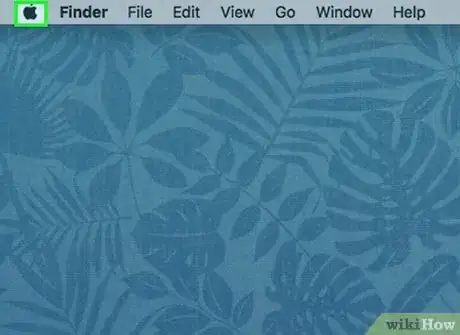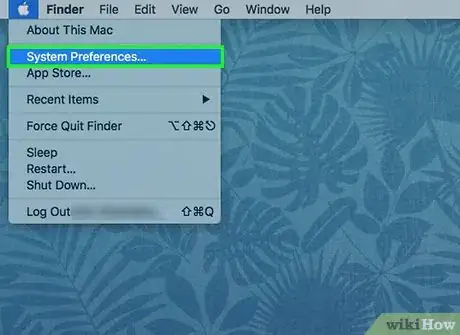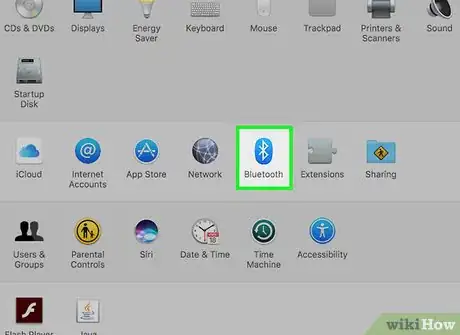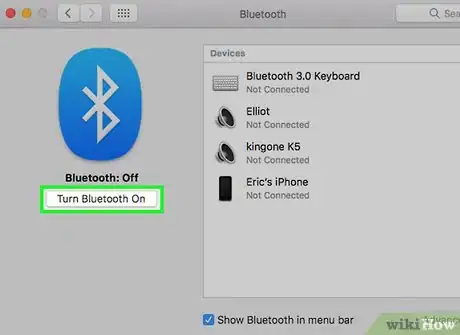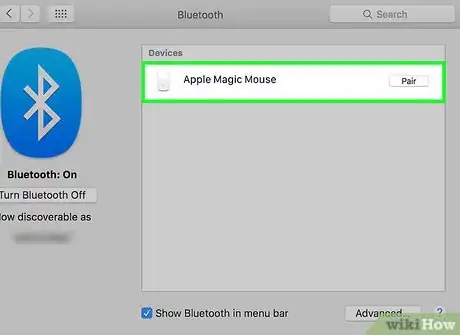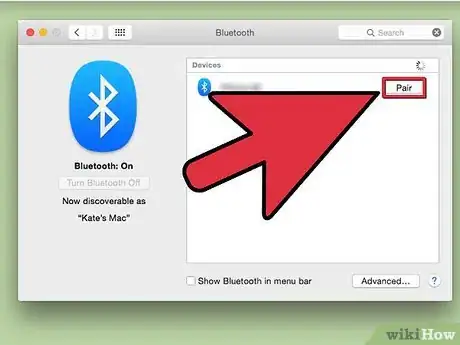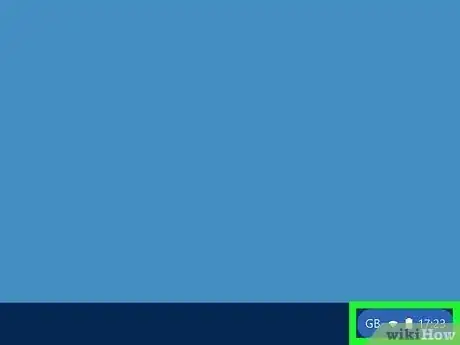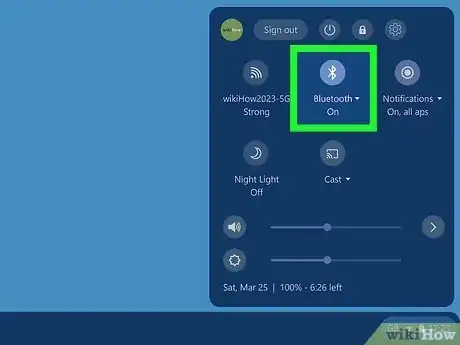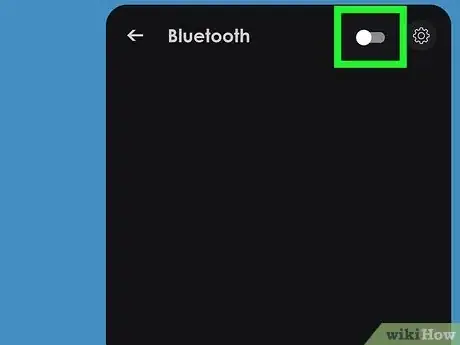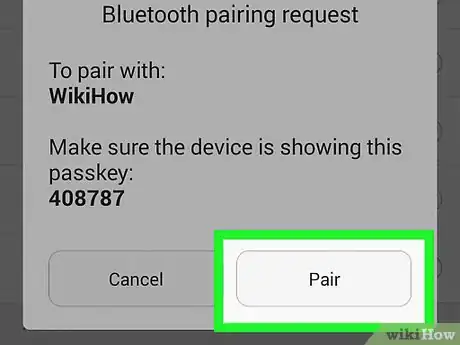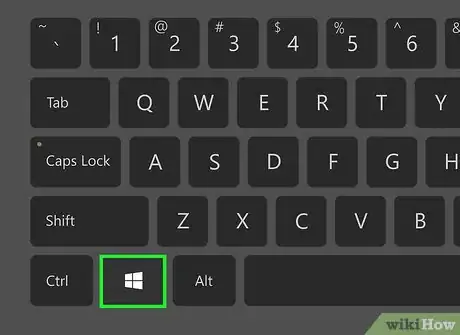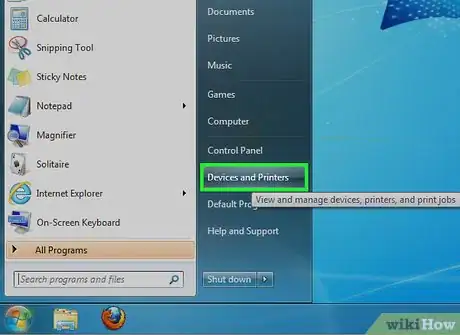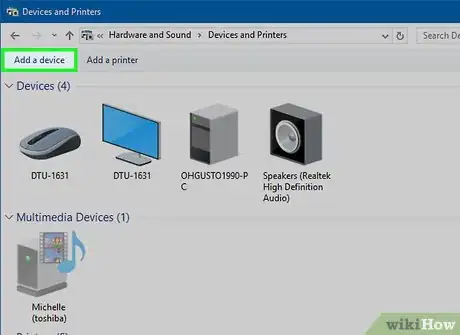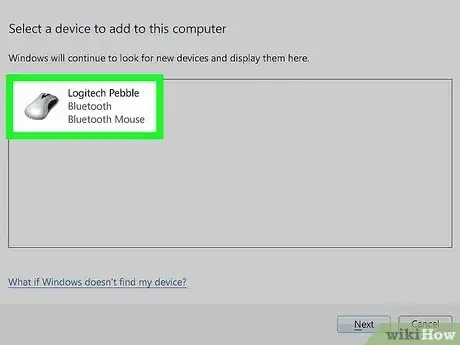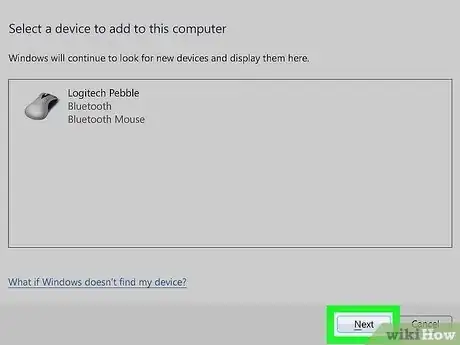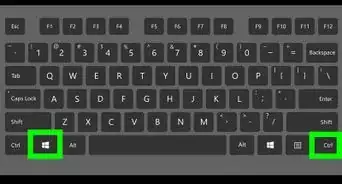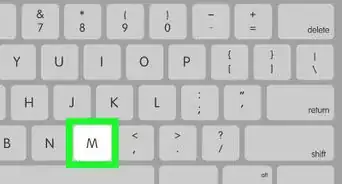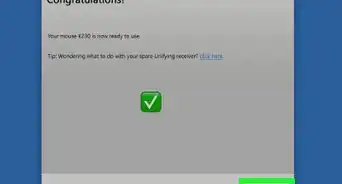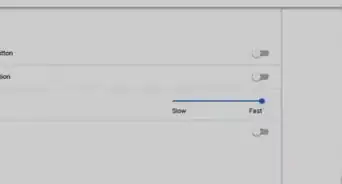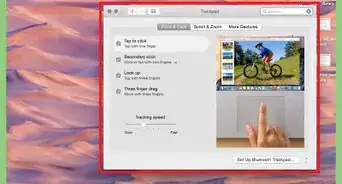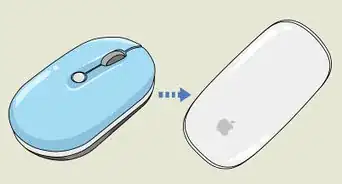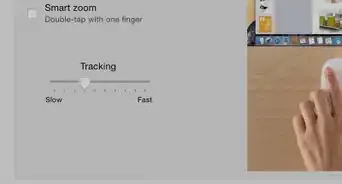Setup instructions for your wireless mouse
This article was co-authored by Spike Baron and by wikiHow staff writer, Kyle Smith. Spike Baron is the Owner of Spike's Computer Repair based in Los Angeles, California. With over 25 years of working experience in the tech industry, Spike specializes in PC and Mac computer repair, used computer sales, virus removal, data recovery, and hardware and software upgrades. He has his CompTIA A+ certification for computer service technicians and is a Microsoft Certified Solutions Expert.
The wikiHow Tech Team also followed the article's instructions and verified that they work.
This article has been viewed 2,339,365 times.
Want to use a wireless mouse with your laptop or desktop computer? Whether you have a Bluetooth mouse or a radio frequency (RF) mouse with a receiver, connecting it to your computer will be quick and easy. Since there’s no cable, a wireless mouse is great for traveling or reducing clutter on your desk. This wikiHow guide will walk you through hooking up any wireless mouse to your Windows PC, Mac, or Chromebook.
Things You Should Know
- If using a USB receiver, plug it in to your computer.
- On Windows, turn on Bluetooth in the settings menu.
- On Mac, turn on Bluetooth in the System Preferences menu.
Steps
Wireless Receiver (Windows/Mac/Chromebook)
-
1Plug in your mouse's receiver. The receiver should fit into one of your computer's USB ports. You can typically find USB ports, which are thin, rectangular slots, on the sides of laptops and on the front of desktops' CPU boxes.
- This method applies to Windows and Mac computers.
- Plugging in the receiver before turning on the mouse will allow your computer to install any drivers or software needed to use the mouse.
-
2Make sure that your mouse has batteries or is charged. To add batteries, you'll typically flip the mouse over and remove a panel on the bottom, though some mice instead have their batteries in a compartment in the back of the mouse.
- If you haven't used the mouse in several months, consider replacing the batteries even if they were new when you inserted them.
- Some mice, such as the Apple Magic Mouse 2, require charging instead of new batteries.
Advertisement -
3Turn on your mouse. This typically involves shifting or pressing a button on the bottom of the mouse, though you may need to look for the On/Off switch on the side of the mouse.
- If you can't find the On/Off switch, consult your mouse's manual.
-
4Press your mouse's "Connect" button. This button's location will vary based on your mouse's developer, but you'll usually be able to find this button either between the two mouse buttons or on the mouse's side.
- Some mice come listed as "plug and play", meaning that you don't need to manually connect them or download any software.
-
5Move your mouse around to test the connection. Once you see the cursor begin to move on-screen, your mouse is connected. You’re ready to start using your computer mouse!
- If your mouse doesn't start moving, try turning it off and then back on. If applicable, you may also want to change the USB port into which the receiver is plugged.
- See our guide on how to extend the wireless range of a wireless mouse for more troubleshooting tips.
Bluetooth (Windows 11)
-
1Turn on your mouse. To do so, you'll need to locate the "On/Off" switch, which is typically found on the underside of the mouse, and slide it to the "On" position.
- This method applies to Bluetooth wireless mice. If you have a wireless mouse that uses a USB wireless receiver, go to the wireless receiver method above.
- If your mouse uses batteries, you should also make sure it has a fresh set. The battery compartment is also usually on the underside of the mouse.
-
2
-
3Open Settings. Search for “settings” in the Windows search box, then select the Settings app.
-
4Click Bluetooth & devices. It’s in the sidebar.
-
5Switch on Bluetooth. Click the switch next to “Bluetooth” so that it says “On.”
-
6Click Add device. This button is at the top of the Bluetooth & devices page, and has a large plus sign.
-
7
-
8Press and hold the 'Pairing' button on your mouse. Most Bluetooth mouses have a pairing button that you must press and hold for a second to make the mouse discoverable via Bluetooth. Typically, an LED light will flash when the mouse is in pairing mode.
- Consult the user manual to find out if your mouse has a pairing button and where it is located.
-
9Look for the mouse's name. When Windows detects the Bluetooth mouse, it appears in the list of devices in the "Add a device" window.
- If the mouse doesn't appear, press and hold the pairing button on your mouse again. Then turn your computer's Bluetooth off and then on again.
-
10Click the mouse's name. Doing so will add your mouse to your computer's Devices list, and you'll be able to use it without re-pairing it from then on.
Bluetooth (Windows 10)
-
1Turn on your mouse. To do so, you'll need to locate the "On/Off" switch, which is typically found on the underside of the mouse, and slide it to the "On" position.
- This method applies to Bluetooth wireless mice. If you have a wireless mouse that uses a USB wireless receiver, go to the wireless receiver method above.
- If your mouse uses batteries, you should also make sure it has a fresh set. The battery compartment is also usually on the underside of the mouse.
-
2
-
3Click the Settings icon . It's the icon that resembles a gear. It's near the bottom-left corner of the Start window.
-
4Click Devices. It's next to an icon that resembles a keyboard and an iPod. It's the second option in the Windows Settings menu.
-
5Click Bluetooth & other devices. It's the first option in the left sidebar on the page.
-
6Click the switch beneath the "Bluetooth" heading. Doing so will enable Bluetooth on your Windows 10 computer.
- If the switch is blue, Bluetooth is already on.
-
7Click + Add Bluetooth or other device. It's the first button at the top of the "Bluetooth & Other Devices" menu. This displays the "Add a device" window.
-
8Click Bluetooth . It's the first option at the top of the "Add a device" menu. This starts scanning for nearby Bluetooth devices.EXPERT TIP
"Your computer will begin searching for a broadcast signal from the mouse, which allows you to pair the two devices."
Spike Baron is the Owner of Spike's Computer Repair based in Los Angeles, California. With over 25 years of working experience in the tech industry, Spike specializes in PC and Mac computer repair, used computer sales, virus removal, data recovery, and hardware and software upgrades. He has his CompTIA A+ certification for computer service technicians and is a Microsoft Certified Solutions Expert.
Spike Baron
Computer Repair Technician Spike Baron
Spike Baron
Computer Repair Technician -
9Press and hold the 'Pairing' button on your mouse. Most Bluetooth mouses have a pairing button that you must press and hold for a second to make the mouse discoverable via Bluetooth. Typically, a light will flash when the mouse is in pairing mode.
- Consult the user manual to find out if your mouse has a pairing button and where it is located.
-
10Look for the mouse's name. When Windows detects the Bluetooth mouse, it appears in the list of devices in the "Add a device" window.
- If the mouse doesn't appear, press and hold the pairing button on your mouse again. Then turn your computer's Bluetooth off and then on again.
-
11Click the mouse's name. Doing so will add your mouse to your computer's Devices list, and you'll be able to use it without re-pairing it from then on.[1]
Bluetooth (Mac)
-
1Turn on your mouse. To do so, you'll need to locate the "On/Off" switch, which is typically found on the underside of the mouse, and slide it to the "On" position.
- This method applies to Bluetooth wireless mice. If you have a wireless mouse that uses a USB wireless receiver, go to the wireless receiver method above.
- If your mouse uses batteries, you should also make sure it has a fresh set. The battery compartment is also usually on the underside of the mouse.
-
2
-
3Click System Preferences. This option is toward the top of the drop-down menu.
- In macOS Ventura, this is called “System Settings.”
-
4
-
5Click Turn Bluetooth On. It's on the left side of the window. Doing so will enable your Mac's Bluetooth.
- Alternatively, you can click the Bluetooth icon in the menu bar in the top-right corner. Then click Turn Bluetooth On in the Bluetooth menu.
-
6Press and hold the 'Pairing' button on your mouse. Most Bluetooth mouses have a pairing button that you must press and hold for a second to make the mouse discoverable via Bluetooth. Typically, a light will flash when the mouse is in pairing mode.
- Consult the user manual to find out if your mouse has a pairing button and where it is located.
-
7
-
8Click Connect next to the mouse's name. When you see the mouse appear in the list of Bluetooth devices, click Connect next to the device's name to pair your mouse. Once a connection is established, your mouse is ready to use.
Bluetooth (Chromebook)
-
1Turn on your mouse. To do so, you'll need to locate the "On/Off" switch, which is typically found on the underside of the mouse, and slide it to the "On" position.
- This method applies to Bluetooth wireless mice. If you have a wireless mouse that uses a USB wireless receiver, go to the wireless receiver method above.
- If your mouse uses batteries, you should also make sure it has a fresh set. The battery compartment is also usually on the underside of the mouse.
-
2Click the time on your Chromebook. It's in the lower-right corner of the screen.
-
3Click the Bluetooth icon. It's in the menu that appears when you click on the time in the lower-right corner of the screen. This will turn on Bluetooth and take you to a list of devices nearby.[3]
-
4Click the Bluetooth switch. If Bluetooth is not already turned on, click the switch at the top of the menu. This turns Bluetooth on and starts scanning for nearby Bluetooth devices.
-
5Press and hold the 'Pairing' button on your mouse. Most Bluetooth mouses have a pairing button that you must press and hold for a second to make the mouse discoverable via Bluetooth. Typically, a light will flash when the mouse is in pairing mode.
- Consult the user manual to find out if your mouse has a pairing button and where it is located.
-
6
Bluetooth (Windows 7)
-
1Turn on your mouse. To do so, you'll need to locate the "On/Off" switch, which is typically found on the underside of the mouse, and slide it to the "On" position.
- This method applies to Bluetooth wireless mice. If you have a wireless mouse that uses a USB wireless receiver, go to the wireless receiver method above.
- If your mouse uses batteries, you should also make sure it has a fresh set. The battery compartment is also usually on the underside of the mouse.
-
2Open the Start menu. You can do so either by clicking the Windows icon in the bottom-left corner of the screen, or you can press the ⊞ Win key on your computer's keyboard.
-
3Click Devices and Printers. This option should be on the right side of the Start window, just below the Control Panel option.
- If you don't see this option, type devices and printers into the "Search" field at the bottom of the Start window, then click Devices and Printers when it appears.
-
4Click Add a device. It's in the top-left side of the Devices and Printers window.
-
5Press and hold the 'Pairing' button on your mouse. Most Bluetooth mouses have a pairing button that you must press and hold for a second to make the mouse discoverable via Bluetooth. Typically, a light will flash when the mouse is in pairing mode.
- Consult the user manual to find out if your mouse has a pairing button and where it is located.
-
6Click your mouse's name. It should appear in the window here.
- If you don't see your mouse's name, your Windows 7 computer might not support Bluetooth. You can fix this by purchasing a Bluetooth adapter.
-
7Click Next. This option is in the lower-right corner of the window. This will complete the Bluetooth connection process.
- Wait for your mouse to finish connecting. This process may take a few minutes. Once it completes, you should be able to move the on-screen cursor with your mouse.
Community Q&A
-
QuestionWhat could cause my wireless mouse to stop working?
 Community AnswerThey all stop working eventually. Try unplugging and replugging the receiver if it has one, maybe into a different port. If it's a Bluetooth mouse, try turning Bluetooth on and off on your computer. Try restarting your computer. Try the mouse with a different computer and see if it works. Try replacing the batteries if possible. If you've done all this and it doesn't work, it's just time to replace your mouse.
Community AnswerThey all stop working eventually. Try unplugging and replugging the receiver if it has one, maybe into a different port. If it's a Bluetooth mouse, try turning Bluetooth on and off on your computer. Try restarting your computer. Try the mouse with a different computer and see if it works. Try replacing the batteries if possible. If you've done all this and it doesn't work, it's just time to replace your mouse. -
QuestionWhere is the connect button on a laptop for a wireless mouse when there is no USB key?
 Community AnswerThe mouse may be Bluetooth, in which case you'll need to determine if your laptop is Bluetooth-enabled. If so, go through the Bluetooth device connection wizard via Control Panel.
Community AnswerThe mouse may be Bluetooth, in which case you'll need to determine if your laptop is Bluetooth-enabled. If so, go through the Bluetooth device connection wizard via Control Panel. -
QuestionDo I need to pay money to do this?
 Community AnswerOther than the cost of the mouse, you can install a wireless mouse by yourself and at no cost.
Community AnswerOther than the cost of the mouse, you can install a wireless mouse by yourself and at no cost.
Warnings
- Always turn off your mouse and your computer's Bluetooth when you're done using them.⧼thumbs_response⧽
References
- ↑ https://support.microsoft.com/en-us/help/17156/windows-10-connect-to-bluetooth-devices
- ↑ https://support.apple.com/en-us/HT201171
- ↑ https://support.google.com/chromebook/answer/2587653?hl=en
- ↑ https://www.youtube.com/watch?v=Y3BWuHbsKAk
- ↑ https://www.google.com/intl/en_us/chromebook/howto/connect-to-bluetooth/
About This Article
1. Enable Bluetooth on your computer.
2. Turn on the mouse.
3. Put the mouse into pairing mode.
4. Click Pair on the computer.