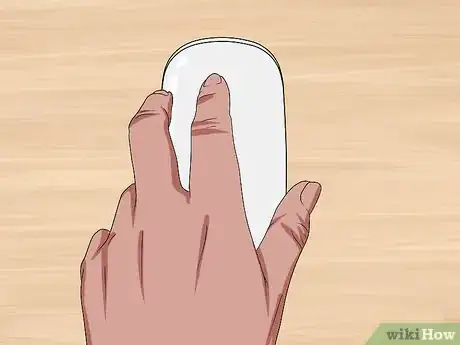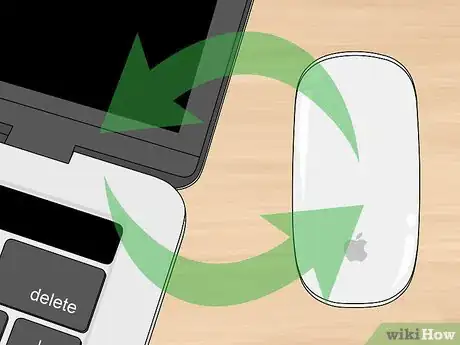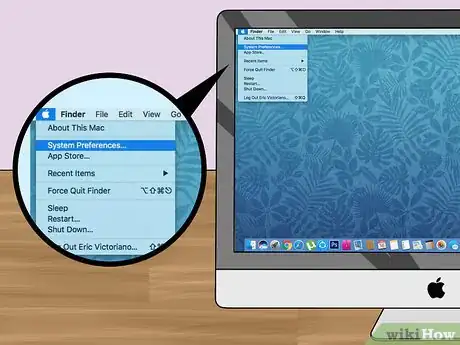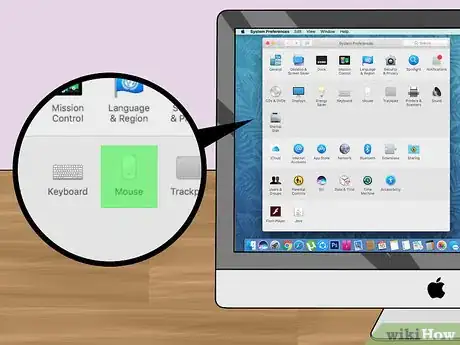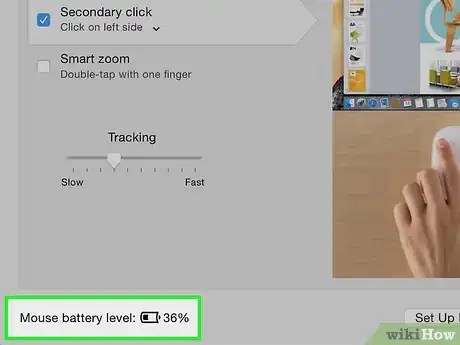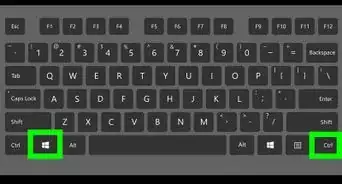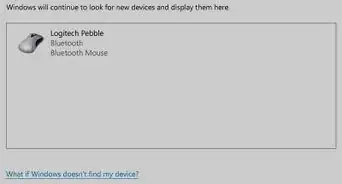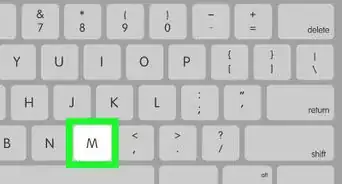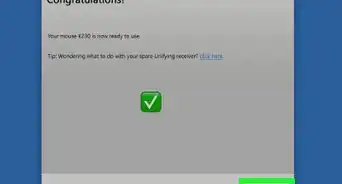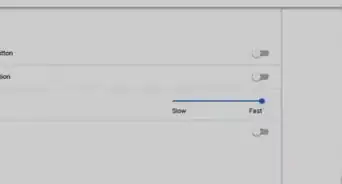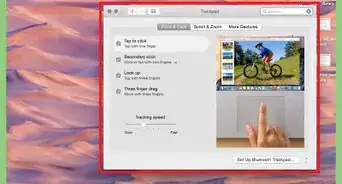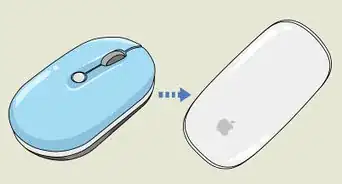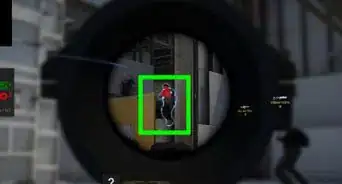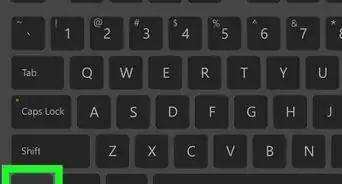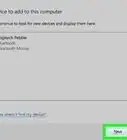This article was co-authored by wikiHow staff writer, Jack Lloyd. Jack Lloyd is a Technology Writer and Editor for wikiHow. He has over two years of experience writing and editing technology-related articles. He is technology enthusiast and an English teacher.
The wikiHow Tech Team also followed the article's instructions and verified that they work.
This article has been viewed 286,641 times.
Learn more...
This wikiHow teaches you how to replace the batteries in Apple's wireless Magic Mouse. It will also show you how to charge a Magic Mouse 2, since you can't remove the Magic Mouse 2's built-in battery.
Steps
Changing the Magic Mouse's Batteries
-
1Flip the mouse over. The Magic Mouse's On/Off switch and battery compartment are both on the bottom of the mouse.
-
2Turn off the mouse. To do so, slide the circular On/Off switch that's near the front of the mouse (on a green track) down. The green track should disappear when you do this.Advertisement
-
3Push the black battery cover tab down. This tab is at the bottom of the mouse; sliding it down toward the rear end of the mouse will cause the cover to pop up.
- If the cover doesn't come up when you slide the tab down, use something thin (such as a guitar pick) to pry the cover up while holding down the tab.
-
4Pull the cover up and away from the mouse. Doing so will remove the cover and reveal the two AA batteries inside.
-
5Remove the batteries. This is easiest to accomplish if you use your fingernails or a thin plastic object to pry each battery out by its front or back end.
- Never use a sharp metal object to remove batteries, as doing so will risk puncturing a battery or harming the mouse's internals.
-
6Place two new AA batteries in the mouse. Both batteries will have the + ends facing the front of the mouse and the - ends toward the rear of the mouse.
- Some Apple mouse users have experienced issues with Duracell batteries. For best results, try to find high-quality batteries (e.g., Energizer batteries).[1]
-
7Place the battery cover back on the mouse. You'll need to make sure that the slot for the black tab is aligned with the black tab at the bottom of the mouse.
-
8Push gently on bottom of the cover. This will snap the cover back into place.[2]
-
9Slide the On/Off switch up. Doing so will reveal a green track, and a small light in the top-right corner of the mouse's underside should come on, signifying that your mouse is on.
-
10Flip your mouse back over. Once the mouse connects to the computer, you'll be able to start using it again.
- You may want to keep an eye on your mouse's battery life to ensure that your mouse doesn't die at a bad time.
Charging the Magic Mouse 2
-
1Flip your Magic Mouse 2 over. While you can't remove the Magic Mouse 2's battery, you can recharge it when its battery is low.
-
2Locate the lightning charging port. This port is toward the bottom of the mouse's underside. It's a small, thin, rectangular hole.
- Your mouse should have come with its own charger, though you can use the charger for an iPhone 5, 5S, 6/6 Plus, 6S/6S Plus, or 7/7 Plus to charge this mouse.
-
3Plug your lightning charger into a power source. The wall socket side of the charger cable's power adapter, which resembles a white cube, has two prongs that should fit into the wall like any other standard plug.
- If you want to charge your mouse using your computer, gently tug the cable away from the power adapter and then plug the USB end of the cable (the end which was attached to the adapter) into one of your computer's USB ports.
-
4Plug the small end of the charger cable into your mouse. This end goes into the lightning charging port at the bottom of your mouse's underside.[3]
- It doesn't matter which side of the lightning charger is facing up or down when you plug it into the mouse.
-
5Let the mouse charge for at least an hour. Doing so will ensure that your mouse is near full charge by the time you take it off of the charger.
- Your mouse will likely charge faster if you plug the charger into a wall socket than if you use a USB slot.
- You may want to keep an eye on your mouse's battery life to ensure that your mouse doesn't die at a bad time.
Checking Mouse Battery Percentage
-
1Make sure your mouse is connected to your Mac. To do so, simply move the mouse around and look for a response from the cursor on your Mac's screen.
- If your mouse isn't connected, it may not be on. You can turn on your mouse by flipping it over and sliding the switch near the front of the mouse up so that it displays green.
-
2Click the Apple Menu icon. It's in the top-left corner of your Mac's screen. Doing so will prompt a drop-down menu.
-
3Click System Preferences. This option is near the top of the drop-down menu.
-
4Click Mouse. You'll see this option in the second row of options in the System Preferences window.
-
5Look for the "Mouse battery level" value. It's in the bottom-left corner of this window; you should see a battery icon here, with the percentage of your mouse's remaining battery life listed to the right of the battery icon.
Community Q&A
-
QuestionHow can I remove a battery cover that is stuck?
 Community AnswerHold down the cover release tab, then wedge a firm, thin object into the space between the mouse's body and the cover, and pry the cover up. You may need to use something like a flathead screwdriver to do this, though you'll need to be extremely careful not to accidentally nick the batteries as you pry.
Community AnswerHold down the cover release tab, then wedge a firm, thin object into the space between the mouse's body and the cover, and pry the cover up. You may need to use something like a flathead screwdriver to do this, though you'll need to be extremely careful not to accidentally nick the batteries as you pry. -
QuestionHow should I connect my Magic Mouse?
 Community AnswerMake sure the mouse has batteries and is turned on. Go to System Preferences, press "Mouse," and press "Set Up Bluetooth Mouse." Click the mouse you are using.
Community AnswerMake sure the mouse has batteries and is turned on. Go to System Preferences, press "Mouse," and press "Set Up Bluetooth Mouse." Click the mouse you are using. -
QuestionWhat do I do if my mouse keeps going on and off?
 Community AnswerVarious fixes such as putting tin foil at the positive end or scratching the contact areas provide temporary relief. Look carefully at the positive contact on the mouse. One may be recessed into the housing. Fill the space with some conducting material and it may work.
Community AnswerVarious fixes such as putting tin foil at the positive end or scratching the contact areas provide temporary relief. Look carefully at the positive contact on the mouse. One may be recessed into the housing. Fill the space with some conducting material and it may work.
Warnings
- Don't use pre-used batteries in your Apple mouse.⧼thumbs_response⧽
References
About This Article
To replace batteries in an Apple Magic Mouse, start by flipping the mouse over and turning it off by pushing down the on/off switch. Then, push the black battery tab downwards to open the cover. After you’ve removed the cover, take out the 2 AA batteries with your finger. Next, put 2 new batteries in the mouse, making sure the plus ends point towards the front. Finish by clipping the battery cover back into position and turning the mouse on. For tips on how to recharge the Magic Mouse 2, keep reading!