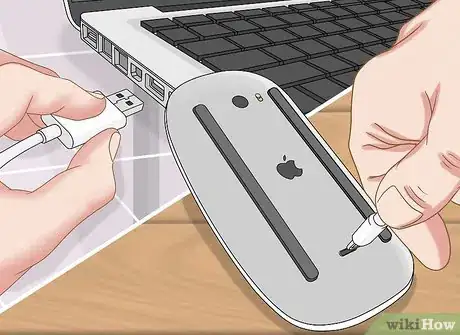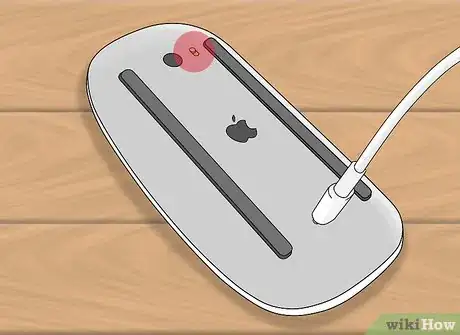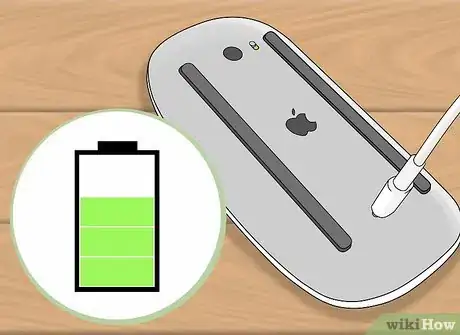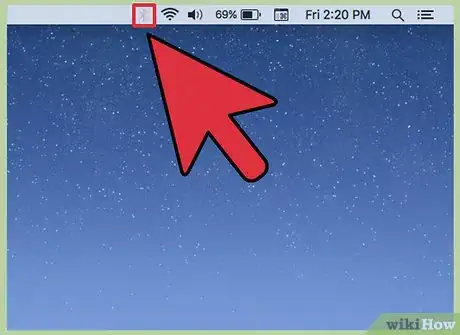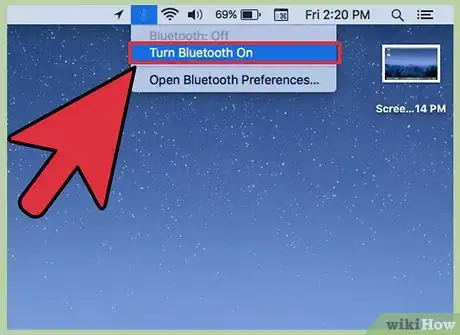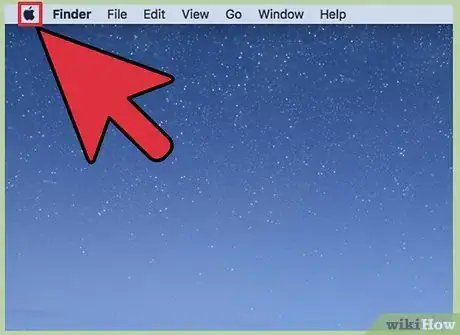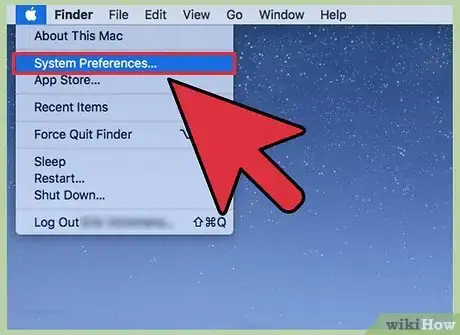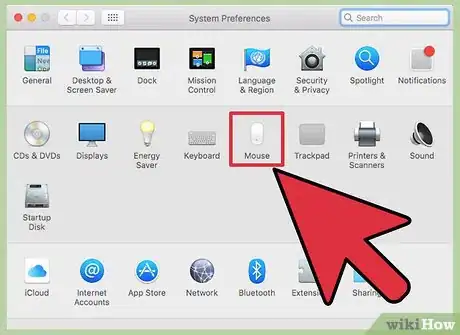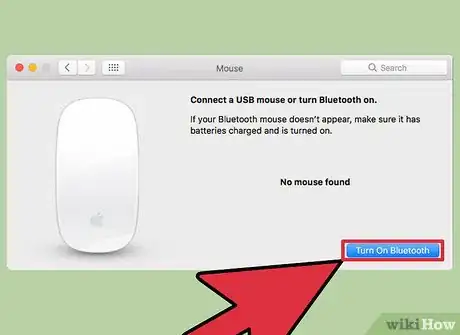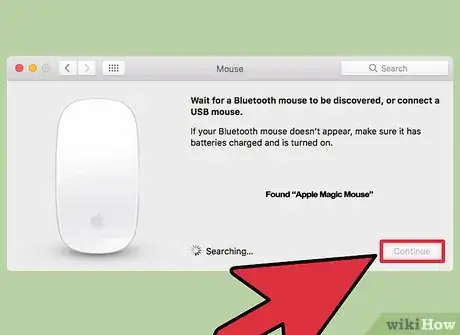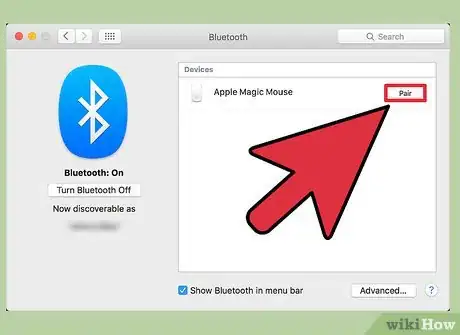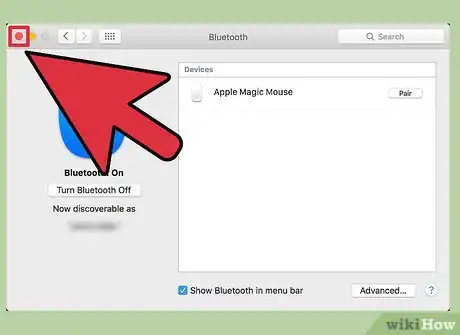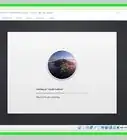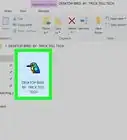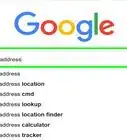This article was co-authored by Mitch Harris. Mitch Harris is a Consumer Technology Expert based in the San Francisco Bay Area. Mitch runs his own IT Consulting company called Mitch the Geek, helping individuals and businesses with home office technology, data security, remote support, and cybersecurity compliance. Mitch earned a BS in Psychology, English, and Physics and graduated Cum Laude from Northern Arizona University.
The wikiHow Tech Team also followed the article's instructions and verified that they work.
This article has been viewed 71,463 times.
This wikiHow will teach you how to connect a mouse to your Mac computer. If you're using a Magic Mouse 2 or Magic Trackpad 2, you can just plug it in and let your Mac take care of the connection. For older wireless mice and trackpads, you'll need to enable Bluetooth and pair the mouse with the computer manually. Either way, we've got you covered! The steps below will walk you through exactly what you need to do.
Things You Should Know
- The second generation Magic Mouse (Magic Mouse 2) pairs instantly with your Mac when connected with a Lightning cable.
- To connect an original Magic Mouse via Bluetooth, initiate pairing in "Mouse" section of "System Preferences."
- You won't be able to use your Magic Mouse 2 while it's connected to the charger.
Steps
Magic Mouse & Trackpad 2
-
1Connect the mouse to your Mac using the Lightning-to-USB cable.[1] Plug the Lightning end into your mouse, and the USB end into your Mac.
-
2Flip the switch on the bottom of the mouse. You'll see a green light above it, indicating it's on.Advertisement
-
3Wait for the device to pair. Your Mac will automatically pair the mouse with your computer.[2]
-
4Allow the mouse to charge. The mouse will charge while it's plugged in. Disconnect it once the charge is full.
- The Magic Mouse 2 will not function while plugged in.[3]
Original Magic Mouse & Trackpad
-
1Click the Bluetooth button in your menu bar.[4] If you don't see this menu option, open the System Preferences menu and select Bluetooth, then check the On box.
-
2Click Turn Bluetooth On.[5]
-
3Turn the wireless device on.[6] Use the switch on the bottom to turn it on.
-
4Click the Apple menu.
-
5Click System Preferences.
-
6Click the Mouse option. If you don't see this option, click the Show All button at the top of the window.
-
7Click the Set Up Bluetooth Mouse button.
-
8Click Continue when your new mouse is highlighted.
-
9Click Pair if prompted. This may appear for older wireless mice.
-
10Click Quit after your device is paired. You can now use your wireless mouse with your Mac.[7]
References
- ↑ Mitch Harris. Consumer Technology Expert. Expert Interview. 31 August 31 2021.
- ↑ Mitch Harris. Consumer Technology Expert. Expert Interview. 31 August 31 2021.
- ↑ https://support.apple.com/en-us/HT201178
- ↑ Mitch Harris. Consumer Technology Expert. Expert Interview. 31 August 31 2021.
- ↑ Mitch Harris. Consumer Technology Expert. Expert Interview. 31 August 31 2021.
- ↑ Mitch Harris. Consumer Technology Expert. Expert Interview. 31 August 31 2021.
- ↑ http://ccm.net/faq/34052-apple-magic-mouse-installation-and-first-use