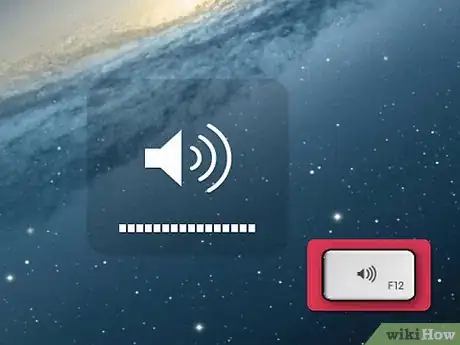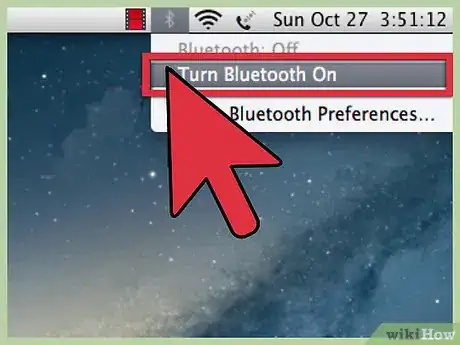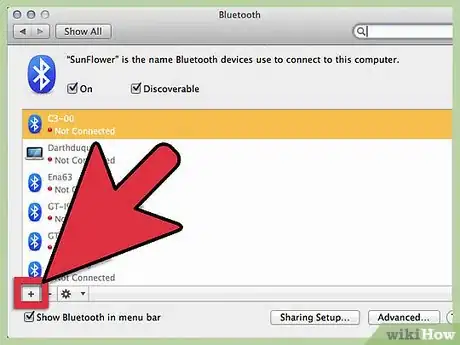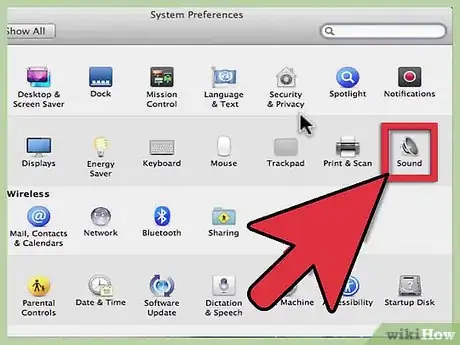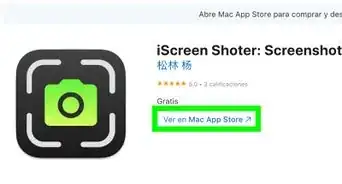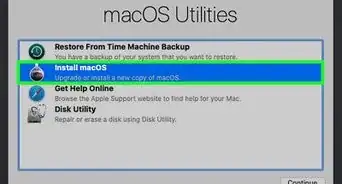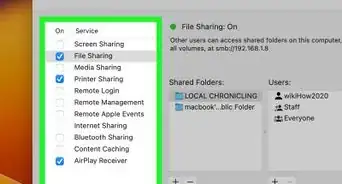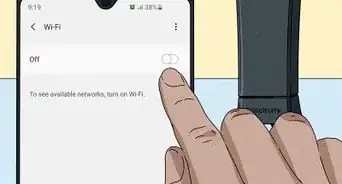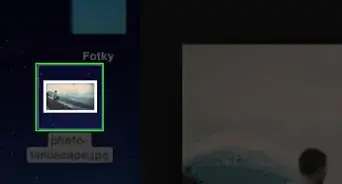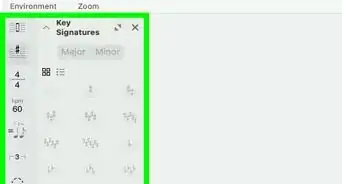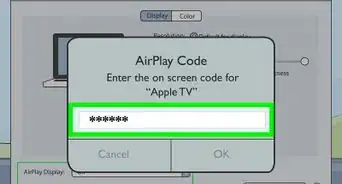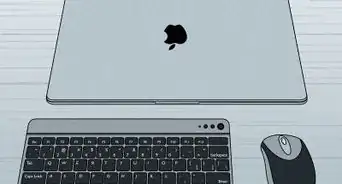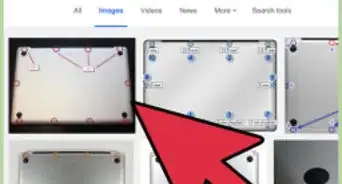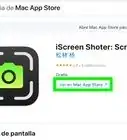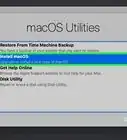X
wikiHow is a “wiki,” similar to Wikipedia, which means that many of our articles are co-written by multiple authors. To create this article, volunteer authors worked to edit and improve it over time.
This article has been viewed 88,162 times.
Learn more...
A Macbook Pro already has a built-in speaker. However, if you want a fuller and higher quality audio, you have the option of using external speakers. There are two ways to connect external speakers to a Macbook Pro: you can do so with a physical cable, or if the speakers are Bluetooth compatible, over a wireless Bluetooth connection. This will give you a better audio experience when listening to music or watching movies.
Steps
Method 1
Method 1 of 2:
Connecting with a Cable
-
1Power-up the speakers. Connect the power supply of the speaker to an outlet or any authorized socket.
- If the speakers are USB-powered, simply connect it to the Macbook Pro's USB port.
-
2Connect the speakers to the computer. Insert the audio outline from the speakers into the headphone jack of the Macbook.
- If the line is not a 3.5 mm jack, connect it to 3.5 mm adapter and then connect the adapter to the Macbook.
Advertisement -
3Turn on the speakers.
-
4Check for sound. Make sure that the Macbook is not in mute. Turn up the volume by pressing the Volume Up keys located at the top-right corner of the keyboard.
- You should hear a ding sound whenever you press the Volume Up key.
- Adjust the sound to your liking.
Advertisement
Method 2
Method 2 of 2:
Connecting Over Bluetooth
-
1Turn on your speakers. Make sure your speakers are Bluetooth compatible. Locate the power button and press to turn on.
-
2Turn on your Macbook's Bluetooth. Navigate to System Preference by clicking the apple icon in the top left hand corner of the screen. Then click on the Bluetooth option in the third row. If it is off, click the button to turn it on. Your Mac will automatically begin searching for other Bluetooth devices in the area.
-
3Turn on your speaker's Bluetooth. Refer to your speaker's manual book to turn on Bluetooth. Usually this is done by pressing and holding down a specific button until it lights up. Once this happens, your speaker device will show up in the Bluetooth window on your Mac.
-
4Pair the devices. Click on the device and pair - if there is a pass code necessary enter it now.
-
5Configure sound. Click back to the original System Preference menu. Then click on the Sound option in the second row. Click on the Output sub menu option. There should be a list of output options available in a small menu. Click on your Bluetooth speakers. Enjoy your music!
Advertisement
Community Q&A
-
QuestionIn our church we have those big speakers and I would like to know how to connect them to the Macbook Pro. For now the sound comes out of the projector but does not sound loud enough. What do I do?
 Sammi LiuCommunity AnswerYou either have to plug them in manually or you can use Bluetooth. If you can use Bluetooth then use it, it will be pretty helpful because you can also control the volume while it being somewhere far. But if you have to plug it in, make sure the cord is long enough.
Sammi LiuCommunity AnswerYou either have to plug them in manually or you can use Bluetooth. If you can use Bluetooth then use it, it will be pretty helpful because you can also control the volume while it being somewhere far. But if you have to plug it in, make sure the cord is long enough. -
QuestionThe screen on step 4 is not what I see when I go into Bluetooth. Help?
 Community AnswerChoose System Preferences from the Apple menu, then click Bluetooth. If the Bluetooth preferences lists options for enabling Bluetooth and making your device discoverable, Bluetooth is installed. From the Apple menu, choose About this Mac, then click More Info. Select Bluetooth from the Hardware section.
Community AnswerChoose System Preferences from the Apple menu, then click Bluetooth. If the Bluetooth preferences lists options for enabling Bluetooth and making your device discoverable, Bluetooth is installed. From the Apple menu, choose About this Mac, then click More Info. Select Bluetooth from the Hardware section. -
QuestionMy Mac Book Pro has a bad speaker. I can listen with headphones without distortion. Can I use an external speaker without getting the distortion I normally get when using the internal speakers ?
 Epic vs awesome Connor and AvaCommunity AnswerYes, the Bluetooth speaker has its own quality and will not be affected by the computer's speaker quality.
Epic vs awesome Connor and AvaCommunity AnswerYes, the Bluetooth speaker has its own quality and will not be affected by the computer's speaker quality.
Advertisement
About This Article
Advertisement