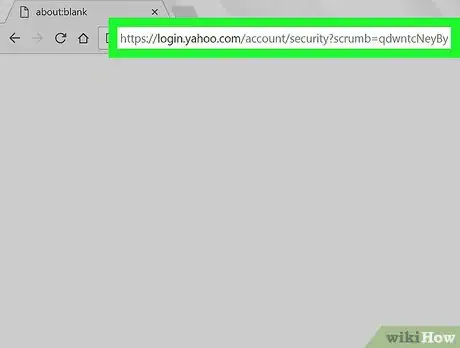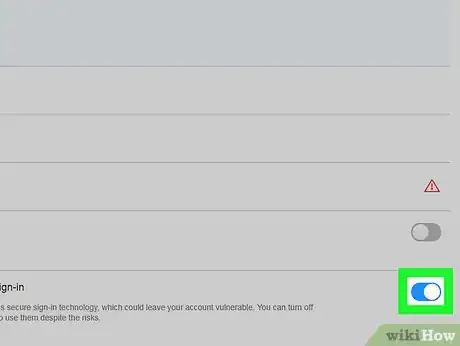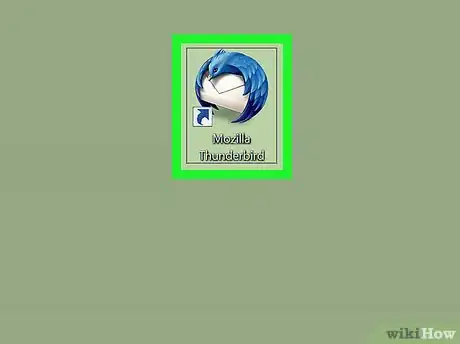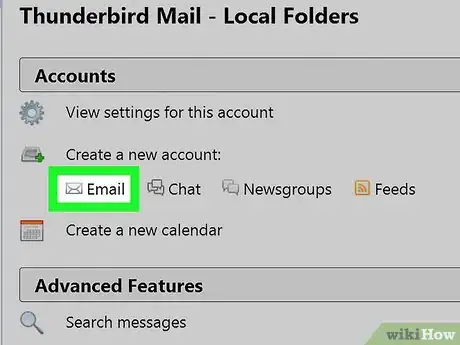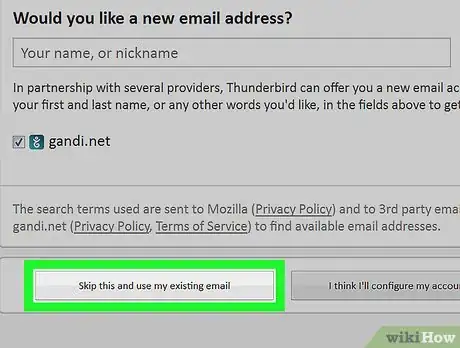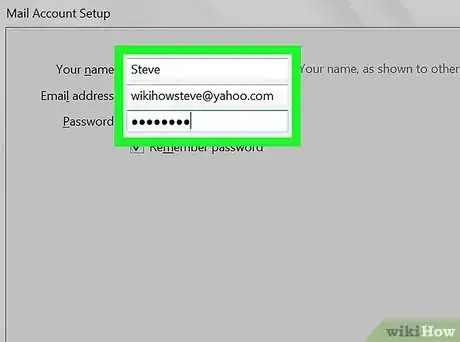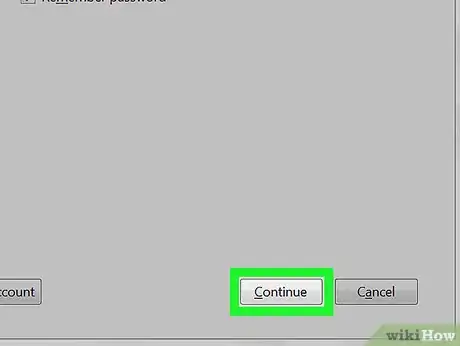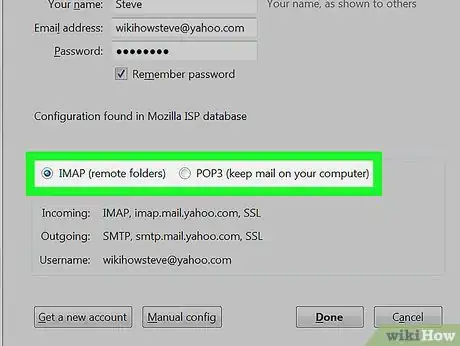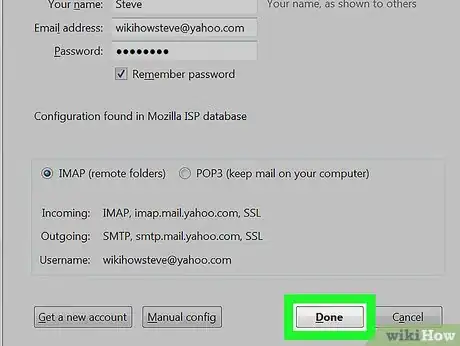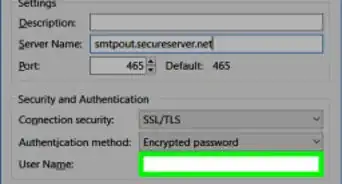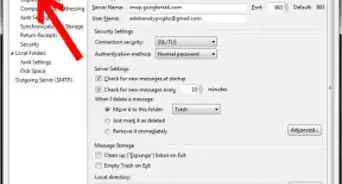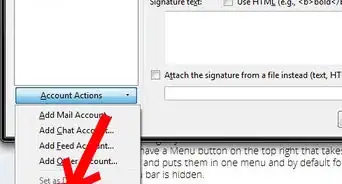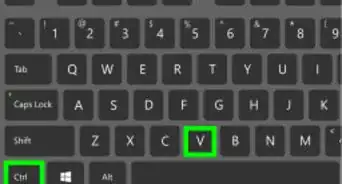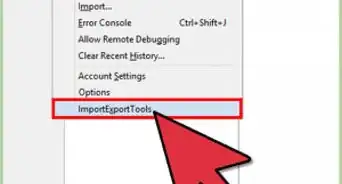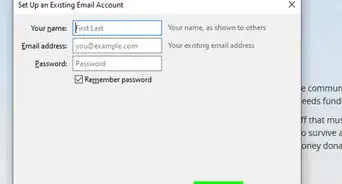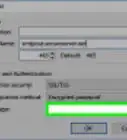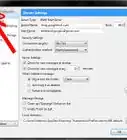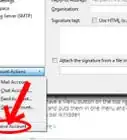X
This article was co-authored by wikiHow staff writer, Jack Lloyd. Jack Lloyd is a Technology Writer and Editor for wikiHow. He has over two years of experience writing and editing technology-related articles. He is technology enthusiast and an English teacher.
This article has been viewed 136,369 times.
Learn more...
This wikiHow teaches you how to use Thunderbird to process and receive your Yahoo email. Yahoo blocks non-Yahoo apps from accessing your email by default, so you'll first have to disable this setting on Yahoo's website. After doing so, you can set up Thunderbird and Yahoo on both Windows and Mac computers.
Steps
-
1Open Yahoo's secure login page. Go to https://login.yahoo.com/account/security?scrumb=qdwntcNeyBy and log in with your Yahoo email address and password.
- If you've recently logged into Yahoo, you may not need to log in.
-
2Click the "Allow apps that use less secure sign in" switch . It's in the bottom-right side of the page. This will allow you to use Thunderbird with Yahoo.Advertisement
-
3Open Thunderbird. It's an icon that resembles a blue bird atop a grey globe.
-
4Click Email. You'll find this in the middle of the home page. A pop-up window will appear.
-
5Click Skip this and use my existing email. It's in the bottom-left corner of the pop-up window.
-
6Enter your Yahoo email address and password . Click the "Email address" text field, then type in your Yahoo email address, then click the "Password" text field, then type in your Yahoo email address' password.
-
7Click Continue. It's at the bottom of the window.
-
8Select a storage type. Click a checkbox next to one of the storage options:
- IMAP - Keeps your email in your Yahoo inbox, allowing Thunderbird to synchronize with Yahoo when you're connected to the Internet.
- POP3 - Stores your email on your computer.
-
9Click Done. Doing so will sign you into your Yahoo account in Thunderbird. Your computer will begin synchronizing Thunderbird and Yahoo.
- If you use POP3 instead of IMAP, you may need to click your email address in the upper-left side of the page and then click Read messages to open your inbox for the first time.
Advertisement
Community Q&A
-
QuestionI can't find the "less secure" option from the steps, does it no longer exist?
 Community AnswerThe option exists now, but is found on your 'Account Security' page. Once the 'less secure' option is turned on, everything functions as described.
Community AnswerThe option exists now, but is found on your 'Account Security' page. Once the 'less secure' option is turned on, everything functions as described.
Advertisement
About This Article
Advertisement