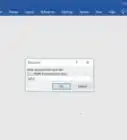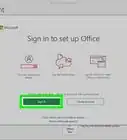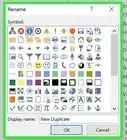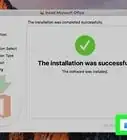This article was co-authored by wikiHow staff writer, Darlene Antonelli, MA. Darlene Antonelli is a Technology Writer and Editor for wikiHow. Darlene has experience teaching college courses, writing technology-related articles, and working hands-on in the technology field. She earned an MA in Writing from Rowan University in 2012 and wrote her thesis on online communities and the personalities curated in such communities.
This article has been viewed 2,791 times.
Learn more...
Do you want to use the slides from your other presentation in this one? The "Reuse Slides" function in Microsoft PowerPoint makes it easy to reuse slides from other presentations. It's also a helpful tool that will help you merge your presentations into one PowerPoint. If the "Reuse Slides" feature isn't available for your version of PowerPoint, you can also copy and paste slides, use the "Insert Object" menu, or drag and drop slides. This wikiHow article teaches you multiple ways you can combine PowerPoint presentations on your Windows or Mac computer.
Steps
Reusing Slides
-
1Open the presentation that you want to add slides to. You can either open PowerPoint and then go to File > Open or you can find the file in your file manager (Finder or File Explorer), right-click it, and select Open With > PowerPoint.
- These imported slides will change to copy the theme and design of the other slides. If you don't want it to change, you can select Keep source formatting before you import them.
-
2Click where you want to add your slide. Whether you're using a Mac or Windows computer, you should see the thumbnails of your slideshow displayed when you open your PowerPoint presentation. Click a space between thumbnails to show where you want to insert the slides.Advertisement
-
3Click Home. This tab is above your editing space and should show you groups like "Clipboard" and "Slides."
-
4Click the arrow next to "New Slide" and select Reuse Slides. The options are similar for both Mac and Windows. And clicking "Reuse slides" will prompt another window to open.
-
5Click Browse and double-click the file you want to use. Another window will pop up that shows all the slides in that file.
-
6Click a slide to add to your PowerPoint. If you want to select multiple slides, hold Shift as you click the other slides or right-click the empty space and click Select All.
- If you want the slide(s) to maintain the original design theme and formatting, check the box next to Keep source formatting.[1]
- Once you've selected the slides from the original source, they will appear in the new PowerPoint immediately.
-
7Save your presentation. Go to File > Save/Save As to save the merged presentation.
Copy and Paste
-
1Open the presentations that you want to copy your slides from and add slides to. You can either open PowerPoint and then go to File > Open or you can find the files in your file manager (Finder or File Explorer), right-click them, and select Open With > PowerPoint.
- Use this option if "Reuse slides" isn't available since this will allow you the same options.
-
2Copy the slide you want to use in your other presentation. Click the slide's thumbnail in the panel on the left side of your screen, then press Ctrl + C (Windows) or Cmd + C (Mac).
- If you want to select more than one slide, press and hold Shift as you click multiple sides.
-
3
Insert Object
-
1Open the presentation that you want to add slides to. You can either open PowerPoint and then go to File > Open or you can find the file in your file manager (Finder or File Explorer), right-click it, and select Open With > PowerPoint.
- Use this if there are animations with the slide that you want to preserve. You won't be able to fine-tune the slide like you would if you used "Reuse Slide," but it will have all the animations and slide transitions from the previous slideshow.
-
2Select a space where you want to insert the new slide. On the left side, you'll be able to select the space where you want to insert your old slide. You'll see a red line that indicates where your slide will be added.
-
3Click the arrow next to "New Slide" and select Blank. This will add a blank slide to your presentation.
- If you don't see the "New Slide" option, make sure the Home tab is selected.
-
4Click Insert and select Object. You'll see it in the "Text" grouping toward the right side of your screen.
-
5Click Create from file. This option inserts the contents of the file as an object into the selected area.
-
6Click Browse and double-click the file you want to use. If you want to link this PowerPoint to the other PowerPoint, click the box next to "Link" to check it.
-
7Click OK. The file contains the entire PowerPoint, so all the slides are hidden behind the first one.
- Stretch the image to fill the entire slide to prevent it from changing sizes randomly.
References
About This Article
1. Open the presentation that you want to add slides to.
2. Click where you want to add your slide.
3. Click the Home tab.
4. Click the arrow next to "New Slide" and select Reuse Slides.
5. Click Open a PowerPoint File and double-click the file you want to use.
6. Click a slide to add to your PowerPoint.
7. Save your presentation.
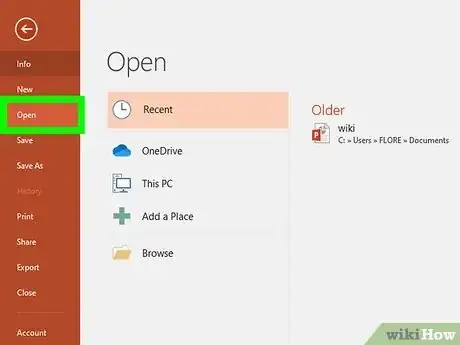
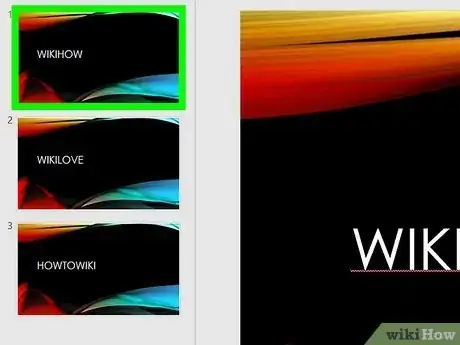
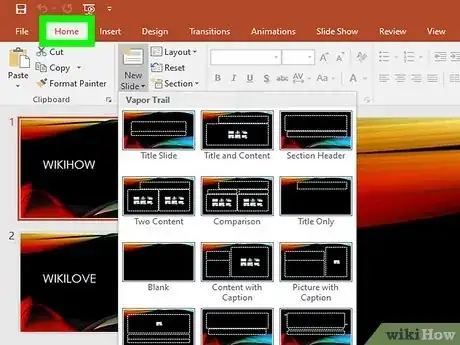
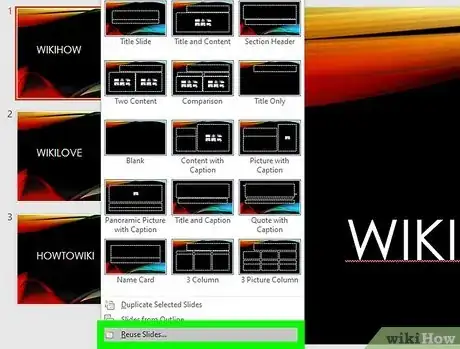
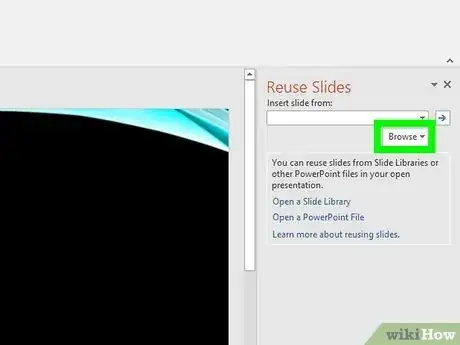
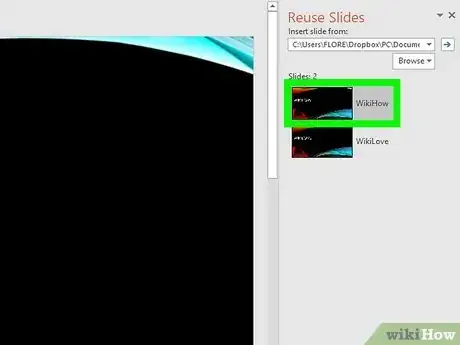
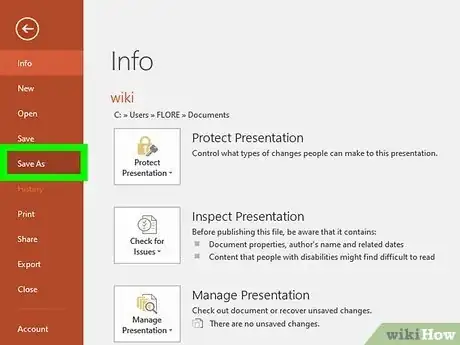
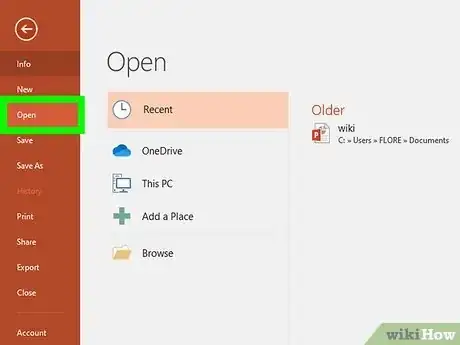
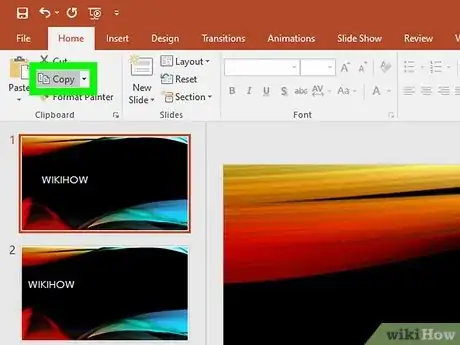
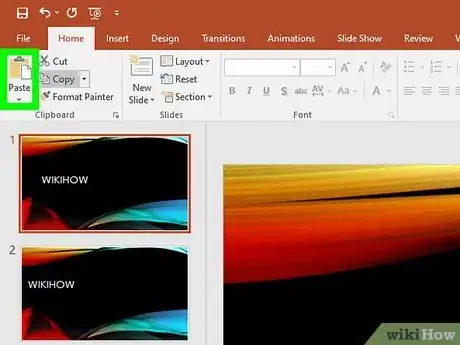
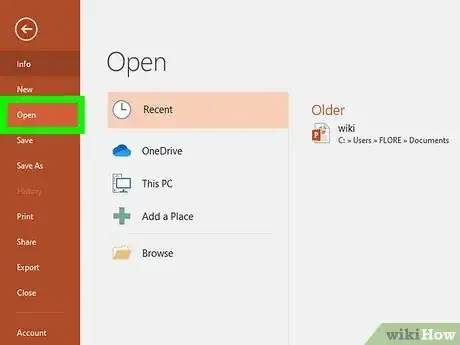
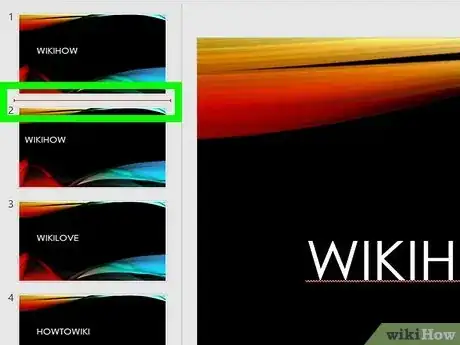
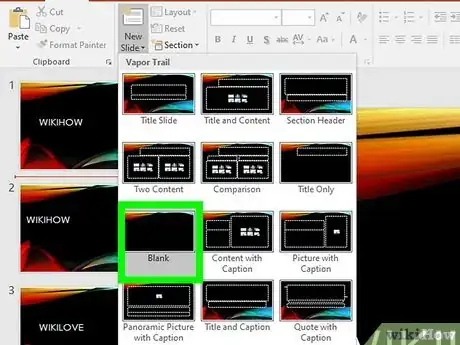
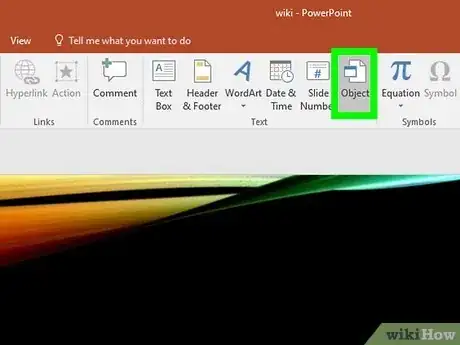
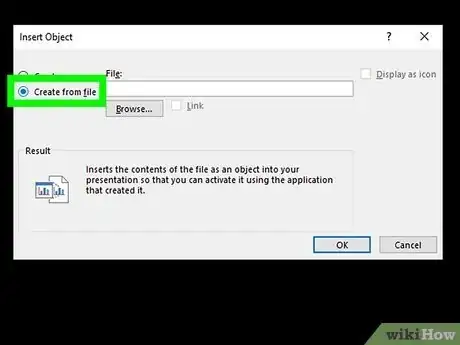
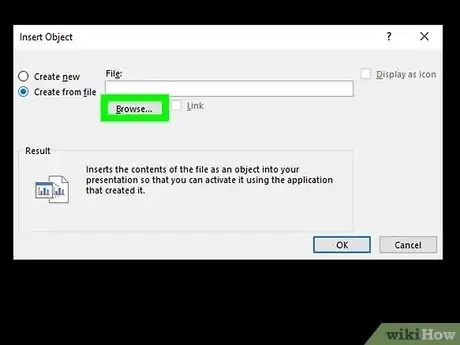
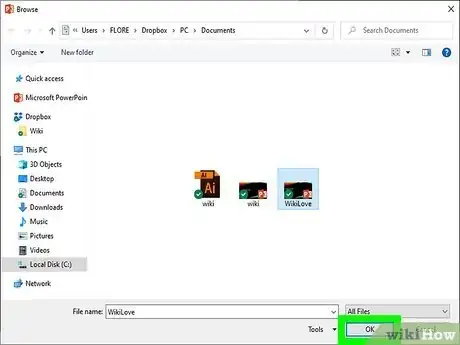
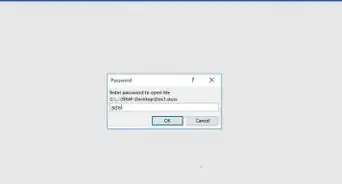
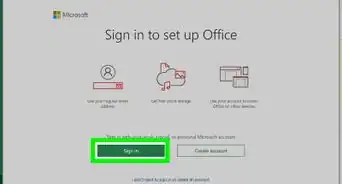
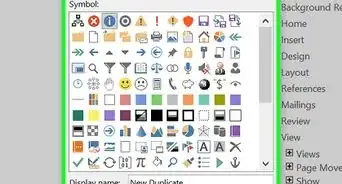
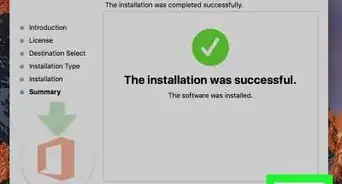
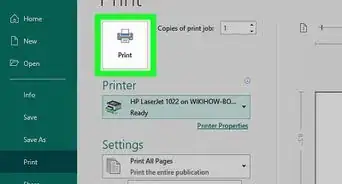
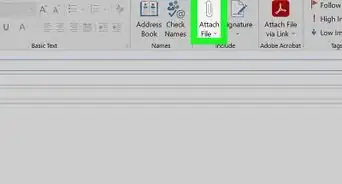
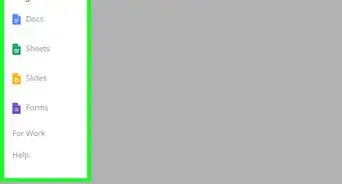
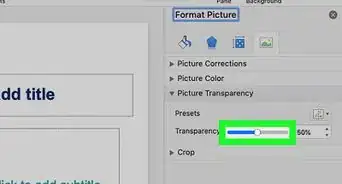
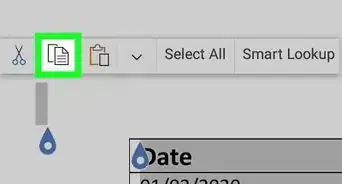
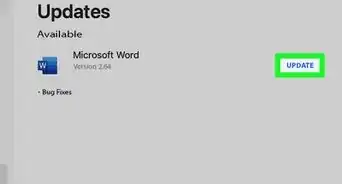
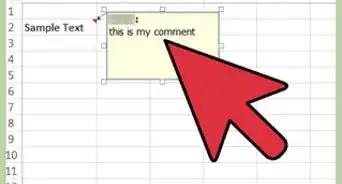
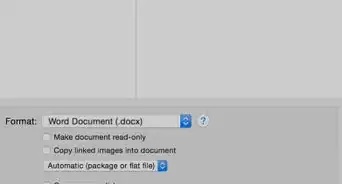
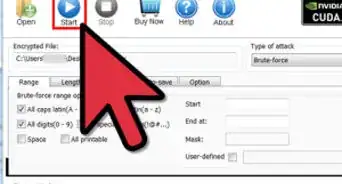
-Step-4Bullet1.webp)