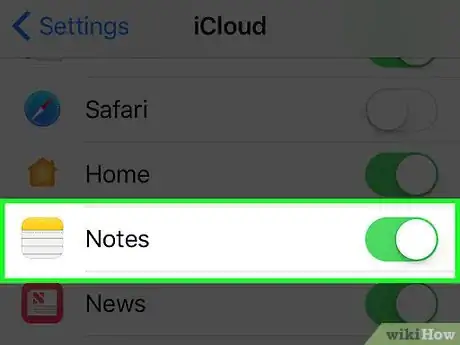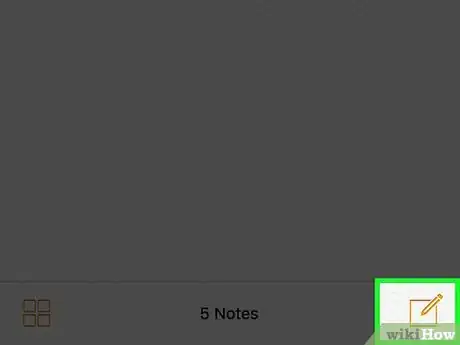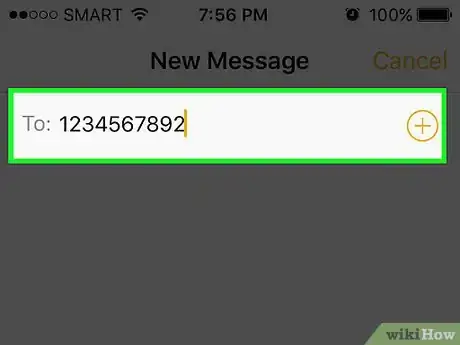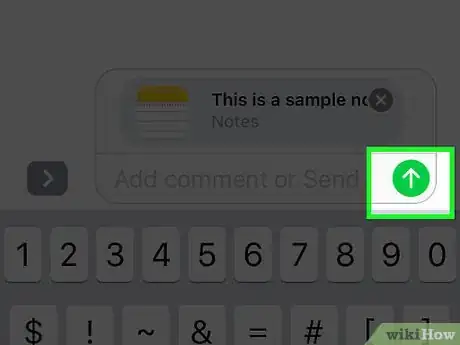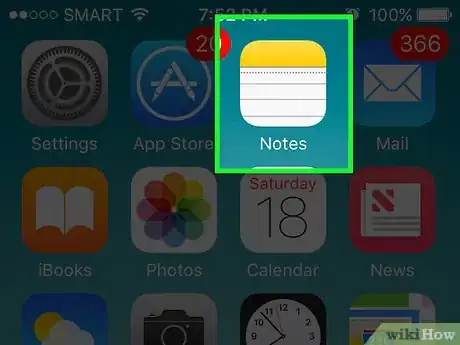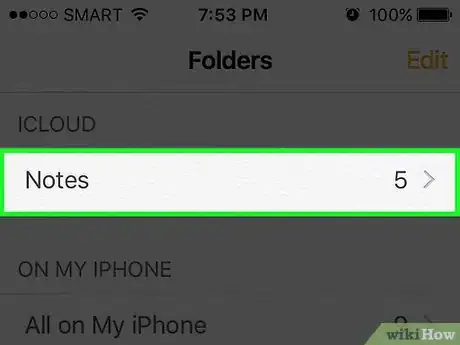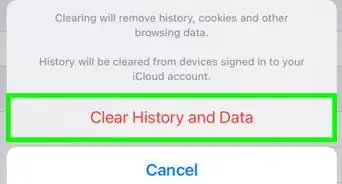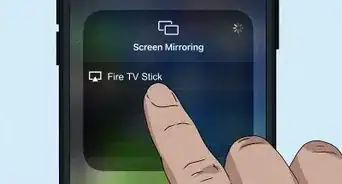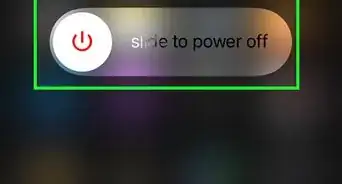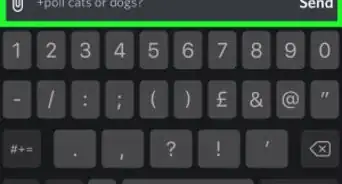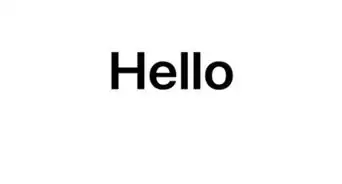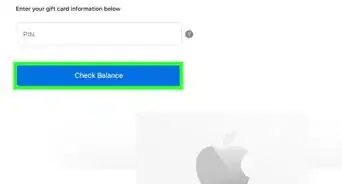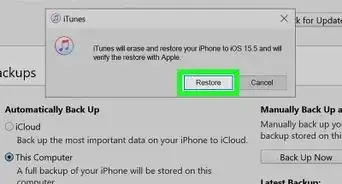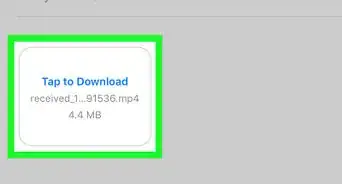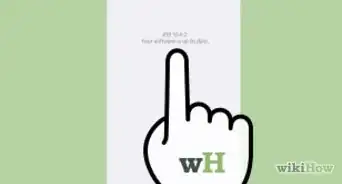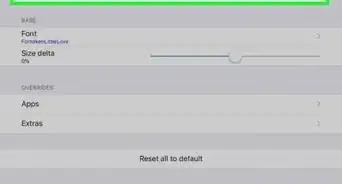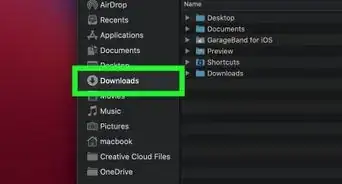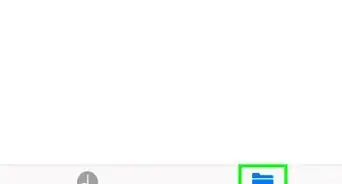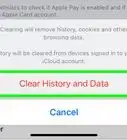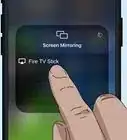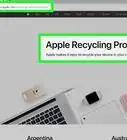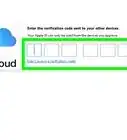This article was co-authored by wikiHow staff writer, Nicole Levine, MFA. Nicole Levine is a Technology Writer and Editor for wikiHow. She has more than 20 years of experience creating technical documentation and leading support teams at major web hosting and software companies. Nicole also holds an MFA in Creative Writing from Portland State University and teaches composition, fiction-writing, and zine-making at various institutions.
This article has been viewed 12,415 times.
Learn more...
iOS 10 introduced the ability to collaborate on notes (in the Notes app) with other iCloud users. Just open the note and tap the + icon to choose a collaborator. Once the other person accepts the invitation, you’ll both be able to make edits to the same note.
Steps
Sharing a Note
-
1Turn on Notes in iCloud. This makes it possible to collaborate on a note with other iCloud users. All collaborators will be able to see each others’ actions in real time.[1]
- Open the Settings app.
- Tap iCloud.
- Flip the switch next to “Notes” to the On (green) position.
-
2Open the Notes app. You should see at least 2 folders: “iCloud” and “On My iPhone”.Advertisement
-
3Tap Notes under “iCloud”.
-
4Tap pencil and paper icon. It’s at the bottom right corner.[2]
- If you already have a note you want to share, tap that instead.
-
5Add content to your note. See Format Your Text in iPhone Notes for formatting tips.
-
6Tap the + icon. It’s at the top right and has a person’s head behind it.[3]
-
7Tap a sharing method.[4]
- Choose Message to send a sharing invitation to a phone contact over text message.
- Tap Copy Link if you want to share an invitation to your note using an unlisted app. You can then paste the link in the app of your choice.
-
8Select or enter a recipient.
-
9Send the invitation.[5]
- If the recipient has iOS 10, they can click the link in the invitation to open the note in Notes.
- If they have an older version of iOS, they’ll be directed to the web version of Notes and will need to sign in.
- The person you invite can share the note with others for viewing only. You’re the only one who can add users who can make edits.
Stop Sharing with One Person
-
1Open Notes.
-
2Tap Notes under “iCloud”.
-
3Tap a shared note. You can tell a note is shared if you see a person’s head icon next to its name in the folder view.
-
4Tap the Sharing icon. It’s at the top right and looks like a person’s head with a checkmark.[6]
-
5Tap the person you want to remove.
-
6Tap Remove Access. That user can no longer view or edit the note.[7]
Stop Sharing with Everyone
-
1Open Notes. If you no longer want to collaborate on a note, you can stop sharing it. This removes everyone from the note except you.[8]
-
2Tap Notes under “iCloud”.
-
3Tap a shared note. You can tell a note is shared if you see a person’s head icon next to its name in the folder view.
-
4Tap the Sharing icon. It’s at the top right and looks like a person’s head with a checkmark.[9]
-
5Tap Stop Sharing. All other collaborators will be removed from the note.[10]
References
- ↑ https://support.apple.com/en-us/HT205773
- ↑ https://support.apple.com/en-us/HT205773
- ↑ https://support.apple.com/en-us/HT206987
- ↑ https://support.apple.com/en-us/HT206987
- ↑ http://www.macworld.com/article/3095260/ios-apps/how-to-collaborate-on-notes-in-ios-10.html
- ↑ http://www.imore.com/how-collaborate-others-notes-app-ios-10
- ↑ http://www.imore.com/how-collaborate-others-notes-app-ios-10
- ↑ http://www.imore.com/how-collaborate-others-notes-app-ios-10
- ↑ https://support.apple.com/en-us/HT206987