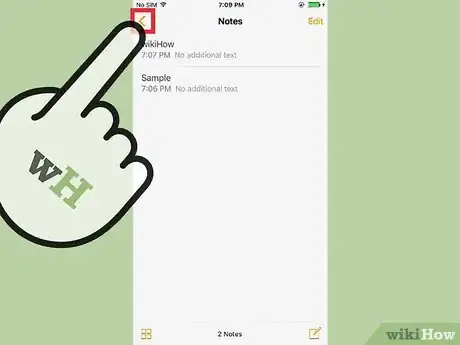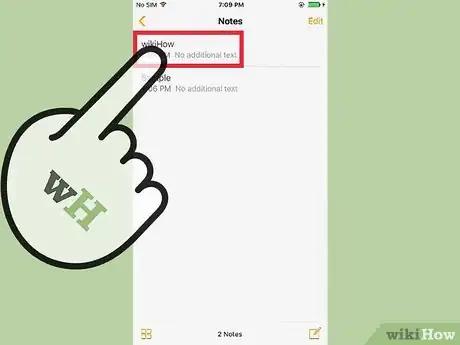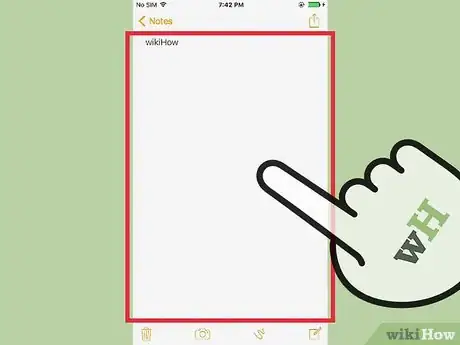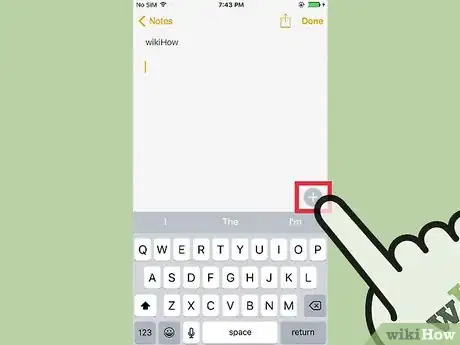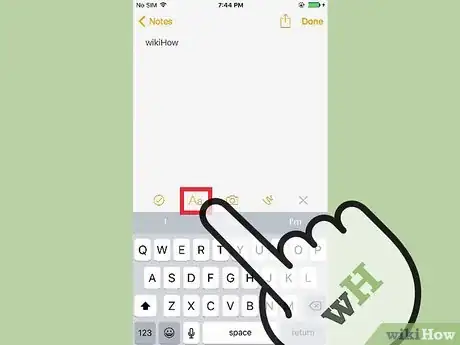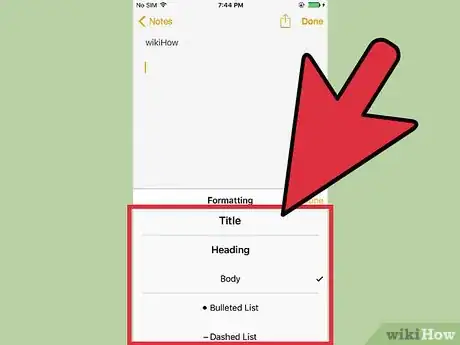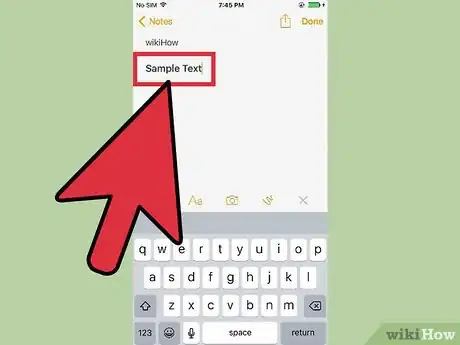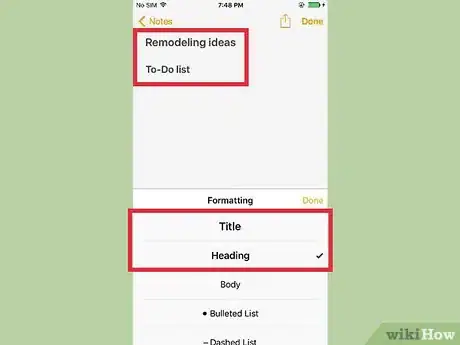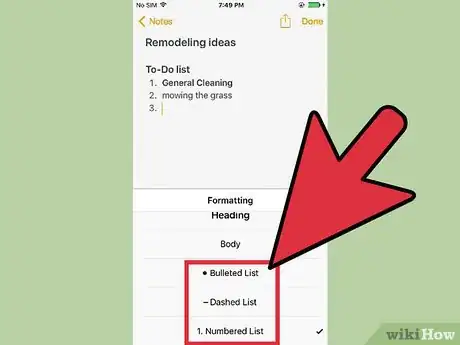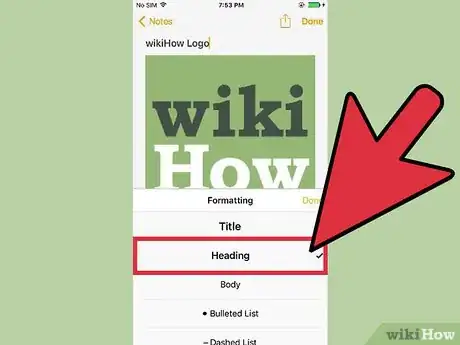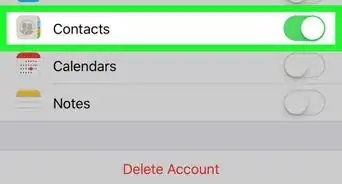This article was co-authored by wikiHow Staff. Our trained team of editors and researchers validate articles for accuracy and comprehensiveness. wikiHow's Content Management Team carefully monitors the work from our editorial staff to ensure that each article is backed by trusted research and meets our high quality standards.
This article has been viewed 20,843 times.
Learn more...
Your iPhone or iPad's Notes app makes it easy to add titles, headings, bullet lists, checklists, and tables to any note. You can make text bold, italicized, underlined, and even cross out text using strikethrough. This wikiHow article will show you where to find the formatting toolbar in the iPhone Notes app, how to apply quick styles to text, and how to format your notes for the best reading experience.
Steps
Changing Text Format
-
1Upgrade your Notes app. You'll need to be running iOS 9 or later on your iPhone, and will need to upgrade your Notes service. Once you've updated your iPhone, open Notes and tap the "<" in the upper-left corner to view your folders. Tap the "Upgrade" button and confirm. This will give your Notes new features, but will make them unavailable on iOS devices running older versions of iOS or Mac computers running 10.10 or older.
- You can check for device updates by opening the "General" section of the Settings app, or by connecting your iPhone to your computer and opening iTunes. See Update iOS for details on updating your iPhone.
-
2Open a note in your Notes app. When you open Notes after updating, you'll see a list of all of your notes. Tap the "<" button in the upper-right corner to see your folders. Tap a note to open it, or tap the "New Note" button in the lower-right corner.Advertisement
-
3Tap the open note to bring up the keyboard. The keyboard will need to be open in order to access the text formatting feature.
-
4Tap the "+" button above the keyboard. You'll find this circular button on the right side above the keyboard. This will display the new Notes features, including text formatting.[1]
-
5Tap the "Aa" button to view the formatting options. A menu will replace the keyboard, allowing you to pick the format you want to use. There are several different formats to pick from:[2]
- "Title," "Heading," and "Body" will all change the text emphasis. You can also create bulleted, dashed, and numbered lists. The lists will all use the "Body" text format.
-
6Tap the format you want to use. The format will be applied to all of the text on the current line or paragraph. You cannot apply different formats to different words in the same line or paragraph.
-
7Type in the format you've selected. Your text formatting will apply to your current line or paragraph, so you can keep typing and still maintain the formatting. When you tap "Return" on your keyboard, the new line will revert to the "Body" format.
- Tapping "Return" while using one of the list formats will create the next entry in the list.
Using Formats Effectively
-
1Use the Title and Heading formats to break your notes into sections. The Title format is quite large, and very distinct from other text. Use this to create titles for the different sections of the note. The Heading format is a little smaller than the Title format, and is useful for sub-sections.
- For example, in a note about remodeling a room, the title of the note could use the Title format ("Remodeling ideas"), while the Header format can be used for the different sections ("To-Do list," "Contractors," "Paint colors," etc.)
-
2Mix lists in where they're useful. You can use the list formats anywhere in your note, so stick lists in where they'll be most useful. You can use the Heading format to create titles for lists.
- Use numbered lists for lists where you need to perform actions in order, and bulleted or dash lists for items that don't necessarily need to be in order.
-
3Use the Heading format as a caption for other items. You can add a whole bunch of different items to your Notes with the new version, including pictures, videos, maps, web pages and more. The Heading format works great for captions. Add captions to help remind you why the item was included in the note.