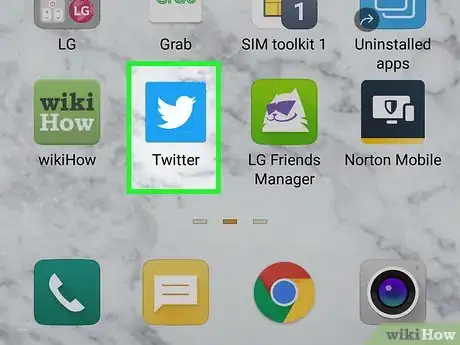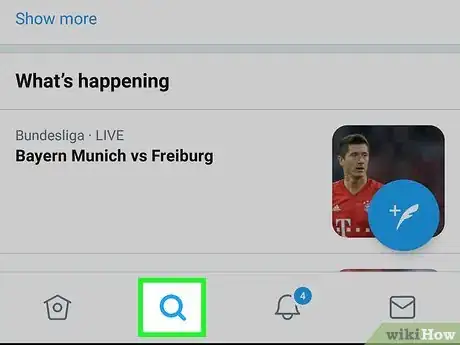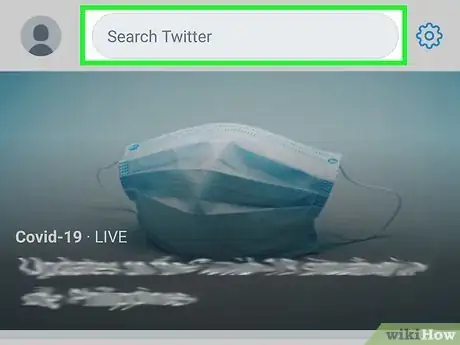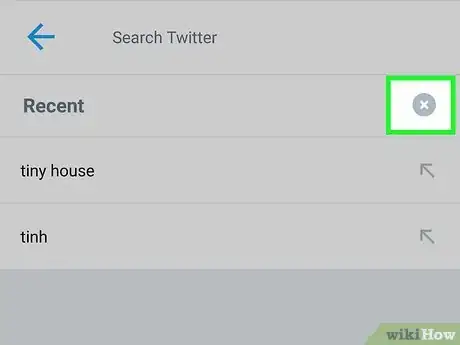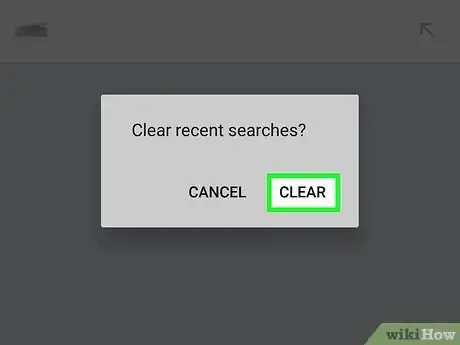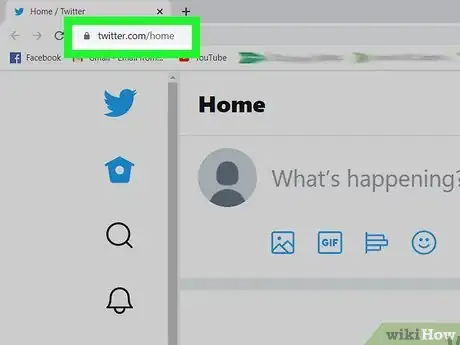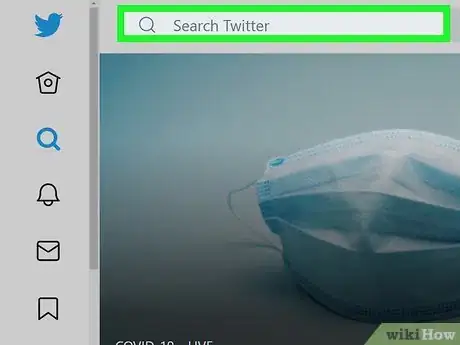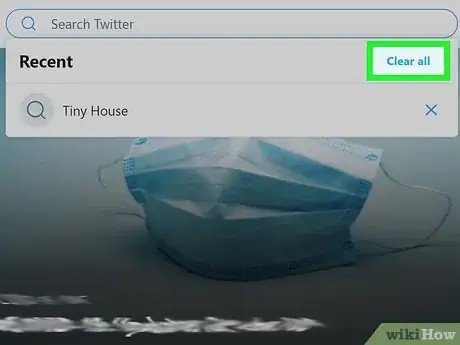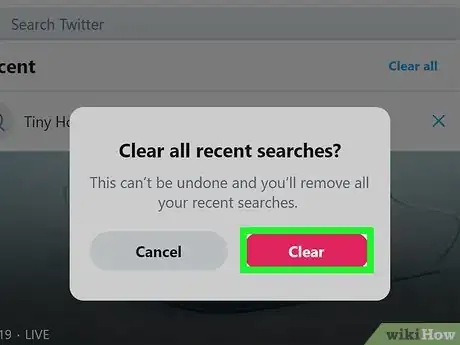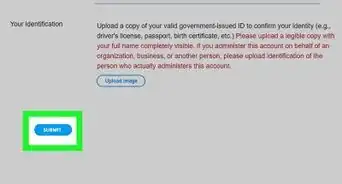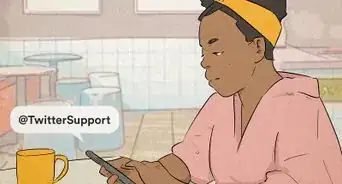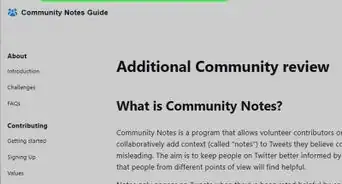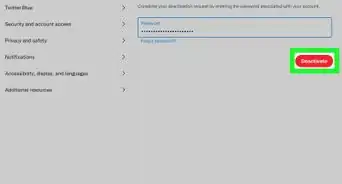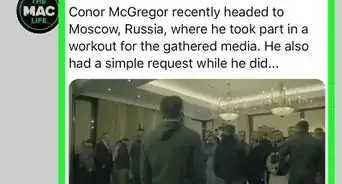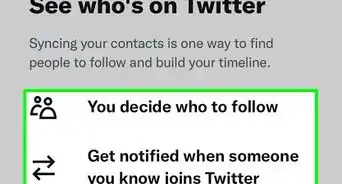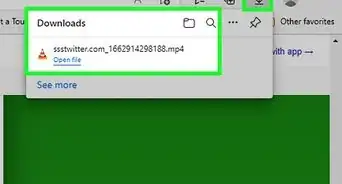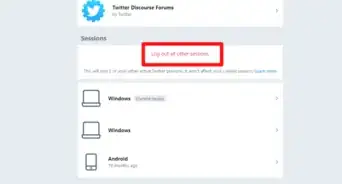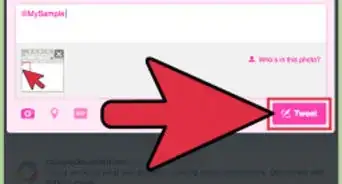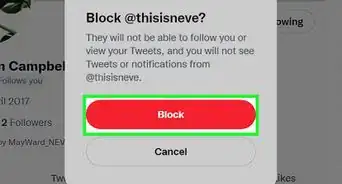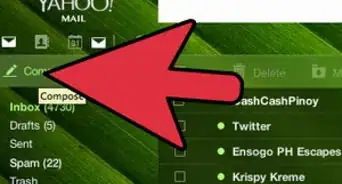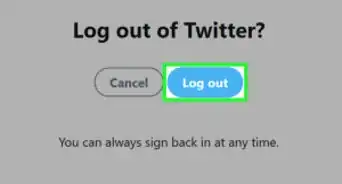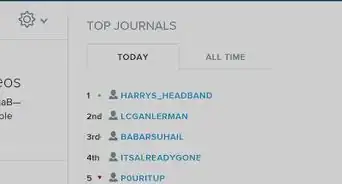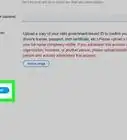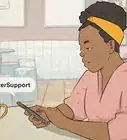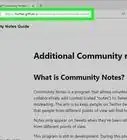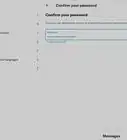This article was co-authored by wikiHow staff writer, Darlene Antonelli, MA. Darlene Antonelli is a Technology Writer and Editor for wikiHow. Darlene has experience teaching college courses, writing technology-related articles, and working hands-on in the technology field. She earned an MA in Writing from Rowan University in 2012 and wrote her thesis on online communities and the personalities curated in such communities.
This article has been viewed 37,720 times.
Learn more...
Twitter saves the users, hashtags, and keywords you've searched for so you can easily re-run searches in the future. If you're performing a search and see old search terms you'd rather forget, you can clear your search history for a fresh start. This wikiHow teaches you how to delete your search history on the Twitter mobile app, as well as on the web at Twitter.com.
Steps
Using the Mobile App
-
1Open Twitter. This app icon looks like a blue bird that you'll find on your Home screen, in the app drawer, or by searching.
- Log in if prompted.
-
2Advertisement
-
3Tap the search bar. Your keyboard will slide up from the bottom of the screen.
-
4Tap the X next to "Recent searches." You'll see the X icon on the right side of your screen.
-
5Tap Clear to confirm. Your recent searches for people, topics, and keywords are now removed from the app.
- If you also want to delete your recent searches in the web browser version of Twitter on your computer, see the Using a Computer method.
Using a Computer
-
1Go to https://twitter.com in a web browser. You can use any desktop web browser to clear your Twitter search history.
- Log in if prompted.
-
2Click the search bar. You'll find the search bar in the top right corner of the page.
-
3Click Clear all. This is to the right of the header "Recent." A confirmation message will appear.
- To delete your searches individually, click the x next to each search term instead.
-
4Click the red Clear button to confirm. Your Twitter search history is now deleted.
- This change does not carry over to the mobile app.[1] See the Using the Mobile App method to learn how to make this change on your phone or tablet.
About This Article
1. Open Twitter.
2. Tap the search tab.
3. Tap the search bar.
4. Tap the X next to "Recent searches."