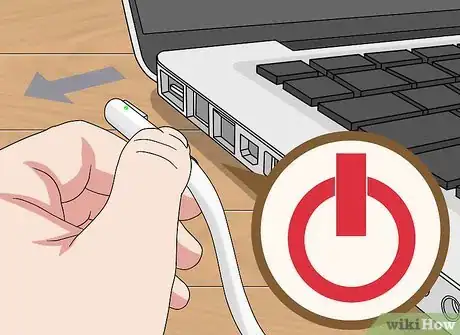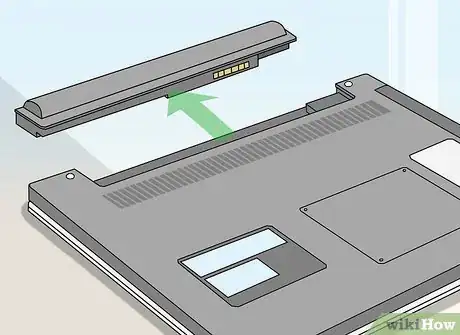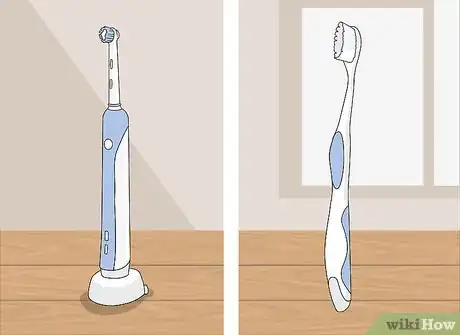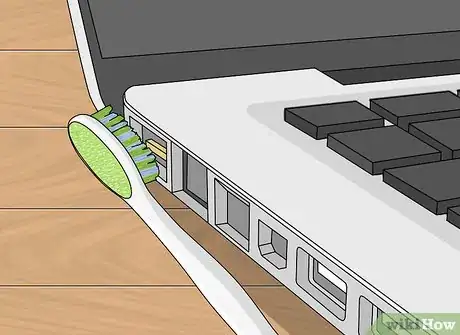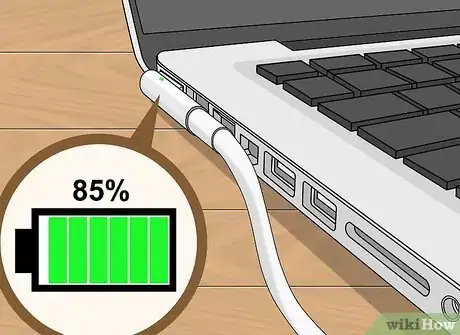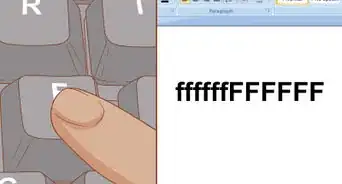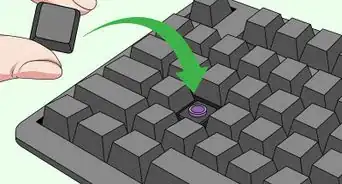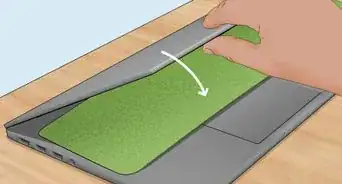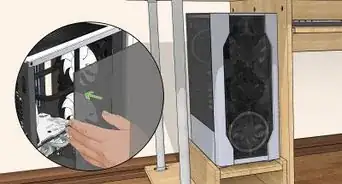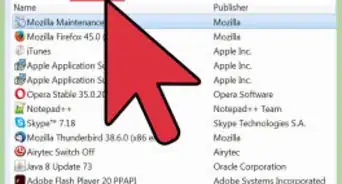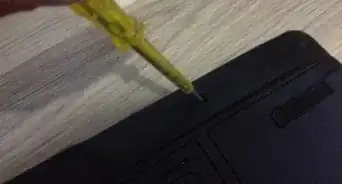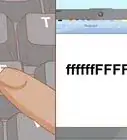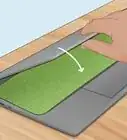This article was co-authored by Matt Ham. Matt Ham is a Computer Repair Specialist and the CEO and President of Computer Repair Doctor. With over a decade of experience, Matt specializes in Mac, PC, iPhone, iPad, and Smartphone repairs and upgrades. Matt holds a BS in Mechanical Engineering from North Carolina State University and an MS in Mechanical Engineering from Columbia University. Matt has expanded Computer Repair Doctor to seven different locations. He is also a Co-Owner of Repair Life, a full-scale marketing agency specializing in driving both online and offline leads to cell phone and computer repair shops and device retailers.
There are 10 references cited in this article, which can be found at the bottom of the page.
This article has been viewed 31,587 times.
MagSafe chargers are convenient, but over time, the ports can collect dust, dirt, and magnetic debris. Fortunately, cleaning and maintaining your MagSafe port is fast and simple, so keep reading!
Steps
Clearing Debris from the MagSafe Port
-
1Unplug the charger. Before you begin cleaning or otherwise handling your computer’s internal components, it’s important to make sure that it’s disconnected from its primary power source. Pull the AC plug out of the wall outlet, then remove the adapter from the computer’s charging port.[1]
- In order to clean the MagSafe port and connector, you’ll need to have unobstructed access to both.
-
2Remove the battery from the computer. It’s also a good idea to go ahead and disconnect the battery, since it provides residual power to the computer.[2] To remove the battery, turn the computer over and slide the tab or press the button off to the side of the battery compartment. It should then simply lift out.[3]
- Always be careful with your computer’s battery. Once you’ve got it out, set it aside someplace where it won’t be dropped or have something spilled on it.
- Though it’s unlikely, cleaning an electronic device with an active battery could result in a shock to you or damage to the device.[4]
Advertisement -
3Grab a toothbrush or cotton swab. These types of soft, flexible items work best because they can get into cracks and crevices without damaging any of the delicate connector pieces.[5] You may also have success using another type of small brush, like a makeup or razor brush.
- It’s important that the object you use be completely dry. Never apply cleaning sprays or any other liquids to your computer’s open connections.[6]
- Make sure the toothbrush or cotton swab is clean to avoid transferring dirt and other substances.
- Avoid using metal objects, such as paperclips, inside the charging port. Not only can this interfere with the port’s magnetic properties, it’s also an electrical hazard.
-
4Brush out the charging port. Go over the walls of the port with the toothbrush or cotton swab, making sure to sweep out all visible dust and debris. Depending on how dirty the port is, it may take several passes to clear it out.[7] It’s especially vital to clear away any tiny metallic particles you come across, as these can reduce the contact between the charging connector and the port.[8]
Cleaning the Connector
-
1Dust off the connector. Now that the MagSafe port is clean, take the adapter itself and give the inside a thorough brushing as well to remove dust and metal debris. Be sure to get down around the charging pins with the tip of the cotton swab or the bristles of the toothbrush.[11]
- Scrub vigorously to remove gunk that’s solidified around the edges of the connector.
- Don’t worry about displacing the charging pins. They’re designed to move freely when you touch them.
-
2Reset the charging pins. Every now and then the brass pins in the connector will get stuck in the “down” position, which prevents them from making a solid connection inside the port. You can usually correct this issue by simply plugging and unplugging the adapter a few times until the pins right themselves on their own. [12]
- If the pins are still stuck after multiple attempts, press them sideways with your fingertip to pop them back into place.[13]
- Careful and regular cleaning around the charging pins will make them less likely to stick in the future.
-
3Test the connection. Try inserting and removing the adapter a few times to see whether it connects securely. If it seems loose or you encounter any kind of resistance, it may be necessary to go over either the port or the connector again more meticulously.[14]
- Turn the computer on and look for the icon indicating that it’s charging to appear.[15]
- If the adapter frequently comes out of place, it may be due to a bad magnetic connection. In this case, buying a new charger might be your only option.
Maintaining Your Computer's Charging Inputs
-
1Clean the charging port regularly. Bacteria, dust, stray hairs and other unwanted intruders can accumulate at a surprising rate. Aim to show your computer’s charging inputs some attention about once a month. The better you maintain them, the better they’ll perform.[16]
- Refrain from eating or drinking around your computer as much as possible.[17]
- Consider cleaning more frequently if you share your household with pets or tend to use your computer outdoors.
-
2Clear out the port with compressed air. If you really want to deep clean your computer’s MagSafe port, a quick blast of compressed air can flush out any remaining dust or debris. It’s best to do this outside where you’re less likely to make a mess. Point the nozzle of the canister at the port at a slight angle, then press the button in short bursts.[18]
- Compressed air is also useful for tidying up around the battery compartment, adapter and other components with narrow openings.[19]
- Don’t forget to replace the battery when you’re done.
-
3Replace broken or deteriorating chargers. If you notice any frayed wires, chipped metal or damage around the sheathing, it may be time to shell out for a new charger cord. Even if the MagSafe port itself is perfectly clean, it won’t be enough to properly charge your computer without an intact and fully functioning adapter.[20]
- Faulty chargers can often be replaced at no cost to you. Take your charger to an Apple store to have it inspected for flaws.
- Check the warranty information included with your computer's owner's manual to see what types of issues it covers.
Expert Q&A
-
QuestionHow do you get dirt out of the port?
 Matt HamMatt Ham is a Computer Repair Specialist and the CEO and President of Computer Repair Doctor. With over a decade of experience, Matt specializes in Mac, PC, iPhone, iPad, and Smartphone repairs and upgrades. Matt holds a BS in Mechanical Engineering from North Carolina State University and an MS in Mechanical Engineering from Columbia University. Matt has expanded Computer Repair Doctor to seven different locations. He is also a Co-Owner of Repair Life, a full-scale marketing agency specializing in driving both online and offline leads to cell phone and computer repair shops and device retailers.
Matt HamMatt Ham is a Computer Repair Specialist and the CEO and President of Computer Repair Doctor. With over a decade of experience, Matt specializes in Mac, PC, iPhone, iPad, and Smartphone repairs and upgrades. Matt holds a BS in Mechanical Engineering from North Carolina State University and an MS in Mechanical Engineering from Columbia University. Matt has expanded Computer Repair Doctor to seven different locations. He is also a Co-Owner of Repair Life, a full-scale marketing agency specializing in driving both online and offline leads to cell phone and computer repair shops and device retailers.
Computer Repair Specialist Just use a dry, clean toothbrush. You don't need to use any soaps or liquids or anything like that.
Just use a dry, clean toothbrush. You don't need to use any soaps or liquids or anything like that. -
QuestionHow often should I clean the MagSafe port?
 Matt HamMatt Ham is a Computer Repair Specialist and the CEO and President of Computer Repair Doctor. With over a decade of experience, Matt specializes in Mac, PC, iPhone, iPad, and Smartphone repairs and upgrades. Matt holds a BS in Mechanical Engineering from North Carolina State University and an MS in Mechanical Engineering from Columbia University. Matt has expanded Computer Repair Doctor to seven different locations. He is also a Co-Owner of Repair Life, a full-scale marketing agency specializing in driving both online and offline leads to cell phone and computer repair shops and device retailers.
Matt HamMatt Ham is a Computer Repair Specialist and the CEO and President of Computer Repair Doctor. With over a decade of experience, Matt specializes in Mac, PC, iPhone, iPad, and Smartphone repairs and upgrades. Matt holds a BS in Mechanical Engineering from North Carolina State University and an MS in Mechanical Engineering from Columbia University. Matt has expanded Computer Repair Doctor to seven different locations. He is also a Co-Owner of Repair Life, a full-scale marketing agency specializing in driving both online and offline leads to cell phone and computer repair shops and device retailers.
Computer Repair Specialist You really don't need to clean it all that often. This should be a once in a while kind of thing.
You really don't need to clean it all that often. This should be a once in a while kind of thing.
Warnings
- By cleaning your MagSafe port (or any other part of your computer, for that matter) incorrectly, you may run the risk of voiding your warranty.⧼thumbs_response⧽
Things You'll Need
- Cotton swab or toothbrush
- Canister of compressed air
- Toothpick (optional)
References
- ↑ https://support.apple.com/en-us/HT203207
- ↑ Matt Ham. Computer Repair Specialist. Expert Interview. 14 May 2021.
- ↑ https://support.apple.com/en-us/HT203207
- ↑ http://www.dummies.com/computers/pcs/how-to-clean-your-laptops-case-screen-and-keyboard/
- ↑ Matt Ham. Computer Repair Specialist. Expert Interview. 14 May 2021.
- ↑ https://www.computerhope.com/cleaning.htm
- ↑ Matt Ham. Computer Repair Specialist. Expert Interview. 14 May 2021.
- ↑ http://www.zdnet.com/article/keep-your-magsafe-power-plug-clean/
- ↑ https://www.youtube.com/watch?v=HsEWSvoQDL8
- ↑ https://support.apple.com/en-us/HT203207
- ↑ https://www.youtube.com/watch?v=HsEWSvoQDL8
- ↑ http://www.zdnet.com/article/keep-your-magsafe-power-plug-clean/
- ↑ https://support.apple.com/en-us/HT203207
- ↑ https://www.pcmag.com/news/what-to-do-if-your-macbook-battery-wont-charge
- ↑ http://www.macworld.co.uk/how-to/mac/how-fix-macbook-battery-problems-replace-mac-battery-3522985/
- ↑ Matt Ham. Computer Repair Specialist. Expert Interview. 14 May 2021.
- ↑ https://www.computerhope.com/cleaning.htm
- ↑ https://www.cnet.com/how-to/how-to-clean-your-laptop/
- ↑ http://www.pcworld.com/article/224328/how_to_clean_your_pc_inside_and_out.html
- ↑ https://support.apple.com/en-us/HT203207