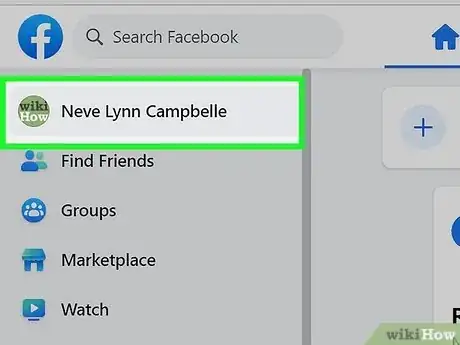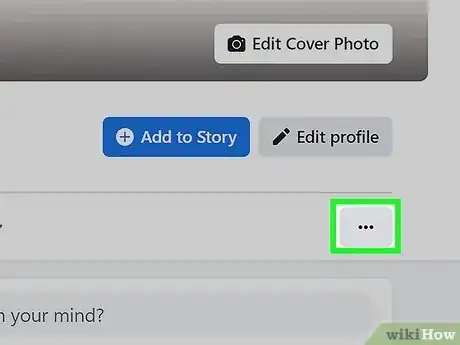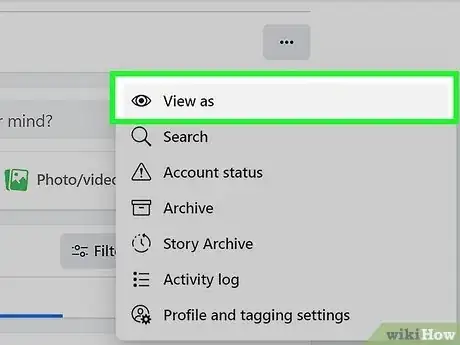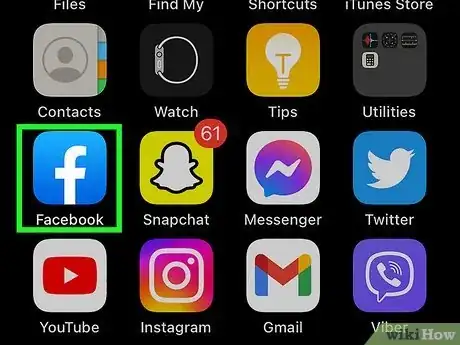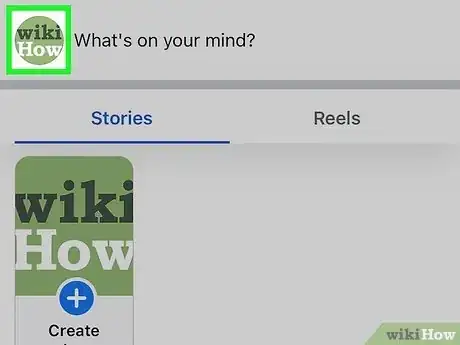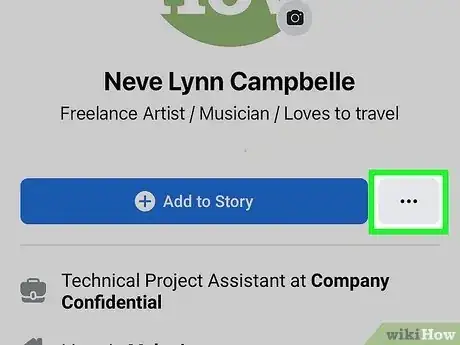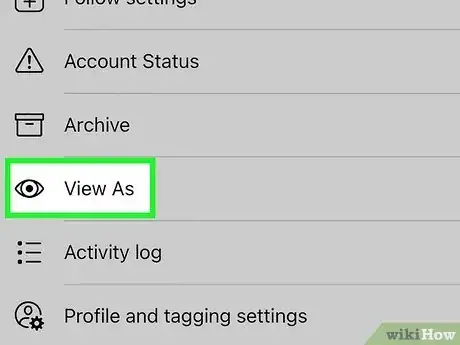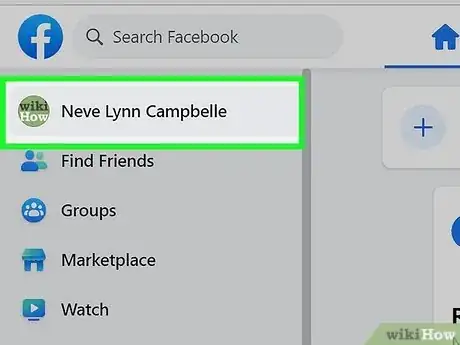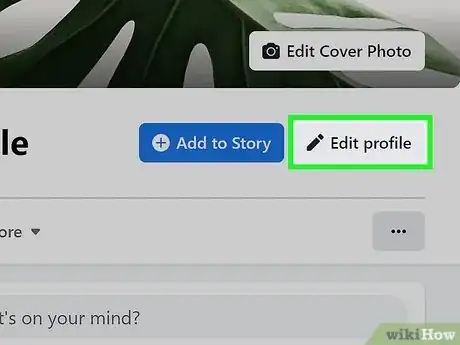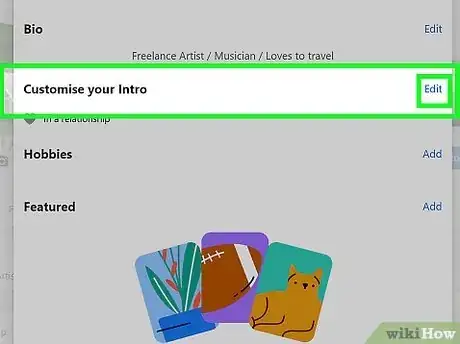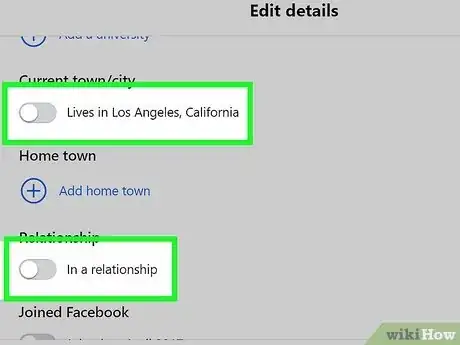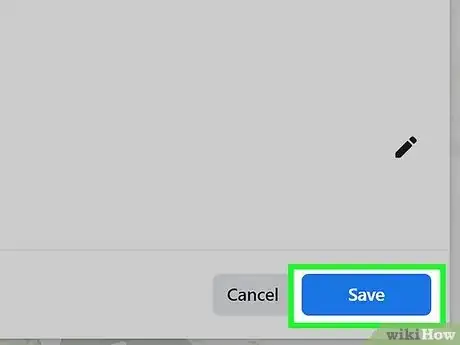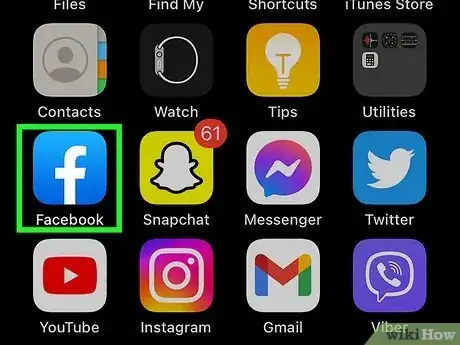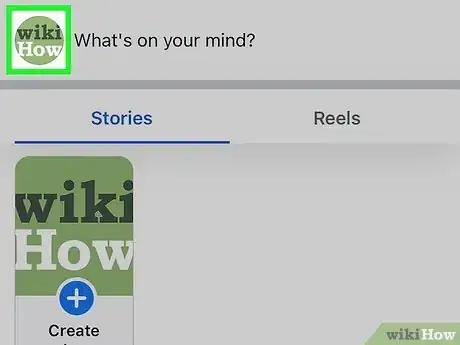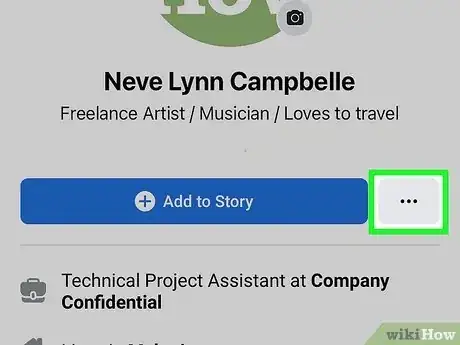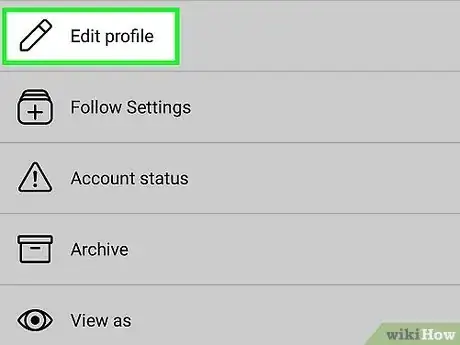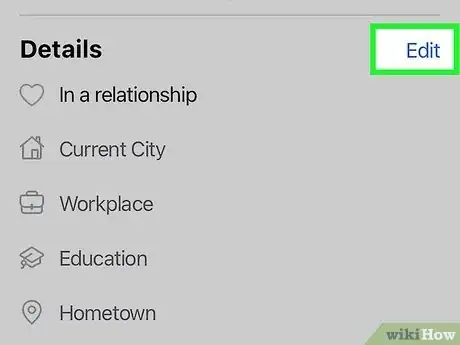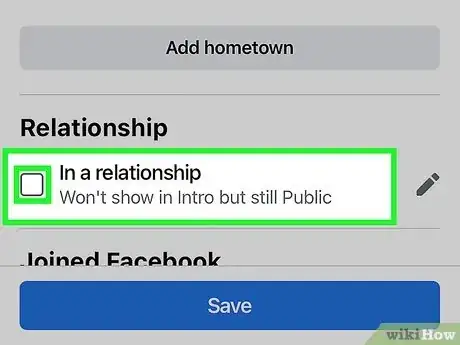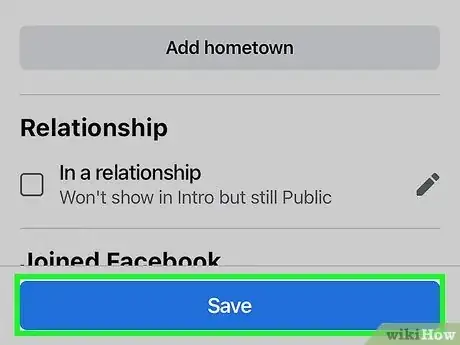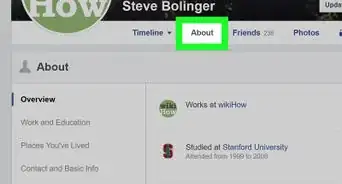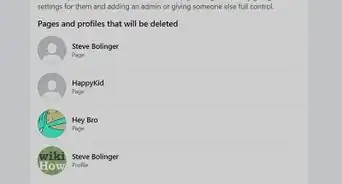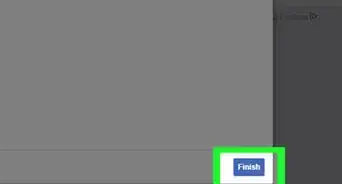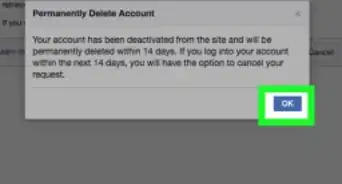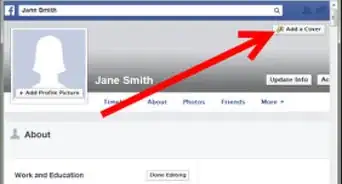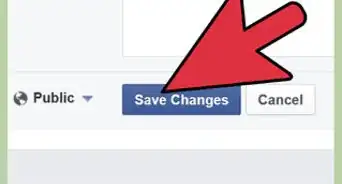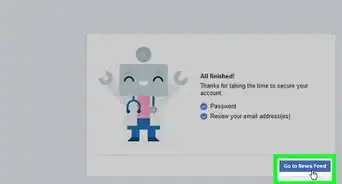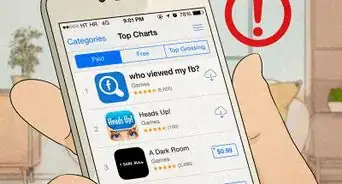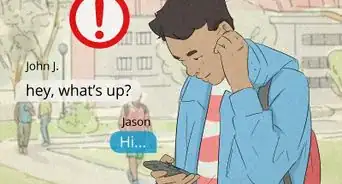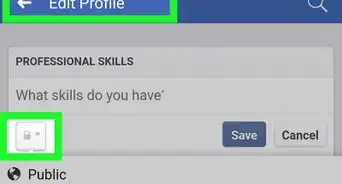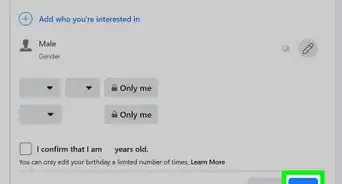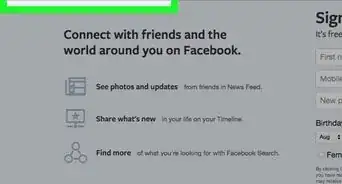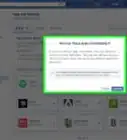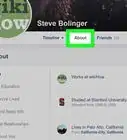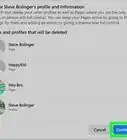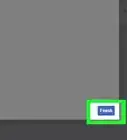This article was co-authored by wikiHow staff writer, Darlene Antonelli, MA. Darlene Antonelli is a Technology Writer and Editor for wikiHow. Darlene has experience teaching college courses, writing technology-related articles, and working hands-on in the technology field. She earned an MA in Writing from Rowan University in 2012 and wrote her thesis on online communities and the personalities curated in such communities.
This article has been viewed 115,275 times.
Learn more...
Are you worried that your information on Facebook isn't private? If your profile information is public, anyone can see it, including scammers and data miners. Fortunately, it's easy to view your public Facebook profile to see which information is visible to people you're not friends with. This wikiHow article will teach you how to improve your Facebook security by viewing your public profile on a computer, Android, iPhone, or iPad. We'll also show you how to secure your profile by making your public details private.
Steps
Viewing Your Public Profile on a Computer
-
1Go to your Facebook profile. You can do this by going to https://www.facebook.com in any web browser and logging in, then clicking your name and profile picture in the panel on the left.
-
2Click ••• . This three-dot menu icon is below your profile picture on the right side.Advertisement
-
3Click View As. It's usually the first option in the menu next to an icon of an eye.
- Your profile will refresh and show you your public profile. Whatever you see here, like your job, hometown, and relationship status, is public and can be seen by everyone.
Viewing Your Public Profile on the Mobile App
-
1Open Facebook. This app icon looks like a lowercase "f" on a blue background.
-
2Tap the profile icon. It looks like a default profile icon inside a circle in the middle of the icons that are near the top of your page to the left of your News Feed icon.
-
3Tap ••• . This three-dot menu icon is below your profile picture on the right side.
-
4Tap View As. It's usually the fifth option in the menu next to an icon of an eye.
- Your profile will refresh and show you your public profile. Whatever you see here, like your job, hometown, and relationship status, is public and can be seen by everyone.
Making Info Private on a Computer
-
1Go to your Facebook profile. You can do this by going to https:/facebook.com in any web browser and logging in, then clicking your name and profile picture in the panel on the left.
-
2Click Edit Profile. This is under your cover photo next to an icon of a pencil.
- There are some elements that will always be public like your name, gender, and profile picture so people can recognize you.[1]
-
3Click Edit next to "Customize your intro." This will show you the information that appears in the left panel of your Facebook profile like your past and current jobs, location, hometown, and education.
-
4Click the switch next to the toggle to turn it off . A grey toggle that's pointing left means that the feature is off and won't appear on your profile.
- Information like your relationship status is always listed as public, but if you switch the toggle off, it won't be listed in your intro.[2]
-
5Click Save. This will only save the changes in the "Intro" section, but will not update the "About" tab. To change that information, you'll need to switch to that tab and edit each line to change the audience.
- To further manage your privacy, you can go to Privacy Center. From there, you can click tiles to change your public profile settings, review your sharing settings, and see what else you share on Meta.
Making Info Private on the Mobile App
-
1Open Facebook. This app icon looks like a lowercase "f" on a blue background.
- If you're using the mobile app, you can tap Edit Profile directly from the "View As" screen.
-
2Tap the profile icon. It looks like a default profile icon inside a circle in the middle of the icons that are near the top of your page to the left of your News Feed icon.
-
3Tap ••• . This three-dot menu icon is below your profile picture on the right side.
-
4Tap Edit Profile. This is usually the first option in the menu next to an icon of a pencil.
- There are some elements that will always be public like your name, gender, and profile picture so people can recognize you.[3]
-
5Tap Edit next to "Details." Information like your current city, when you joined Facebook, and your relationship status are listed here.
-
6Tap the box to uncheck it next to items you don't want to display on your Facebook profile. An empty box means the information will not appear on your Facebook profile when the public views it.
- Information like your relationship status are always listed as public, but if you switch the toggle off, it won't be listed in your intro.[4]
-
7Tap Save. If you unchecked items like when you joined Facebook, that's always public information. When people are viewing your profile on a web browser, they will not see when you joined Facebook in your intro, but if they go to your "About" tab, they will see that information there. That's not something you can turn off.
- To further manage your privacy, you can go to Privacy Center. From there, you can click tiles to change your public profile settings, review your sharing settings, and see what else you share on Meta.
Community Q&A
-
QuestionIs a private Facebook group at risk of information being made public?
 Community AnswerOnly if people post said information outside of the group, for example, on their respective timelines. Private group posts will only be seen on News Feed by those already within the private group.
Community AnswerOnly if people post said information outside of the group, for example, on their respective timelines. Private group posts will only be seen on News Feed by those already within the private group.