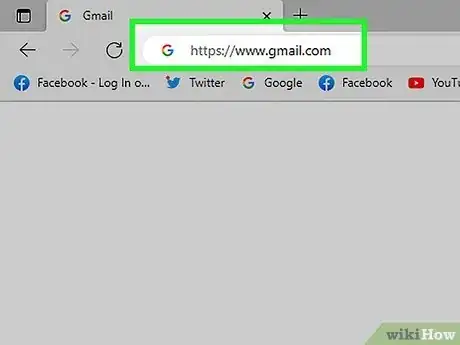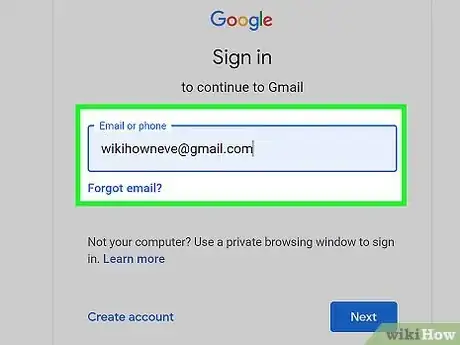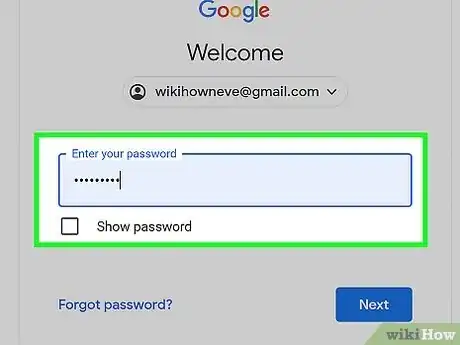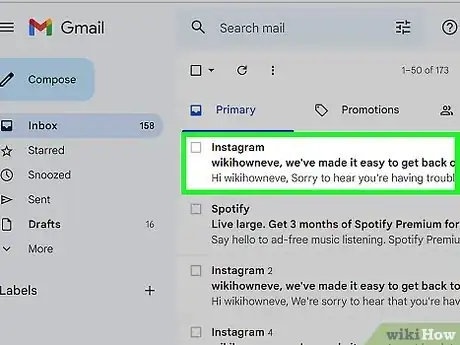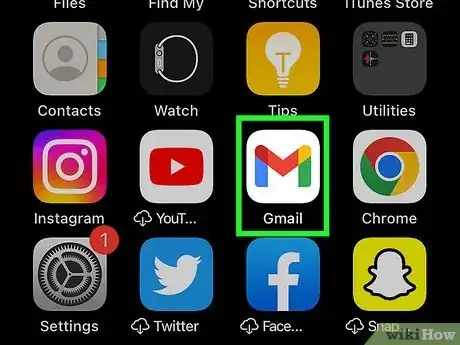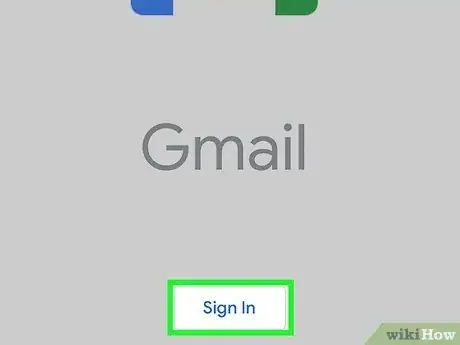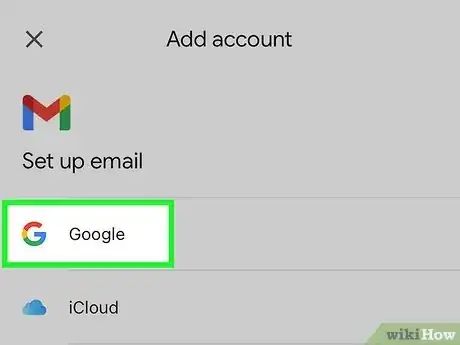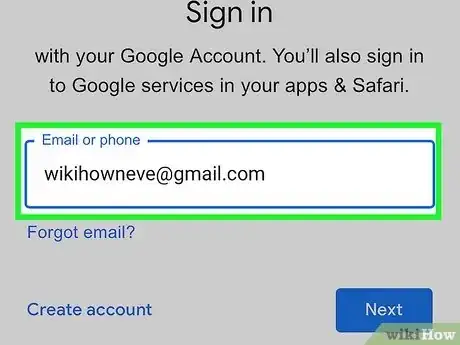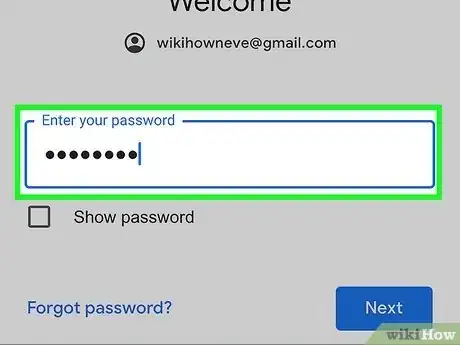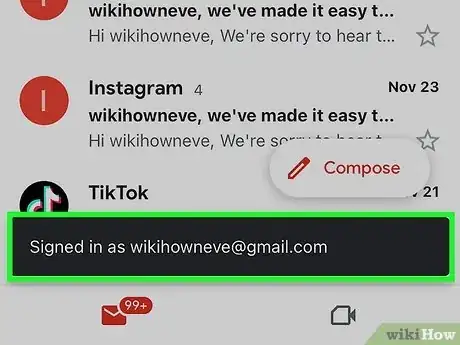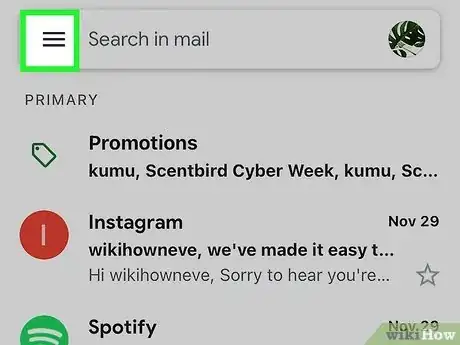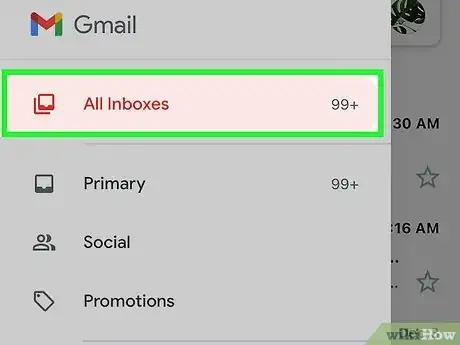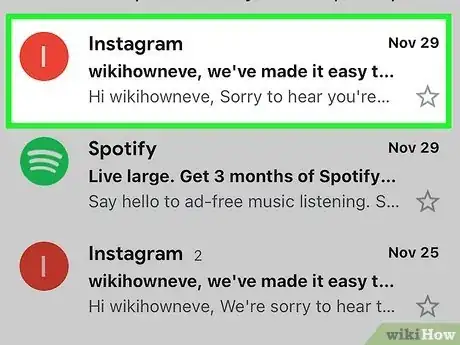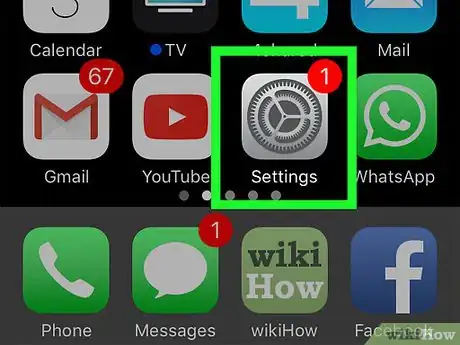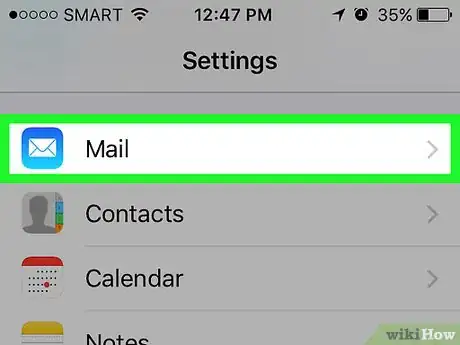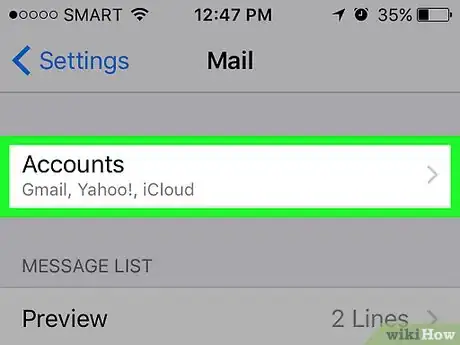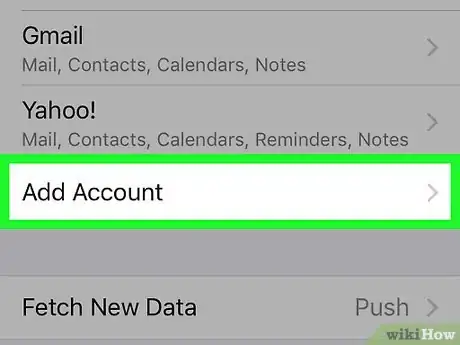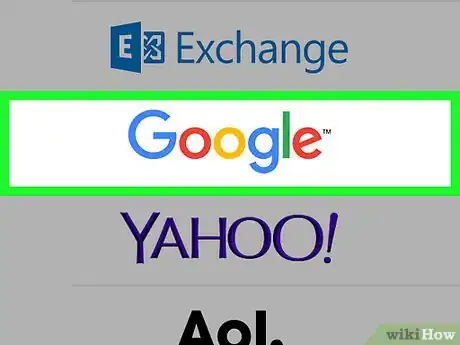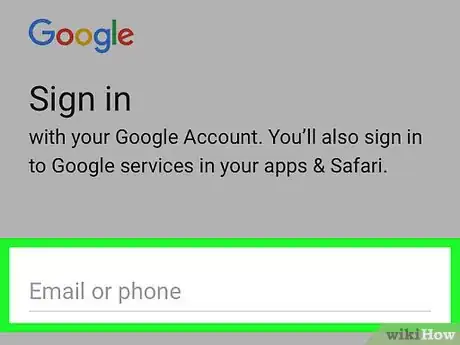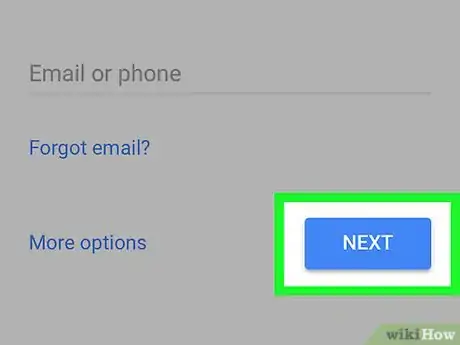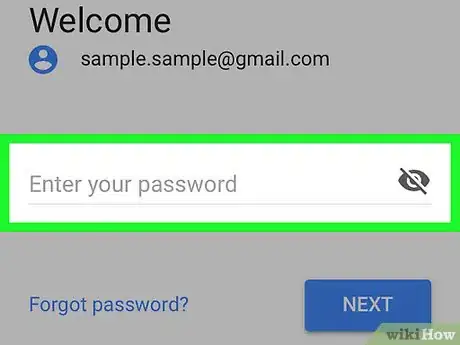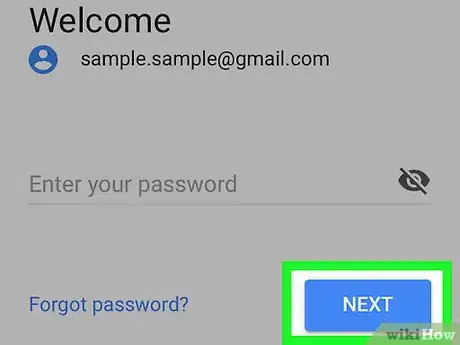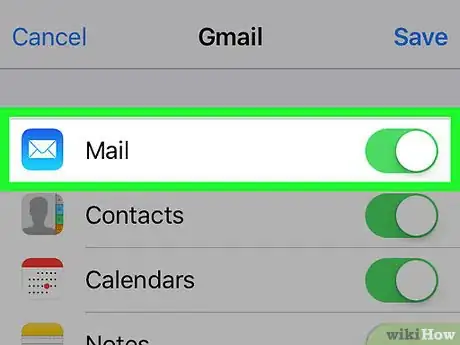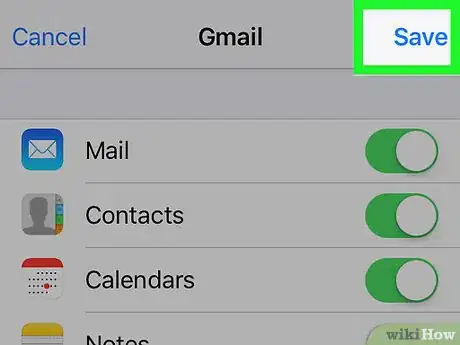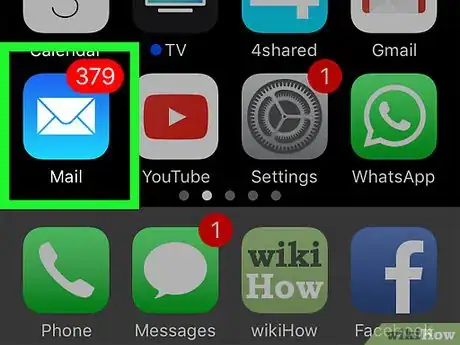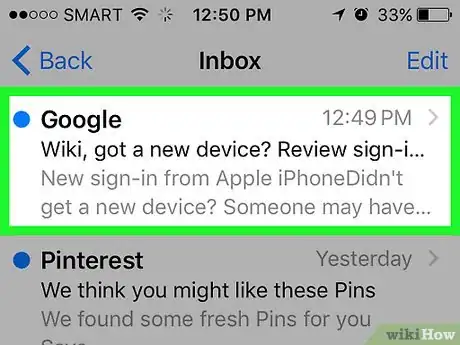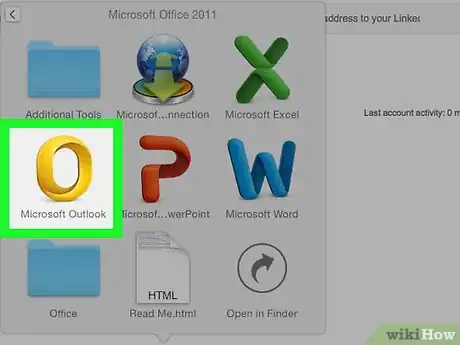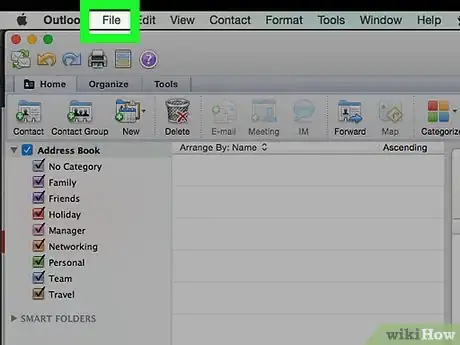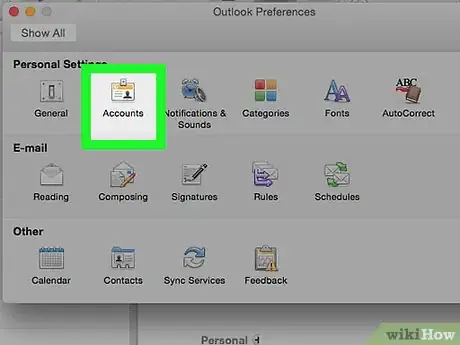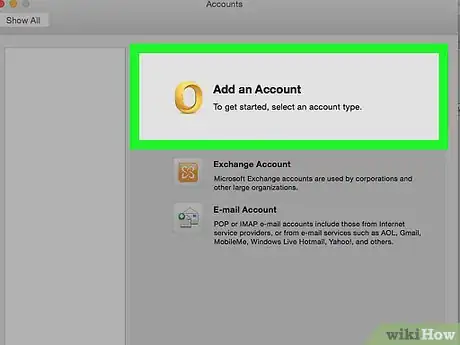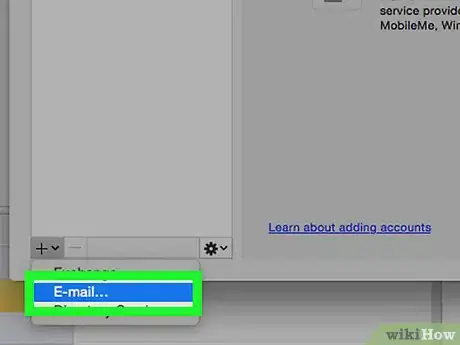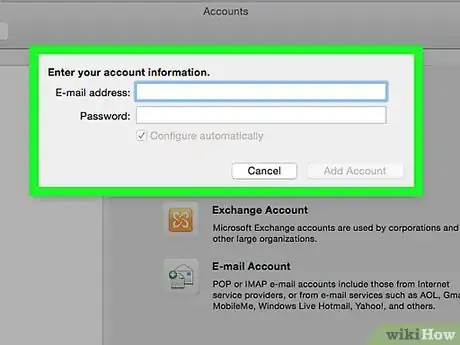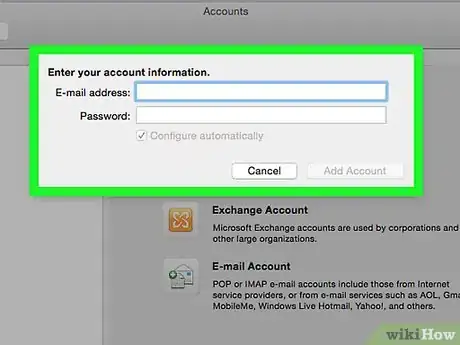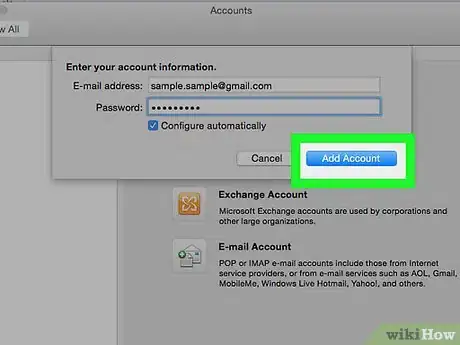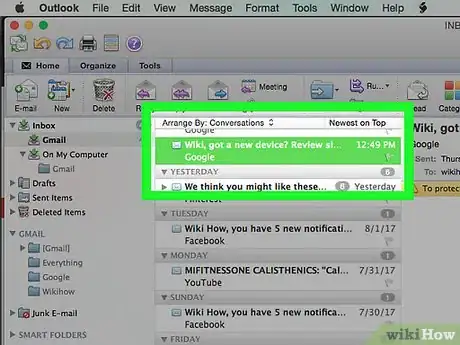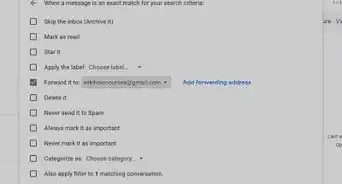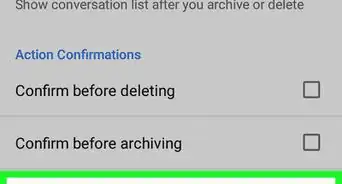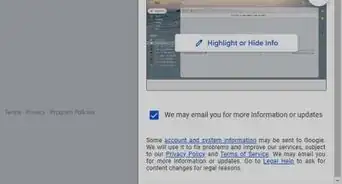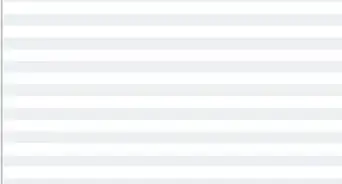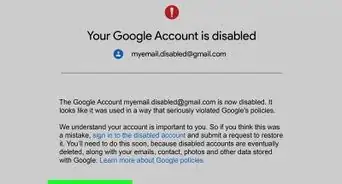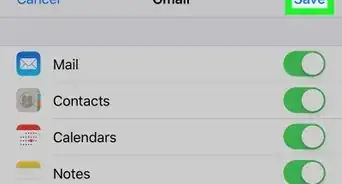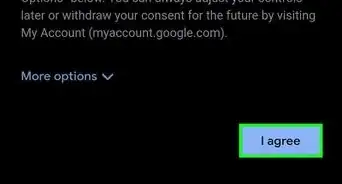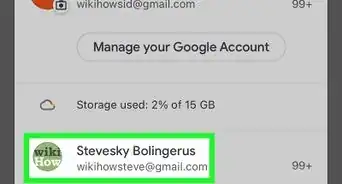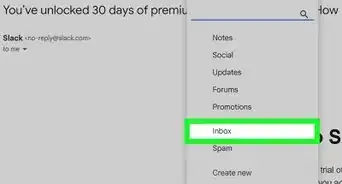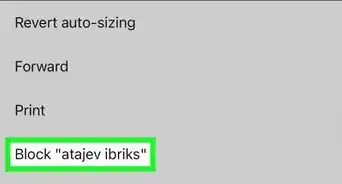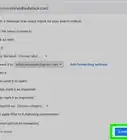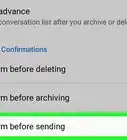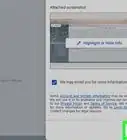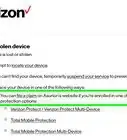X
This article was co-authored by wikiHow Staff. Our trained team of editors and researchers validate articles for accuracy and comprehensiveness. wikiHow's Content Management Team carefully monitors the work from our editorial staff to ensure that each article is backed by trusted research and meets our high quality standards.
The wikiHow Tech Team also followed the article's instructions and verified that they work.
This article has been viewed 628,389 times.
Learn more...
This wikiHow teaches you how to check your Google email account (called "Gmail") on the Gmail website, on the Gmail Mobile app, on the iPhone's Mail app, or on Microsoft Outlook.
Things You Should Know
- Log into Gmail on your web browser. If you aren't automatically taken to your inbox, hit "Inbox" at the top left of the screen. Click a message to read it.
- Download and log into the Gmail app on your phone. Press Everything (iPhone) or Inbox (Android) to be taken to your inbox.
- Check your gmail via the mail app on your iPhone. Go to > Mail > Add Account > Google. > NEXT and follow the prompts. Slide "Mail" to "On" . Open Mail to check your email.
- Use Microsoft Outlook. File > Accounts > Add Account > Email Account and enter your details. Click Add Account > Gmail to be shown your inbox.
Steps
Method 1
Method 1 of 4:
Using the Gmail Website
-
1Go to https://www.gmail.com in a web browser. In a web browser, type https://www.gmail.com in the address bar and press ↵ Enter.
-
2Enter the email or phone number for your Google account and press Next.
- If you don't have a Gmail account, you can create one by clicking More Options and then Create Account.
Advertisement -
3Enter your password and press Next. This will take you to the inbox of your Google email account.
- If this opens a different page instead, click Inbox at the top-left of the Gmail page under the red "Compose" button.
-
4Click a message to open and read it. The message will expand in the window.
- Click in the Reply field at the bottom of the message to respond.
- Click the trashcan icon at the top of the message to delete it.
- Click Inbox in the upper-right corner to exit the message and return to the inbox.
- Explore Gmail's other features to get familiar with the interface.
Advertisement
Method 2
Method 2 of 4:
Using the Gmail Mobile App
-
1Open the Gmail app. It's the app with an icon of a red and white sealed envelope.
- If you don't have the Gmail app on your mobile device, you can download it for iPhone on the iTunes App Store or for Android on the Google Play Store.
-
2Sign in to your Gmail account:
- On iPhone, tap SIGN IN.
- On Android, tap SKIP.
-
3Add your Gmail account. If your Gmail account it already listed, tap the switch next to so it is the "ON" position. Otherwise;
- On iPhone, tap + Add Account. This will take you to the Google Accounts page.
- On Android, tap +Add and email address and tap Google. This will take you to the Google accounts page.
-
4Enter your Gmail address and press Next.
- If you don't have a Gmail account, you can create one by tapping More options and then Create account on iPhone, or by tapping Or create a new account on Android.
-
5Enter your Gmail password and press Next.
-
6Finishing adding your Gmail account.
- On iPhone, tap DONE.
- On Android, tap NEXT twice, and then tap TAKE ME TO GMAIL.
-
7Tap ☰ . It's in the upper-left corner.
-
8Tap Everything (iPhone) or Inbox (Android). This takes you to your Gmail inbox where you can see your most recent emails.
-
9Tap a message in the inbox to open and read it.
- Tap the arrow in the lower-right corner to respond.
- Tap the trashcan icon at the top of the screen to delete a message.
- Tap X in the upper-left corner to exit a message and return to the inbox.
Advertisement
Method 3
Method 3 of 4:
Using the iPhone's Mail App
-
1
-
2Scroll down and tap Mail. It's in a section with other Apple apps, like Calendar and Notes.
-
3Tap Accounts. It's the first section of the menu.
-
4Tap Add Account. It's at the bottom of the "ACCOUNTS" section.
-
5Tap Google. It's in the middle of the list.
-
6Enter your Gmail address in the labeled field.
- If you don't have a Gmail account, you'll need to create one.
-
7Tap NEXT. It's a blue button on the screen.
-
8Enter your password in the labeled field.
-
9Tap NEXT. It's a blue button on the screen.
- If you've enabled two-step verification for Gmail, enter the verification code you received via text or using Authenticator.
-
10
-
11Tap Save. It's in the upper-right corner of the screen. Now you can send and receive Gmail messages using the native iPhone Mail app.
-
12Open the Mail app. It's a blue and white app with a sealed envelope icon and should open to your inbox.
- If it doesn't open to the inbox, tap Mailboxes in the upper-left corner and tap Gmail.
-
13Tap a message in the inbox to open and read it.
- Tap the arrow in the lower-right corner to respond.
- Tap the trashcan icon at the bottom of the screen to delete a message.
- Tap Back in the upper-left corner to exit a message and return to the inbox.
Advertisement
Method 4
Method 4 of 4:
Using Microsoft Outlook
-
1Open Outlook on your computer.
-
2Click the File tab or menu.
-
3Click Accounts.
-
4Click Add Account.
-
5Click Email Account.
-
6Enter your name in the labeled field.
-
7Enter your Gmail email address and password in the labeled fields.
-
8Click Add Account and exit the dialog box.
-
9Click Gmail in the left pane of the Outlook Window. Your Gmail messages will be displayed in the right pane.
Advertisement
Community Q&A
-
QuestionHow can I open my Gmail without my account being on someone else's phone?
 Community AnswerWhen you log in, you should be prompted to "remember this account". It is usually already ticked, so untick the box.
Community AnswerWhen you log in, you should be prompted to "remember this account". It is usually already ticked, so untick the box. -
QuestionHow can I recover emails that were lost during an update?
 Community AnswerYou could check your archive or recycle bin. They may have just moved there during the update.
Community AnswerYou could check your archive or recycle bin. They may have just moved there during the update. -
QuestionHow can I retrieve a deleted email?
 Community AnswerWhen in Gmail, click Trash on the folders pane on the left side of the screen (you may need to click "More" if it's not displayed). If the message is more than 30 days old, however, it will have automatically been deleted, and you'll have to ask the originator to re-send.
Community AnswerWhen in Gmail, click Trash on the folders pane on the left side of the screen (you may need to click "More" if it's not displayed). If the message is more than 30 days old, however, it will have automatically been deleted, and you'll have to ask the originator to re-send.
Advertisement
About This Article
Advertisement