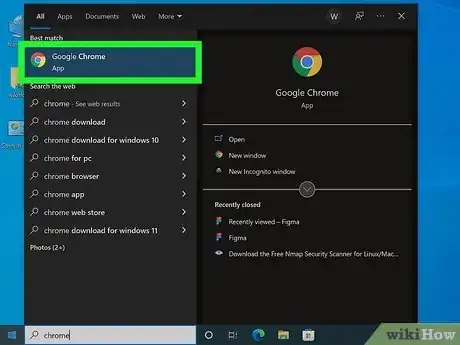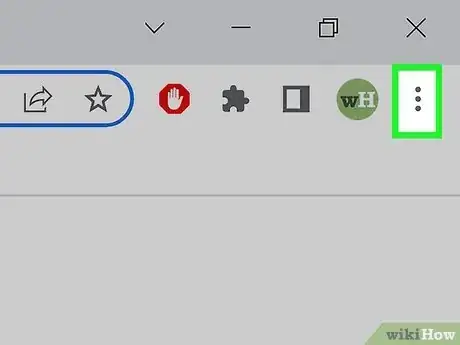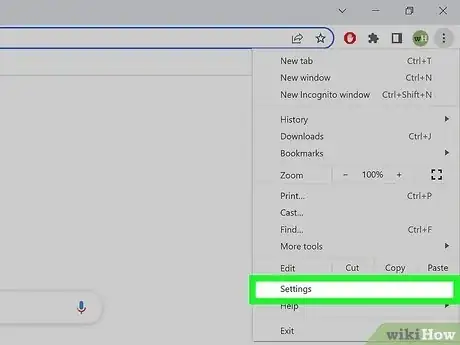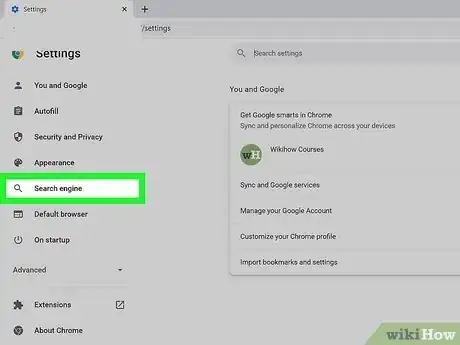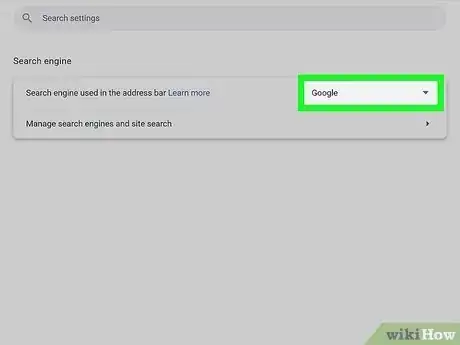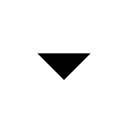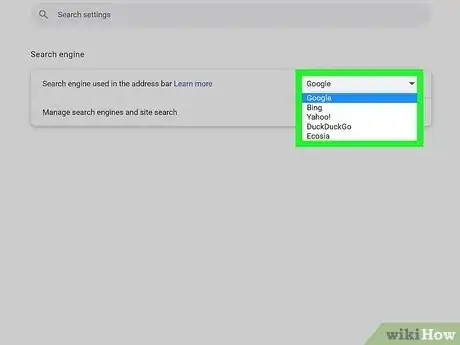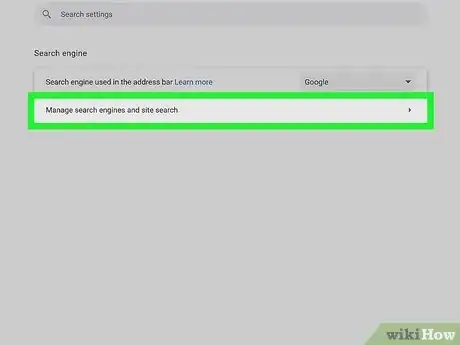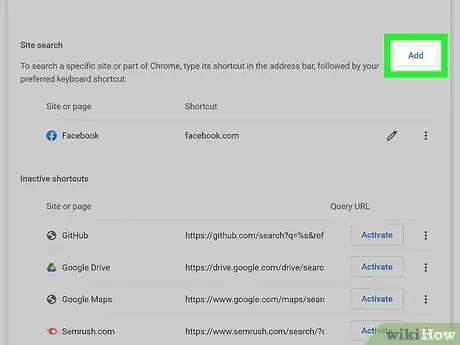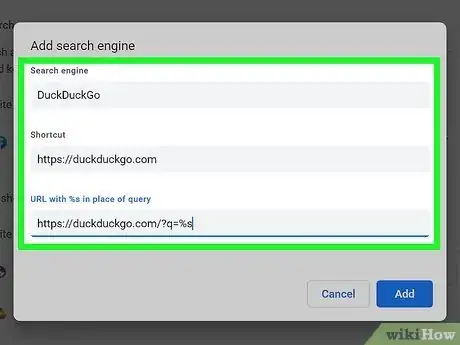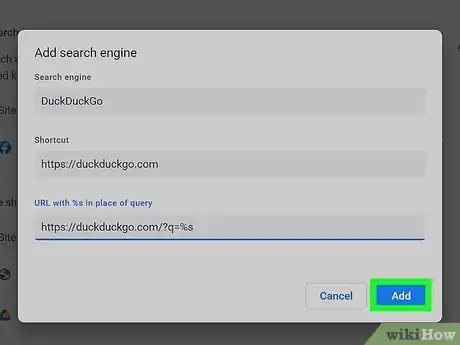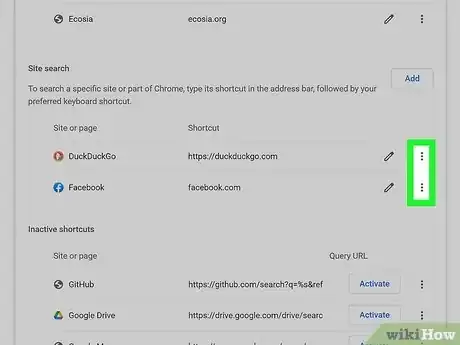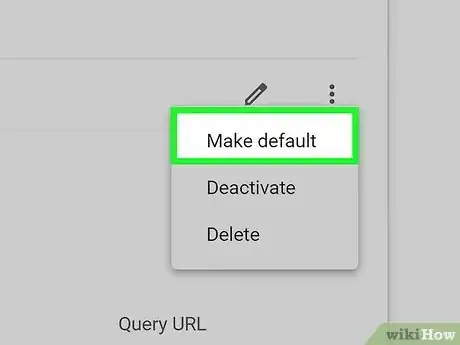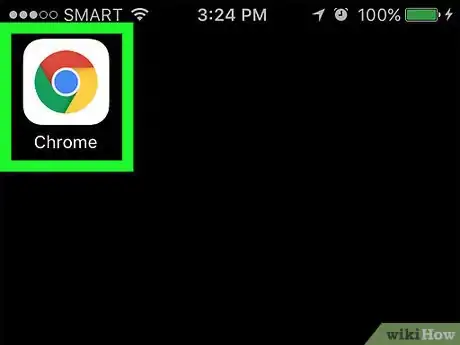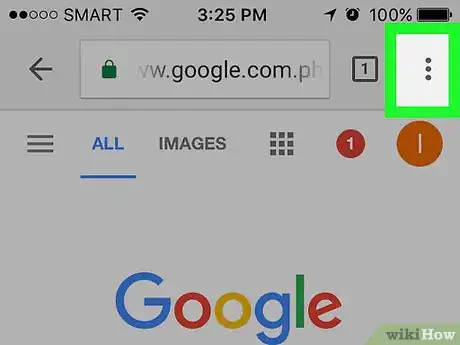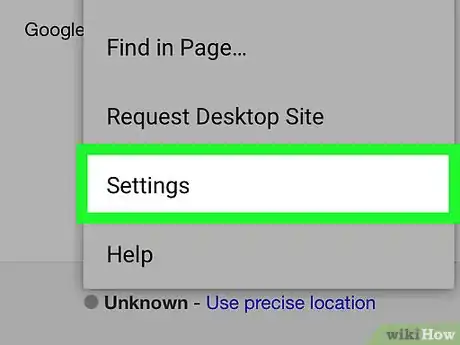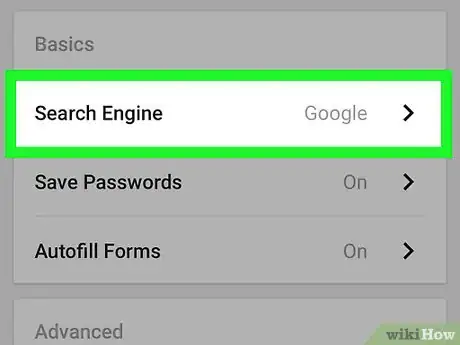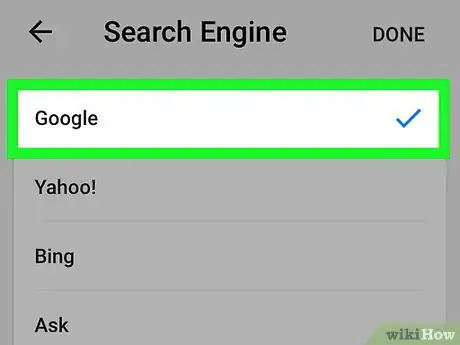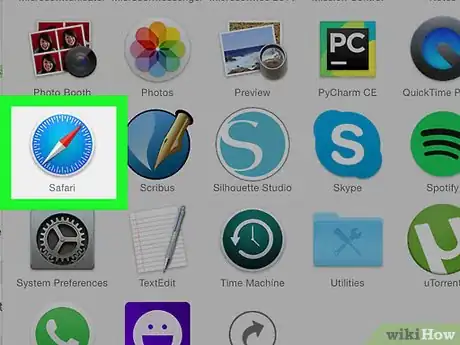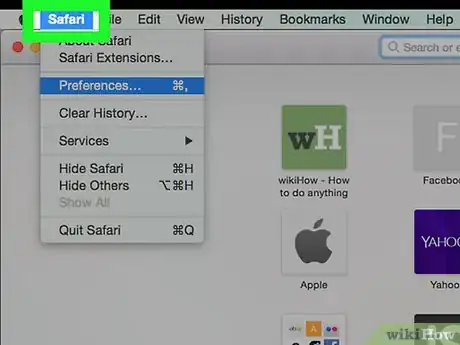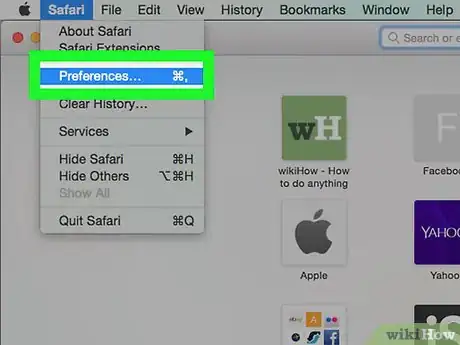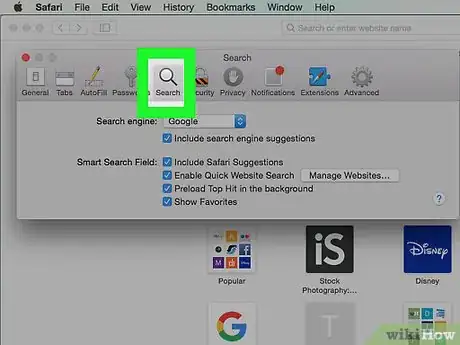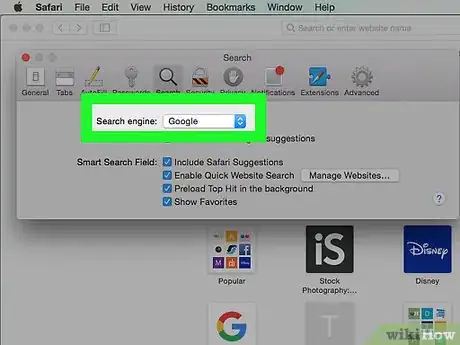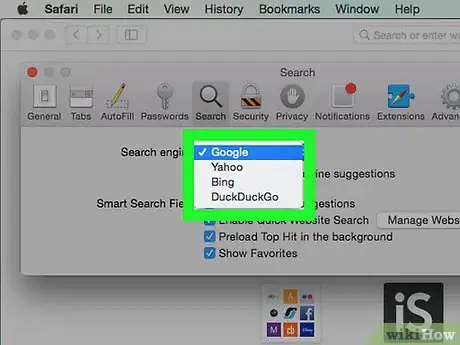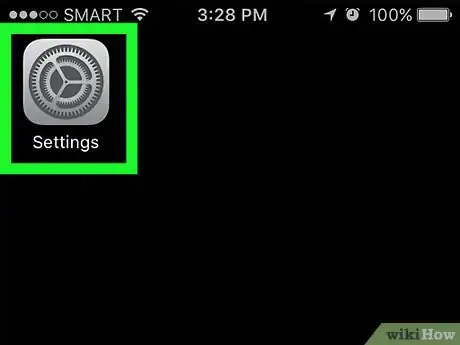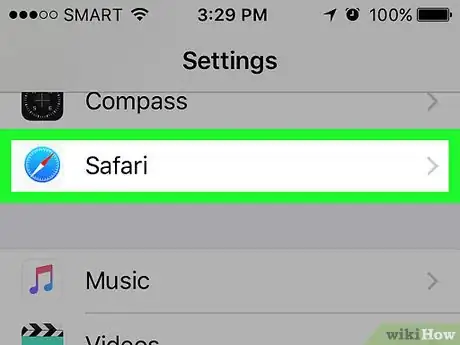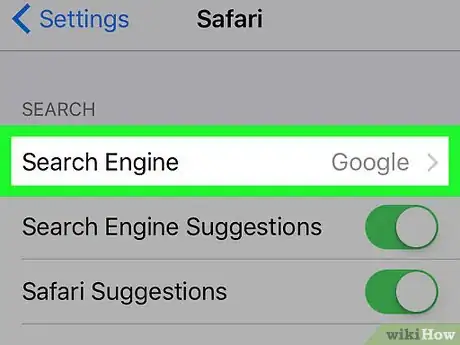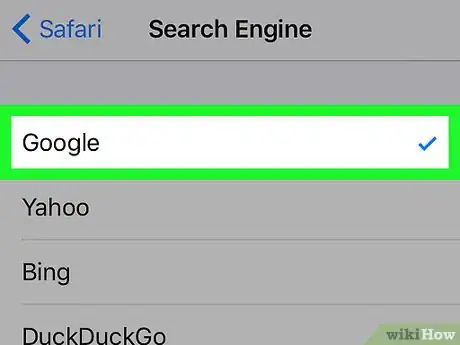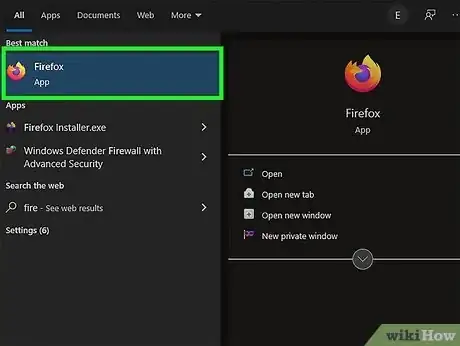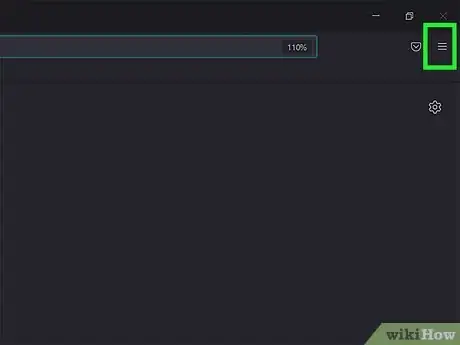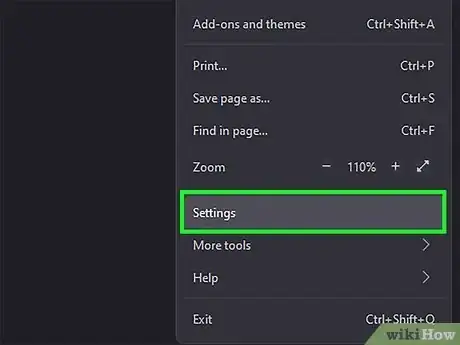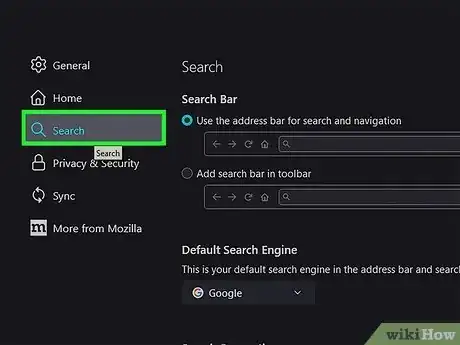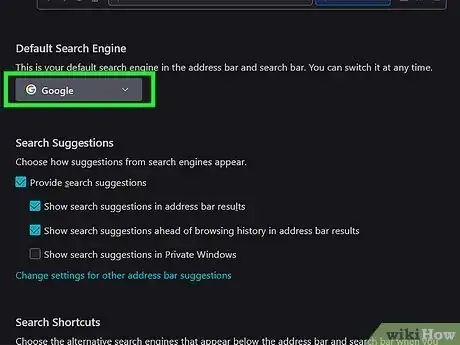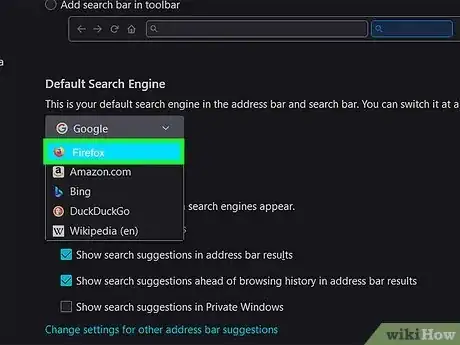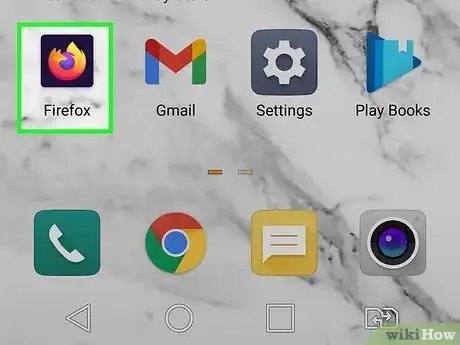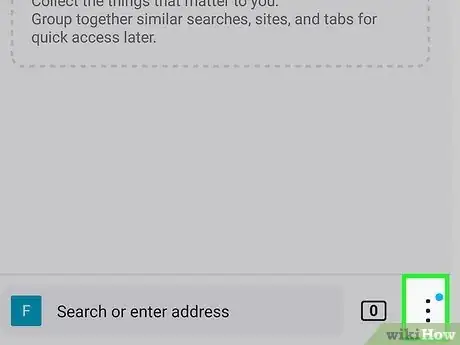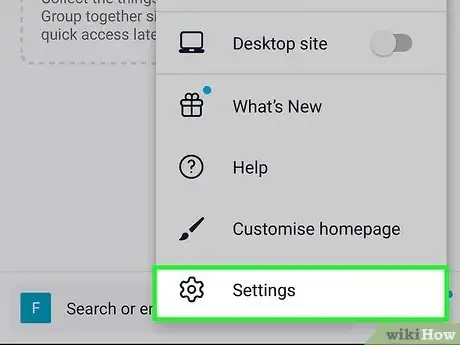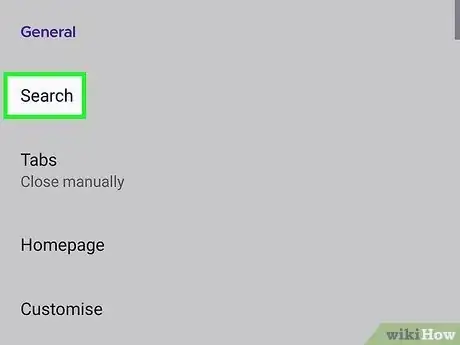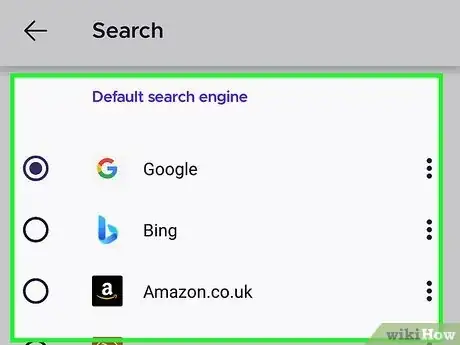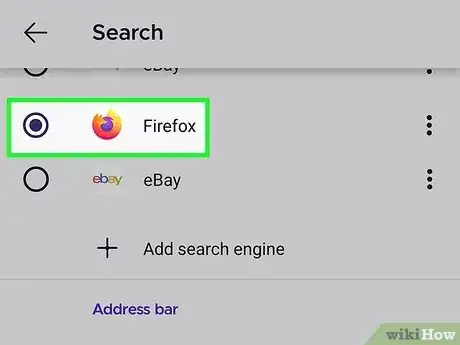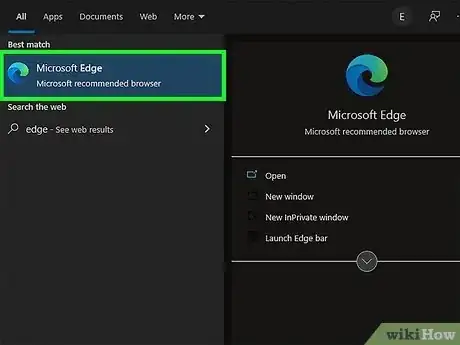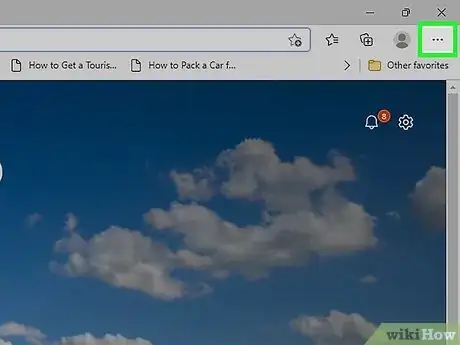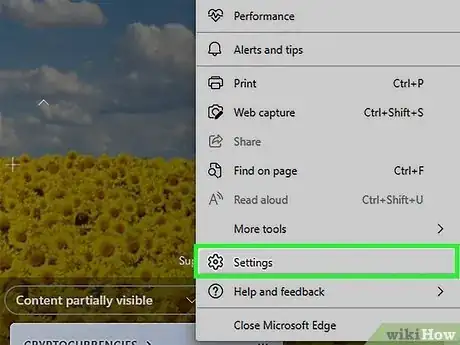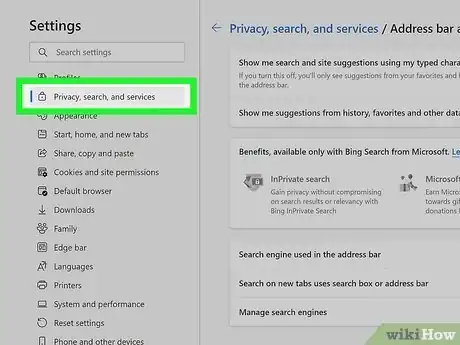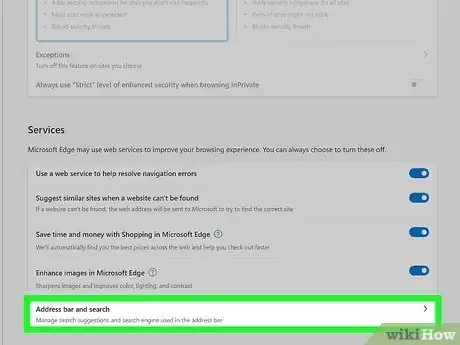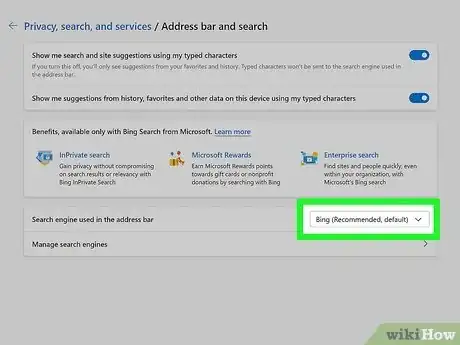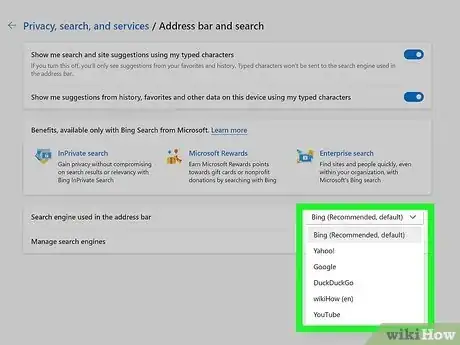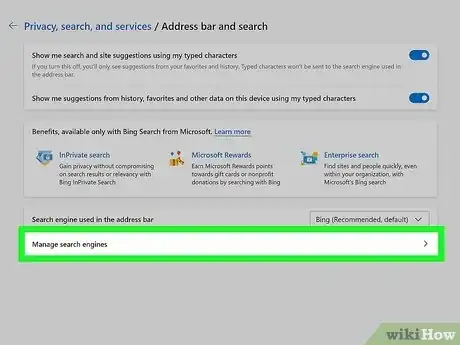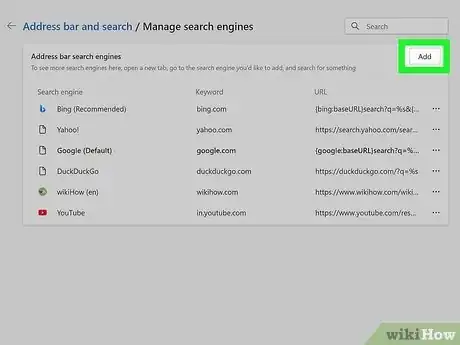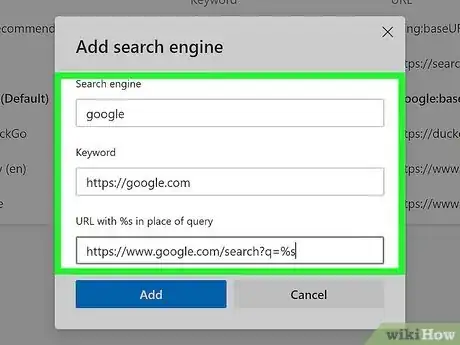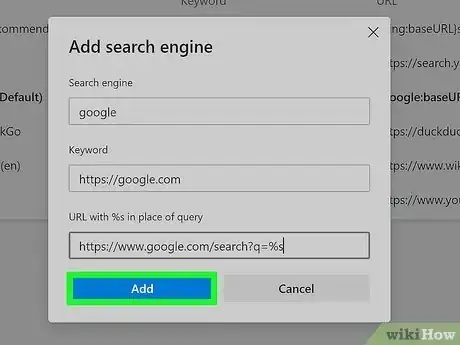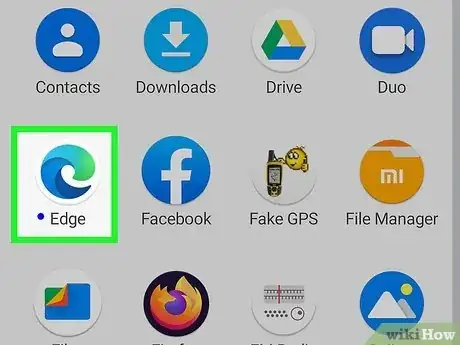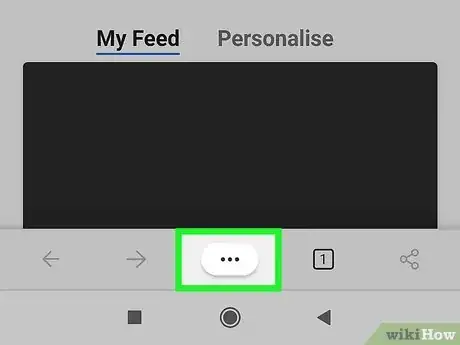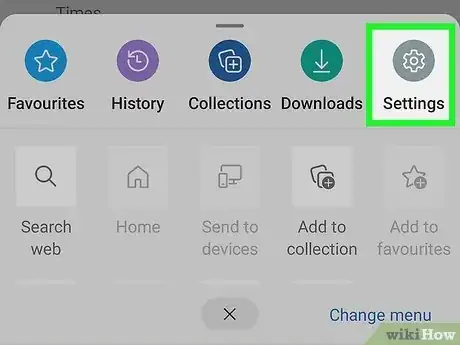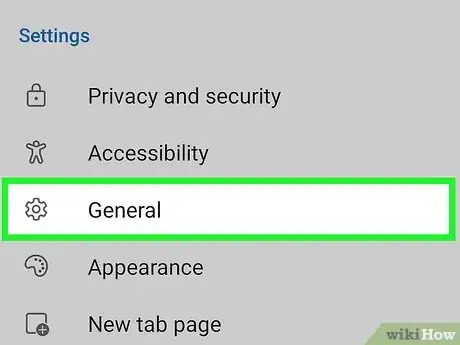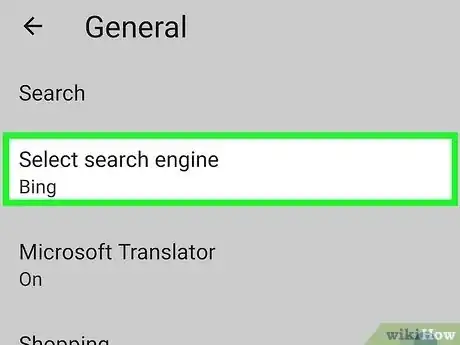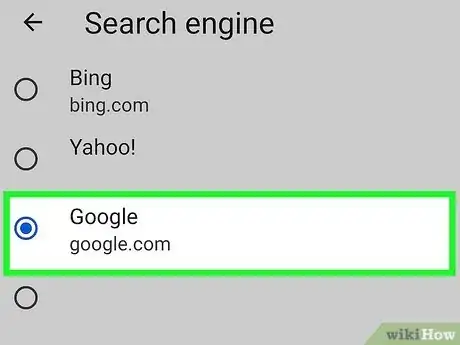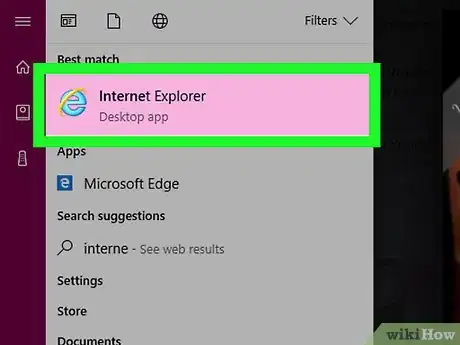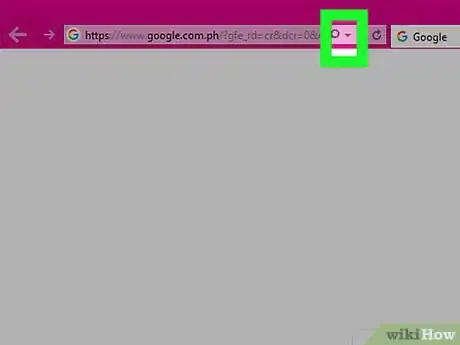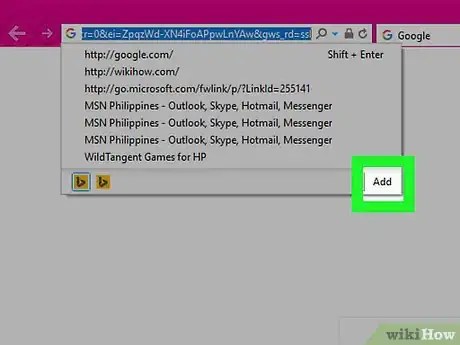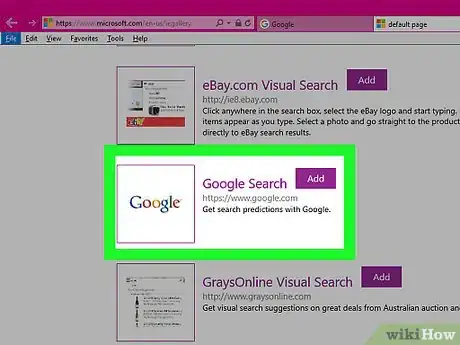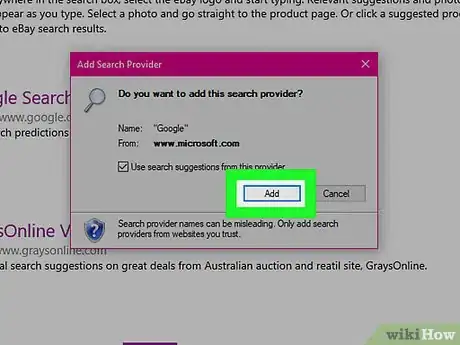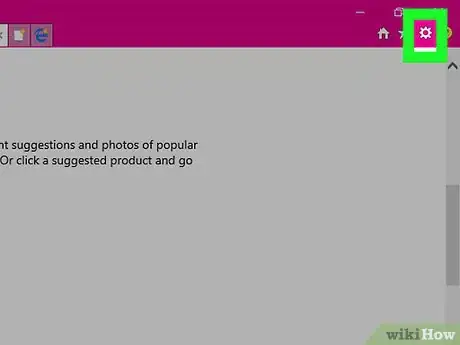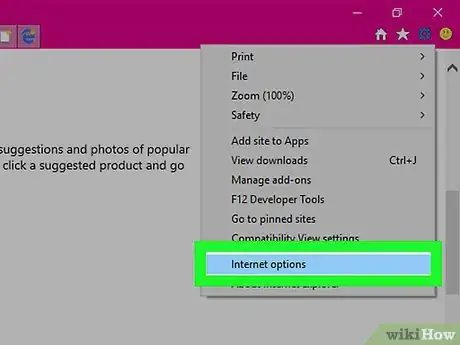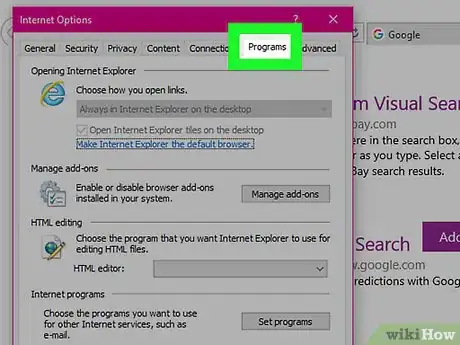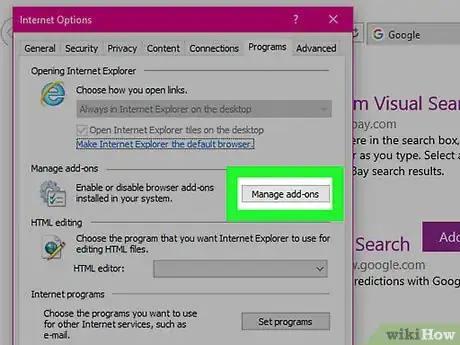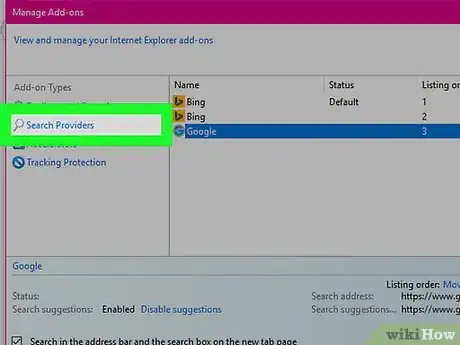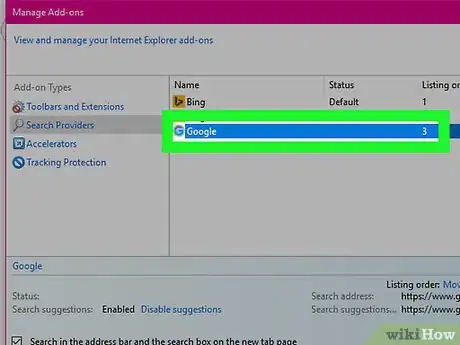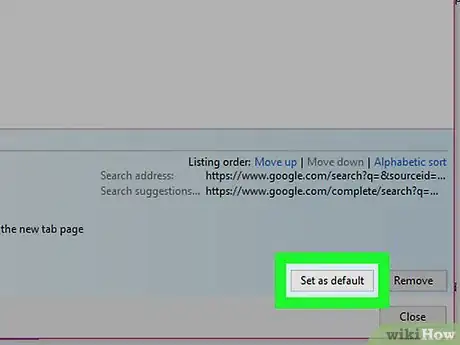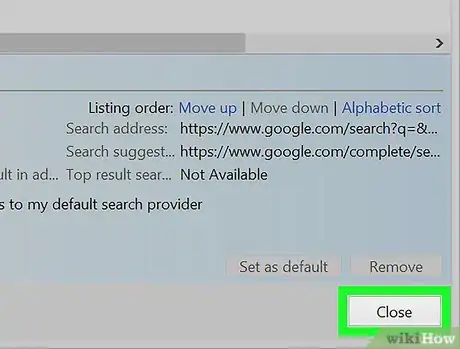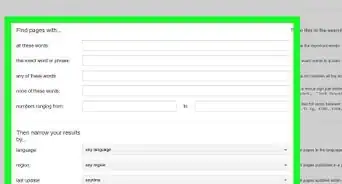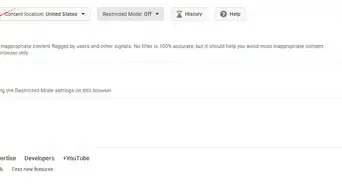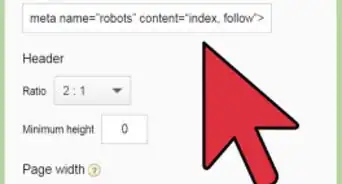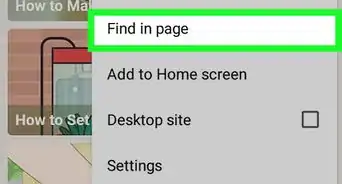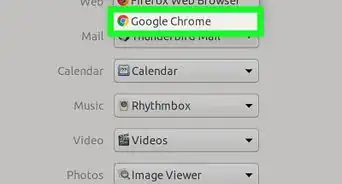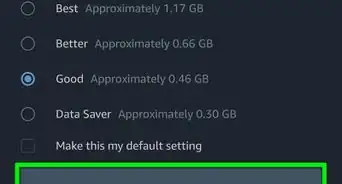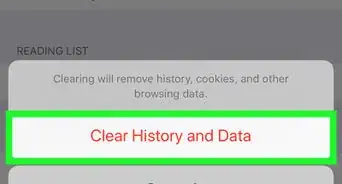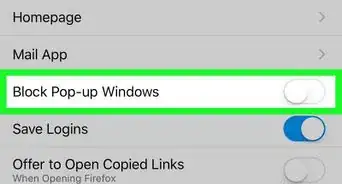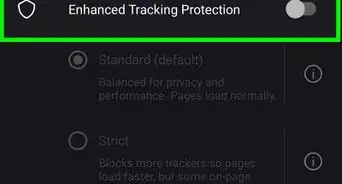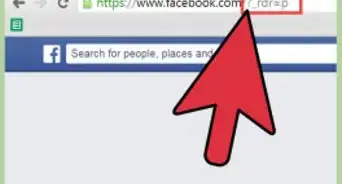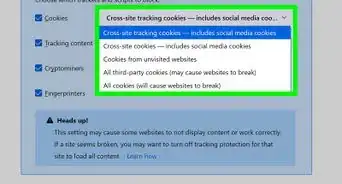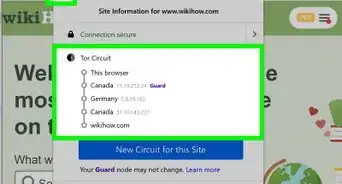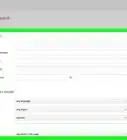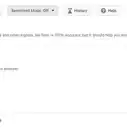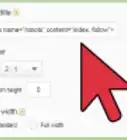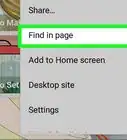This article was co-authored by wikiHow staff writer, Travis Boylls. Travis Boylls is a Technology Writer and Editor for wikiHow. Travis has experience writing technology-related articles, providing software customer service, and in graphic design. He specializes in Windows, macOS, Android, iOS, and Linux platforms. He studied graphic design at Pikes Peak Community College.
The wikiHow Tech Team also followed the article's instructions and verified that they work.
This article has been viewed 949,690 times.
Learn more...
Most web browsers allow you to search the web by entering your search terms into the address bar. But did you know you can change which search engine your web browser uses? We'll show you how to change the search engine in popular web browsers such as Google Chrome, Firefox, Microsoft Edge, Internet Explorer, and Safari. Keep in mind that this process is separate from changing your computer's default web browser. If your computer has been compromised by malware, you may have to remove the malware before you can change your browser's search engine.
Steps
Google Chrome on Your Computer
-
1
-
2Click ⋮. It's the icon with three vertical dots in the upper-right corner of the Google Chrome window. Clicking it prompts a drop-down menu.Advertisement
-
3Click Settings. It's toward the bottom of the drop-down menu that appears when you click the icon with three vertical dots in the upper-right corner.
-
4Click Search engine. It's in the menu bar to the left. This opens the search engine settings menu.
-
5
-
6Select a search engine. Click one of the search engines listed below the drop-down box to set it as your new search engine. From this point on, any searches performed in the address bar at the top of the Chrome window will use this search engine.
-
7Click Manage search engine and site search (optional). If you don't see your preferred search engine in the drop-down menu, you can add it. To do so, start by clicking Manae search engine and site search. It's the second option in the search engine settings menu.
-
8Click Add. It's next to the "Site Search" heading, which is below the list of search engines.
-
9Enter the requested information for you search engine. The information you need to enter is as follows:
- Search Engine: Enter the name of your preferred search engine on the line labeled "Search Engine" (i.e. "Google," "Bing," "DuckDuckGo.")
- Shortcut: Enter the shortcut you would enter in the address bar of your web browser to go to the website of your preferred search engine (i.e, "google.com," "bing.com," "duckduckgo.com.")
- URL with %s in place of Query: To get this information, go to the website of your preferred search engine and perform a random search. Copy the URL that appears in the address bar and replace the search terms in the URL with "%s" (i.e. "https://www.bing.com/search?q=%s.")
-
10Click Add. This adds the search engine to the list below "Search site."
-
11Click ⋮ next to your preferred search engine. It should be listed below "Search site" or below "Search engine." This displays a drop-down menu.
-
12Click Make Default. This makes your preferred search engine the default search engine. When you enter a search term into the Google Chrome address bar, it will use your preferred search engine to search the internet.
Google Chrome on Mobile
-
1
-
2Tap ⋮ or ⋯. It's the icon with three dots in the top-right corner of the screen. A drop-down menu will appear.
-
3Tap Settings. You'll see this option near the bottom of the drop-down menu.
- If you don't see the Settings menu in the drop-down menu, you may need to scroll down a bit.
-
4Tap Search Engine. It's under the "Basics" heading near the top of the screen.
-
5Select a search engine. Tap one of the search engines listed on this page. A blue checkmark or filled-in radio option will appear to the right of your currently active search engine.
Safari on Your Computer
-
1Open Safari. Click or double-click the Safari app icon, which resembles a blue compass. It is found in the Dock at the bottom of your Mac desktop.
-
2Click Safari. It's in the menu bar at the top-left side of the screen. Clicking it displays a drop-down menu.
-
3Click Preferences…. You'll see this option near the bottom of the drop-down menu.
-
4Click the Search tab. It's in the top-middle section of the Preferences window.
-
5Click the "Search engine" drop-down box. It's near the top of the Search page.
-
6Select a search engine. Click the search engine you want to use with Safari to select it as your default. You can choose Google, Yahoo, Bing, or DuckDuckGo.
Safari on iPhone and iPad
-
1
-
2Scroll down and tap Safari. It's about a third of the way down the Settings page.
-
3Tap Search Engine. It's the top option on this page below the "Search" header.
-
4Select a search engine. Tap the search engine service you want to use. A blue checkmark will appear to the right of your currently selected option. You can choose Google, Yahoo, Bing, DuckDuckGo, or Ecosia.
Firefox on Your Computer
-
1Open Firefox. Click or double-click the Firefox app icon, which resembles a blue globe with an orange fox wrapped around it.You can find the Firefox icon in the Windows Start menu on a Windows PC or the Applications folder on a Mac.
-
2Click ☰. It's the icon with three horizontal lines in the upper-right corner of the Firefox window. This displays a drop-down menu.
-
3Click Settings. This button is near the middle of the drop-down menu.
- On a Mac, click Preferences… here instead.
-
4Click Search. It's in the menu panel to the left. This displays the search settings menu.
-
5Click the search engine drop-down box. This is the box below the "Default Search Engine" heading at the top of the page. A drop-down menu will appear.
- The search engine here is most likely Google.
-
6Select a search engine. Click a search engine in the drop-down menu to apply it to Firefox. From this point on, Firefox will use your selected search engine when you type information into the address bar.
Firefox on Mobile
-
1Open Firefox. Tap the Firefox app icon, which resembles a blue globe with an orange fox wrapped around it on your Home screen or Apps menu.
-
2Tap ☰ (iPhone) or ⋮ (Android). On iPhone and iPad, it's the icon with three horizontal lines in the upper-right corner. On Android, it's the icon with three vertical dots in the lower-right corner. This opens the menu.
-
3Tap Settings. It's at the bottom of the menu.
-
4Tap Search. This option is near the top of the page.
-
5Tap your current search engine. It's at the top of the page. This will usually be Google.
- Skip this step on Android.
-
6Select a search engine. Tap a search engine that you would like to use to set it as your new default. A blue checkmark will appear next to your selected search engine, signifying that Firefox will use it when you search in the address bar from now on.
- If you don't see your preferred search engine listed, tap Add search engine below the list of search engines. Then tap Other (Android only). Enter the name of your preferred search engine (i.e. "DuckDuckGo," "Yahoo") and enter the search query URL with the search terms replaced by "%s". You can find the search query by performing a random search with your web browser. Copy the URL that appears in the address bar and replace the search terms with "%s" (i.e, "https://www.google.com/search?q=%s.")
Microsoft Edge on Your Computer
-
1Open Microsoft Edge. Click or double-click the Microsoft Edge app icon, which resembles a blue and green swoosh forming an 'e".
-
2Click ⋯. It's in the upper-right corner of the browser window.
-
3Click Settings. This option is at the bottom of the drop-down menu.
-
4Click Privacy, search, and services. It's in the menu panel that appears on the left when you click the icon with three horizontal lines.
-
5Scroll down and click Address bar and search. It's at the bottom of the Privacy, search, and services menu.
-
6Click the drop-down menu next to "Search engine used in address bar." It's the option that is third from the bottom.
-
7Select a search engine. Click the search engine you want to use in the drop-down menu. You can choose Bing, Google, DuckDuckGo, or Yahoo.
-
8Click Manage search engines. If you don't see your preferred search engine in the drop-down menu, you can add it. To do so, click Manage search engines at the bottom of the menu.
-
9Click Add. It's the button to the right of the "Address bar search engines" header.
-
10Add your preferred web browser information. You need to enter the requested information for you preferred web browser. The information you need to enter is as follows:
- Search Engine: Enter the name of your preferred search engine (i.e. "Google," "Bing," "Yahoo.") on the line labeled "Search engine."
- Keyword: Enter the shortcut you would enter in the address bar to go to the website for your preferred website (i.e. "google.com," "bing.com," "duckduckgo.com0") on the line labeled "Keyword."
- URL with %s in place of query: To get this information, perform a random search using your preferred search engine. Copy the URL that appears in the address bar and replace the search terms with "%s" (i.e. "https://www.google.com/search?q=%s.")
-
11Click Add. This adds the search engine to your list of address bar search engines. Click the back arrow at the top of the screen to return to the previous menu. You can now use the drop-down menu to select your preferred search engine.
Microsoft Edge on Mobile
-
1Open Microsoft Edge. Tap the Microsoft Edge icon on your Home screen or Apps menu. It has an icon that resembles a blue and green swoosh forming an "e."
-
2Tap ⋯. It's the icon with three horizontal dots. On iPhone and iPad, it's in the upper-right corner. On Android, it's at the bottom of the screen in the center.
-
3
-
4
-
5Tap Select search engine. It's near the top of the General Settings menu. This displays a list of search engines you can choose from.
-
6Tap your preferred search engine. You can choose Bing, Yahoo, Google, or DuckDuckGo. This displays a checkmark or a filled-in radio option next to your choice. Microsoft Edge will use this search engine when you enter search terms in the address bar.
Internet Explorer
-
1Open Internet Explorer. Click or double-click the Internet Explorer app icon, which resembles a light-blue "e" icon with a gold band on it.
-
2
-
3Click Add. It's in the bottom-right corner of the drop-down menu.
-
4Select a search engine. Scroll down and click Add next to a search engine.
- Not every add-on on this page is a search engine.
-
5Click Add when prompted. This will add your selected search engine to the list of available search engines for Internet Explorer.
-
6
-
7Click Internet options. It's toward the bottom of the drop-down menu. Doing so opens the Internet Options window.
-
8Click the Programs tab. This tab is in the top-right side of the Internet Options window.
-
9Click Manage add-ons. It's in the "Manage add-ons" group of options in the middle of the window.
-
10Click the Search Providers tab. This is in the upper-left side of the Internet Options window.
-
11Select the search engine you want to use. Click your preferred search engine to do so. This should be the engine added earlier.
-
12Click Set as default. It's in the lower-right side of the window.
-
13Click Close, then click OK. Both options are at the bottom of the respective pop-up windows. Doing so will set your selected search engine as your Internet Explorer's default search engine.
Community Q&A
-
QuestionIt won't let me edit it (Google Chrome). It says it's Enforced by the Administrator, but I am the Administrator.
 Community AnswerOpen regedit (Win+R -> type regedit) and navigate to HKEY_LOCAL_MACHINE\SOFTWARE\Policies\Google\Chrome. Delete that key and restart Google Chrome. The issue should be fixed.
Community AnswerOpen regedit (Win+R -> type regedit) and navigate to HKEY_LOCAL_MACHINE\SOFTWARE\Policies\Google\Chrome. Delete that key and restart Google Chrome. The issue should be fixed.
Warnings
- If your browser's search engine keeps changing back after you change it, your computer may be infected with malware.⧼thumbs_response⧽