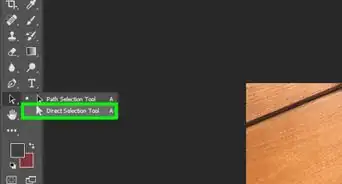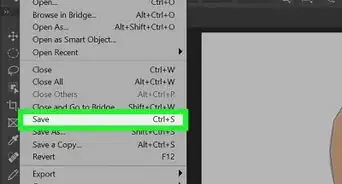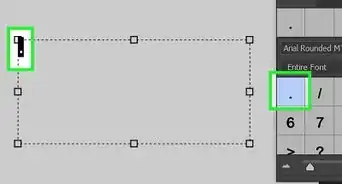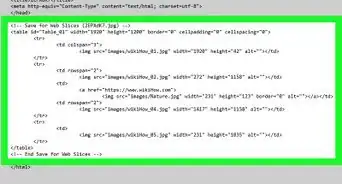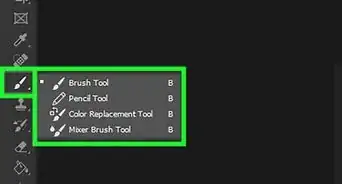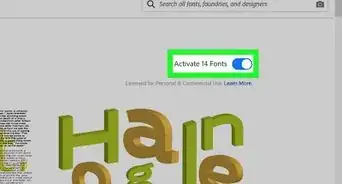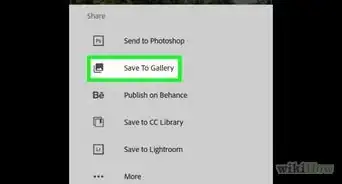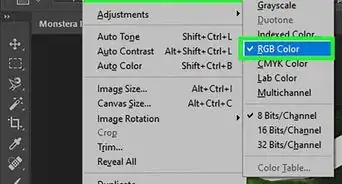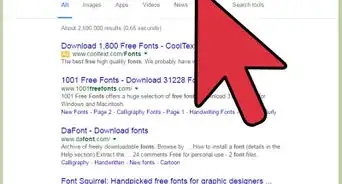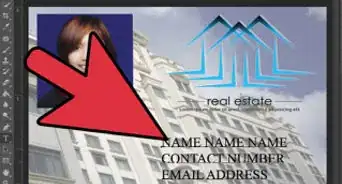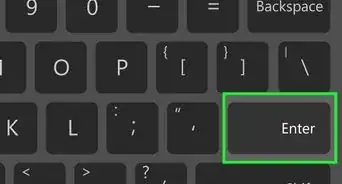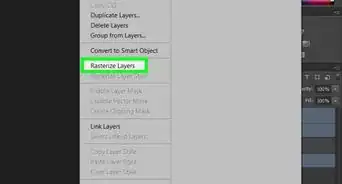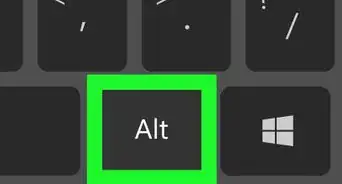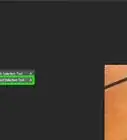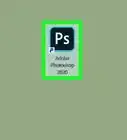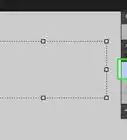This article was co-authored by wikiHow staff writer, Travis Boylls. Travis Boylls is a Technology Writer and Editor for wikiHow. Travis has experience writing technology-related articles, providing software customer service, and in graphic design. He specializes in Windows, macOS, Android, iOS, and Linux platforms. He studied graphic design at Pikes Peak Community College.
The wikiHow Tech Team also followed the article's instructions and verified that they work.
This article has been viewed 81,936 times.
Learn more...
In Adobe Photoshop, the foreground color is used to paint, fill, and create strokes and objects. The foreground color serves as the primary selected color. The background color is the color that the background layer gets converted to when you use the eraser tool on the background layer. You can also use the foreground and background color to create a gradient blend using the gradient tool. There are many ways to select a foreground color in Photoshop. This wikiHow article teaches you how to select a new foreground color in Adobe Photoshop.
Steps
Using the Color Picker
-
1Open Photoshop. Photoshop has an icon that resembles a blue square with "Ps" in the middle. Click the Photoshop icon to open Photoshop.
- You must have a subscription to Photoshop or Adobe Creative Cloud in order to download and install Photoshop. You can also sign up for a free 7-day trial at https://www.adobe.com/products/photoshop/free-trial-download.html.
-
2Open or create a new project. To open an existing Photoshop project, click Open on the title page and then select the project you want to open. To create a new Photoshop file, click New on the title page and then enter the height and width or your Photoshop file. Then click Create New.
- You can open or create a new file at any time in Photoshop. To do so, click File in the menu bar at the top and then click New or Open.
Advertisement -
3Click the current foreground color square. The two overlapping colored squares near the bottom of the toolbar on the left show you the current foreground and background colors. The foreground color is the square that's on top. Clicking this opens the Color Picker.
- The default foreground and background colors are black and white.
-
4Drag the vertical slider bar to select a hue. It's the thin, rainbow-colored strip near the center of the Color Picker window. As you drag the slider, the color hue in the large box on the left changes.
- Alternatively, when you hover over your Photoshop project outside of the Color Picker window, your cursor will turn into an Eyedropper icon. This allows you to click the color you want to select in your Photoshop image to select a color.
-
5Click a shade in the color field box on the left. It's the biggest square displaying different shades of colors. When you click a color, the foreground color box will update to reflect the change.
- The "Current" and "New" boxes at the top of the Color Picker window allow you to compare the newly-selected color and the previous color you had selected.
- If you only want to see web-safe colors, check the "Only web colors" box at the bottom of the Color Picker window before selecting a color.[1]
- You can also change the way color is displayed in the color field by clicking one of the radio options next to "H" (Hue), "S" (Saturation), "B" (Brightness), "R" (Red), "G" (Green), "B" (Blue), "L" (Luminance), "a" (red/green value), "b" (blue/yellow value).
-
6Select a color by entering its numerical value (optional). This step only applies if you need to select a color by specifying its RGB, CMYK, LAB, hexadecimal, or HSB values. All of the color value options are at the bottom-right corner of the Color Picker. Enter the numeric value next to the one of the lettered boxes to select a color value. The following is a description of each color value box.
- HSB values are percentages of Hue, Saturation, and Brightness that range from 0 to 360. They correspond to a location on the color wheel. Enter the exact number next to "H," "S," and "B," to select a color using HSB percentages.
- The RGB scale lets you enter the values of Red, Green, and Blue separately. RGB values are used to display color on a display screen, such as a computer monitor, television, or mobile device. 0 is no color, while 255 is pure color. Enter a number next to "R," "G," and "B" to select a color using RGB values.
- The LAB model is lets you specify the Luminance (it ranges from 0 to 100), A (which is how red or green the color is), and B (how blue or yellow the color is). A and B values can range from -128 to 127.
- CMYK is used in colored print material and lets you specify the percentage of Cyan, Magenta, Yellow, and Black ink in the color. Percentages range from 0 to 100. Enter the amount of ink you want to use in a color next to "C," "M," "Y," or "K" to select a color using CMYK values.
- The hexadecimal field at the bottom next to a "#" lets you enter a color's hexadecimal code. Hexadecimal color codes are used in web design to determine the exact color a web browser displays. This is a 6-digit code that uses three sets of numbers, each ranging from 00 (minimum luminance) to ff (maximum luminance).
-
7Click OK. It's at the top-right corner of the Color Picker. You can now draw, paint, and create objects in the new foreground color.
Using the Eyedropper Tool
-
1Open an image in Photoshop. The eyedropper tool allows you to select an exact color from an existing image. To use the eyedropper tool, you need to have an image you are working on open in Photoshop. There are a couple ways to open a photo in Photoshop. Use one of the following steps to open to do so:
- Right-click an image you want to open in Photoshop and select Open with. Then select Photoshop.
- Open Photoshop and click Open on the title page. Navigate to and select the image file you want to open. Then click Open.
- From within Photoshop, click File in the menu bar at the top. Then click Open. Navigate to and select the image file you want to open. Then click Open.
-
2Click the Eyedropper tool. It has an icon that resembles an eyedropper. It's in the toolbar that runs along the left side of Photoshop.
- Alternatively, you can press i on your keyboard to select the eyedropper tool.
-
3Adjust the eyedropper tool options (optional). You can find options to adjust how the Eyedropper tool functions in the menu bar at the top of Photoshop. The options are as follows:
- Sample Size: Use the "Sample Size" drop-down menu at the top to select a sample size. "Point Sample" will select the color of the exact pixel you click on. You can also use this drop-down menu to select a square pixel area that Photoshop will use to select an average color. The square pixel area you can select is between 3 by 3, up to 101 by 101.[2]
- Sample: Use the "Sample" drop-down menu at the top to select which layer you want the eyedropper to sample from. You can select "Current Layer," "Current & Below", "All Layers," "All Layers no Adjustments," or "Current & below no Adjustments."
- Show Sampling Ring: Click the checkbox next to "Show Sampling Ring" at the top to display a sampling ring around the eyedropper tool when you select a new color. The top half of the sampling ring shows the color you are selecting. The bottom half of the sampling ring shows the old foreground color.
-
4Click the color you want to set as the foreground color. This automatically replaces the previous foreground color with the color you selected.
- Alternatively, you can click and drag the eyedropper tool until you find the color you want. The color in the foreground square in the toolbar updates as you drag.[3]
- To use the eyedropper tool to select a background color, hold Alt or Control while clicking the color you want to select for your background color.
Using the HUD Color Picker
-
1Open or create a new project. To open an existing Photoshop project, click Open on the title page and then select the project you want to open. To create a new Photoshop file, click New on the title page and then enter the height and width or your Photoshop file. Then click Create New.
- You can open or create a new file at any time in Photoshop. To do so, click File in the menu bar at the top and then click New or Open.
-
2Press and hold Control+⌥ Option+⌘ Command on Mac or ⇧ Shift+Alt on Windows. This is the keyboard shortcut to display the HUD color picker.
-
3Right-click and hold while pressing the keyboard shortcut. This displays the HUD color picker where you right-click. The HUD color picker will remain on screen for as long as you hold down the right mouse button.
-
4Use the rainbow colored slider to pick a color hue. While holding down the right mouse button, hover over the thin slider on the right to select a color hue.
- While using the HUD color picker, you will see an icon that resembles an eyedropper with a ring around it. The top half of the ring is the color you are currently selecting. The bottom half of the ring is the old color.
-
5Press and hold Space to hold a color. While using the HUD color picker, it will automatically select whichever color you are hovering over in the slider or the color field box. To hold a color and prevent it from changing, press and hold the Space bar.
-
6Use the color field square to select a color shade. While holding the right mouse button, hover over the large color field on the left to select the shade of the color.
-
7Release mouse button. When you release the mouse button, the new color you select will be the last color you hovered over in the HUD color picker.
Using the Color Panel
-
1Open or create a new project. To open an existing Photoshop project, click Open on the title page and then select the project you want to open. To create a new Photoshop file, click New on the title page and then enter the height and width or your Photoshop file. Then click Create New.
- You can open or create a new file at any time in Photoshop. To do so, click File in the menu bar at the top and then click New or Open.
-
2Locate the color panel. By default, the color panel is in the upper-right corner of the screen. It will have a color slider and color field square, similar to the color picker, or slider bars you can use to adjust the color. If it is closed, it will appear as an icon that resembles a painters pallette in the menu to the right.
- If you do not see the color panel, click Window in the menu bar at the top. Then click Color to display the color panel.
-
3Select the foreground color. You should see two overlapping colored squares in the color panel. The one on top left is the foreground color. Click this square to select the foreground color.
-
4Select a color panel mode (optional). To do so, click the icon with with four horizontal lines in the upper-right corner of the color panel. Then select a mode. The modes you can select are as follows:[4]
- Hue Cube: This mode is similar to the color picker. It has thin, rainbow colored slider you can use to select a hue. It also has a large color field square that allows you to pick the shade of the hue.
- Brightness Cube: The brightness cube is like the reverse of the hue cube. The large square displays a variety of hues. The small, thin strip on the side is brightness slider. It allows you to adjust the shade of the hues in the large square.
- Greyscale Slider: This mode doesn't allow you to select color. It only allows you to select shades of grey. It uses a single slider bar that allows you to select a value from 0 (pure white) to 100 (pure black). Everything in between is a shade of grey.
- RGB Sliders: RGB colors are used in digital displays, like computer monitors, television screens, or mobile devices. This mode uses three slider bars for R (Red), G (Green), B (Blue). Each slider allows you to select a value between 0 and 255. By mixing various values of these three colors, you can select virtually any color.
- HSB Sliders: HSB stands for Hue, Saturation, and Brightness. This mode displays three slider bars. The H slider bar is rainbow colored and allows you to select a hue. The S slider bar allows you to adjust the saturation of the hue from pure white to a very rich hue. The B slider bar allows you to adjust the brightness from pure black to pure color.
- CMYK Sliders: CMYK colors are used in print. This displays four slider bars that represent the four primary color inks used in print. They are C (Cyan), M (Magenta), Y (Yellow), K (Black). Each slider allows you to select a value between 0 and 100. By combining these four colors, you can select virtually any color.
- Lab Sliders: This displays three slider bars for Lab colors. The L slider allows you to adjust the luminosity. You an select a value between 0 (black) and 100 (white). The A slider bars allows you to select a value between -128 (green) and 128 (red). The b slider bars allows you to select a value between -128 (blue) and 128 (yellow).
- Web Color Sliders: Web color sliders work exactly like RGB sliders, but they only allow you to select colors that are safe for the internet.
-
5Select a color. If you are using the Hue Cube, use the thin, rainbow slider to pick a color hue. Then use the large color field square to pick a shade for the color. If you are using the Brightness Cube, use the large square to select a color hue, then use the thin slider to select a color shade. For all other modes, use the slider bars to adjust the color hue and brightness.
Using Swatches
-
1Open or create a new project. To open an existing Photoshop project, click Open on the title page and then select the project you want to open. To create a new Photoshop file, click New on the title page and then enter the height and width or your Photoshop file. Then click Create New.
- You can open or create a new file at any time in Photoshop. To do so, click File in the menu bar at the top and then click New or Open.
-
2Select the foreground color square. You should see two overlapping squares at the bottom of the toolbar to the left and in the Colors panel. The one on top is the foreground color. Click it to select the foreground color.
-
3Open the Swatches panel. To do so, click the tab that says Swatches to the left. It may also appear as an icon that resembles a patchwork of squares of different shades of grey.
- If you do not see the Swatches panel, click Window in the menu bar at the top and then click Swatches.
-
4Select a swatch library (optional). The default swatch library has a variety of basic colors you can select from. You can also load one of the pre-saved swatch libraries. To do so, click the icon that resembles four horizontal lines. Then click the swatch library you want to load.
- If you want to return to the default swatch library, click the icon with four horizontal lines and click Reset Swatches.
- You can also add swatches, as well as, save and load your own swatch libraries.
-
5Click one of the colored swatches. This selects that color as your foreground color.
Using Libraries
-
1Open or create a new project. To open an existing Photoshop project, click Open on the title page and then select the project you want to open. To create a new Photoshop file, click New on the title page and then enter the height and width or your Photoshop file. Then click Create New.
- You can open or create a new file at any time in Photoshop. To do so, click File in the menu bar at the top and then click New or Open.
-
2Select a foreground color. Use any method you wish to select a foreground color.
-
3Open the Libraries panel. To do so, click the Libraries tab at the top of the panel on the left.
- If you do not see the Libraries panel, click Window in the menu bar at the top. Then click Libraries.
- Libraries are not available in older versions of Photoshop.
-
4Click + at the bottom of the Libraries panel. It's in the lower-left corner. This displays a pop-up menu.
-
5Ensure "Foreground Color" is checked and click Add. This adds the foreground color to your Color library so you can access it later.
- You can access any of the colors saved to your Library on any Photoshop installation as long as you are logged in with your Adobe ID.
-
6Click a color in your library. Colors are listed below "Colors" in the Libraries panel. This selects the color as your foreground color.
wikiHow Video: How to Change Foreground Color in Adobe Photoshop
References
- ↑ https://helpx.adobe.com/photoshop/using/choosing-colors.html
- ↑ http://www.photoshopforphotographers.com/CC_2013/Help_guide/tp/Eyedropper_tool.html
- ↑ https://helpx.adobe.com/photoshop/using/choosing-colors.html#:~:text=To%20change%20the%20foreground%20color,in%20the%20Adobe%20Color%20Picker.
- ↑ https://www.youtube.com/watch?v=hdsLeZxdvmg
About This Article
There are several ways to select a new foreground color in Adobe Photoshop. If you look toward the bottom of the toolbar that runs along the left side of the screen, you'll see two overlapping colored squares—the square on top is the foreground color, which is black by default, and the one below is the background color, which is white by default. If you want to select an existing color from the image you're working on, click the Eyedropper tool in the toolbar, and then click the color to select it. The foreground color square in the toolbar will change to reflect the new foreground color. Another way to select a foreground color is to use the Color Picker. Then, drag the vertical hue slider to the desired hue—the larger color area will update to display a range of saturation variants for the selected hue. Click the desired color in the larger square to select it as your foreground color. You'll see that the "New" square at the top of the window now contains the selected color while the "Current" square still shows the color you clicked on the toolbar. You also have the option of selecting a foreground color by entering its HSB, RGB, LAB, CMYK, or hexadecimal values into the bottom-right area of the Color Picker. Once you're satisfied with the color, click OK to start using your new foreground color in Photoshop.