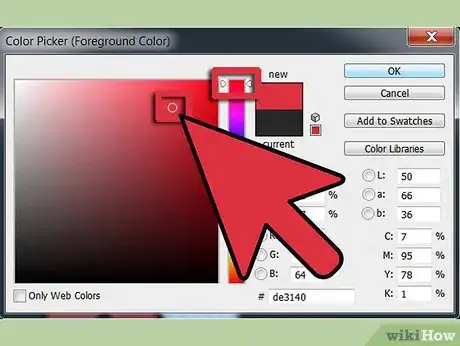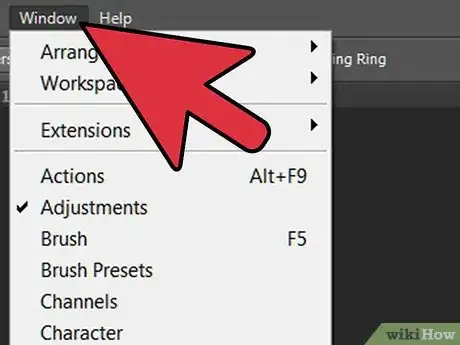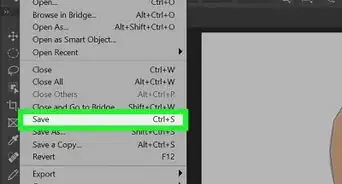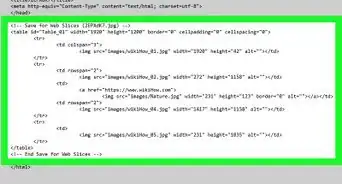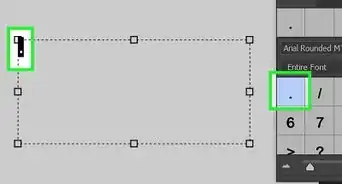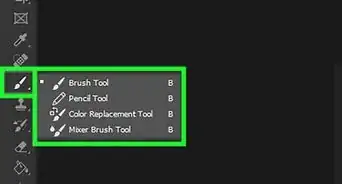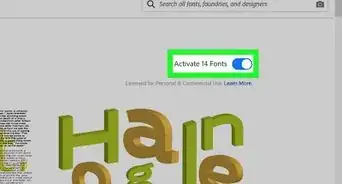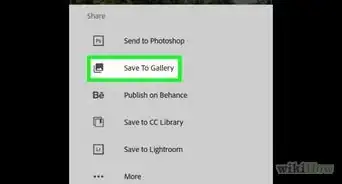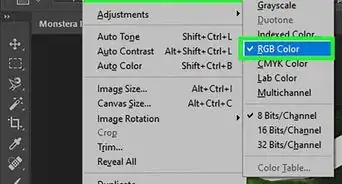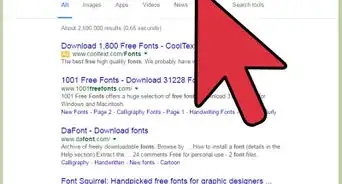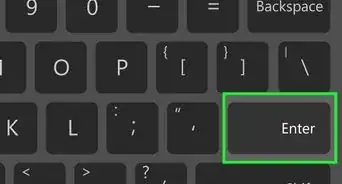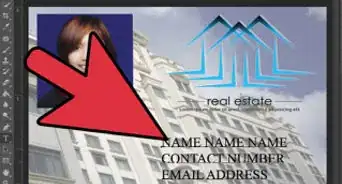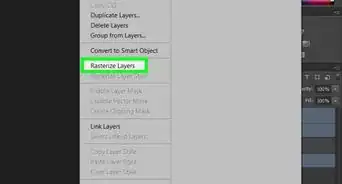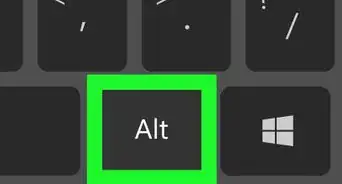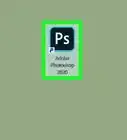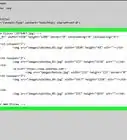wikiHow is a “wiki,” similar to Wikipedia, which means that many of our articles are co-written by multiple authors. To create this article, volunteer authors worked to edit and improve it over time.
This article has been viewed 103,858 times.
Learn more...
Swatches are like the colors on a palette that allow you to quickly select the colors that you use most frequently (similar to how a painter creates mixes of unique colors on a color palette while creating a painting instead of mixing the prime colors every time). Creating custom swatches is particularly useful when you are working on a document that needs to follow a strict color formula because you will have to keep using the same colors repeatedly without any discrepancy in hue or tone. To add swatches in Photoshop you must first create the color swatches and then add them to your Swatches palette.
Steps
Opening the Swatches Palette
-
1Go to "Windows" in the top menu.
-
2Select "Swatches" from the Windows menu. This will open the Swatches palette in a pop-up window. There will be some predefined colors already in the Swatches palette.Advertisement
-
3Delete any swatches that you don't want in the Swatches palette. You can do this by clicking on the swatch, dragging it to the bottom-right of the palette window and dropping it into the trash can icon.
Creating and Adding New Swatches
-
1Click on the foreground color in the Photoshop toolbar (the foreground color appears at the bottom of the toolbar in a small square just above the background color).
-
2Create a new foreground color by moving your mouse over the color chart that appears in the Color Picker window and clicking on the color that you want. You can move the arrows on the hues chart to change the hues in the color chart. If you have been provided specific information about the color such as its RGB (red, green and blue) or CMYK (cyan, magenta, yellow and black) values then you can enter those values in the numeric boxes to create the exact color that is required.
-
3Press the "Add to Swatches" button on the Color Picker window. This will add the custom color that you have created as a new swatch in the Swatches palette.
-
4Repeat the process to create and add as many custom swatches as you want.
Saving Your Customized Swatches Palette
-
1View the dropdown menu on the Swatches palette by clicking on the arrow pointing down on the top-right corner of the palette window.
-
2Select "Save Swatches" from the dropdown menu.
-
3Name your new swatches file and press the "Save" button to save it. You should not change the default location where the file is saved, but just save it in the Color Swatches folder that Photoshop brings up when you try to save new swatch palettes.
Opening Saved Swatches Palettes
-
1Load a saved swatches palette if you want to reuse it. This task is particularly useful if you add swatches in Photoshop frequently when working on different documents and some documents need to follow the same color formula. Here is what you need to do.
-
2Open the Swatches palette like you usually do (go to "Window" and then select "Swatches").
-
3Click on the arrow pointing down in the top-right corner and select "Load Swatches."
-
4Choose the swatch palette that you want to load from the list of saved swatches that appears.
Warnings
- Always save your custom swatches palette if you add new swatches to it and want to save the changes.⧼thumbs_response⧽