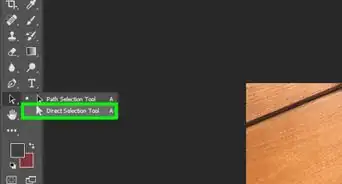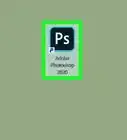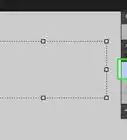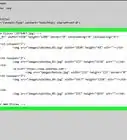This article was co-authored by wikiHow staff writer, Darlene Antonelli, MA. Darlene Antonelli is a Technology Writer and Editor for wikiHow. Darlene has experience teaching college courses, writing technology-related articles, and working hands-on in the technology field. She earned an MA in Writing from Rowan University in 2012 and wrote her thesis on online communities and the personalities curated in such communities.
This article has been viewed 88,592 times.
Learn more...
You can import an image to Photoshop from both a computer and a mobile device. While you can import unlimited images in the computer version of Photoshop, you will need to use an app other than Photoshop Express to work with more than one image. You'll need to download Adobe Photoshop Mix from either the Google Play Store (Android) or the App store (iOS). This wikiHow will show you how to import an image into Photoshop on a computer and mobile device.
Things You Should Know
- To import an image into an open Photoshop file on a computer, choose the "Place" option in the File menu.
- On a phone or tablet, you can use Photoshop Mix to overlay photos. To add a second photo, just tap the plus symbol and select an image.
- It's not possible to use Photoshop Express to import a second image.
Steps
Photoshop on PC & Mac
-
1Open Photoshop on your PC or Mac. It’s in the All Apps area of the Start menu in Windows, and the Applications folder in macOS. Use this method if you want to import a single image into your Photoshop project.
-
2Open the file you want to work on. To do this, click the File menu, select Open, then double-click the file.
- To create a new file, press Ctrl+N(Windows) or ⌘ Cmd+N (Mac), name the file, then click OK.
Advertisement -
3Click the New Layer icon. It’s near the bottom-right corner of the Layers panel. It looks like a square sheet of paper with an upturned corner. This creates a new layer.
-
4Click the File menu. It’s at the top-left corner of the screen.
-
5Click Place…. It’s near the center of the menu. This opens your computer’s file browser.
- This may be called Place Embedded in some versions of Photoshop.
-
6Select the image you want to import and click Place.
-
7Click the checkmark. It’s at the top of the screen. The image is now placed on the new layer.
Photoshop Mix on Mobile
-
1Open Adobe Photoshop Mix. This app icon looks like two circles overlapping. You can find this on the home screen, in the app drawer, or by searching.
- If you don’t have Adobe Photoshop Mix, you can get it for free from either the Google Play Store (Android) or the App store (iOS).
- The Photoshop Express app only supports editing one image at a time, and you can do so by tapping Open from the File menu. However, Photoshop Mix requires you to have a subscription for the Adobe Suite to use. You can use the app with a 7-day free trial.
-
2Sign up or sign in if prompted.
-
3Tap the blue circle with a plus (+) icon. You’ll find this in the lower right corner of your screen. This is the button to create a new project.
-
4Tap Device. If you have images already saved to your phone, this will take you to your local images folder. You can tap the other choices for other storage locations.
-
5Tap an image. You can edit that image further using all the tools above and below the image.
-
6Tap the small white circle with the plus (+) icon. You’ll see this to the right of your image. Tapping this will prompt you to open another image.
-
7Tap Device. If you have images already saved to your phone, this will take you to your local images folder. If you have images saved in the other locations, tap through to find them.
-
8Tap an image. The second image is on another layer within Mix. You may need to resize the canvas.
- You can edit that image further using all the tools above and below the image.
-
9Tap the images to switch between images and layers.
-
10
-
11Tap Save To Gallery to save a copy of your creation. You can also share with compatible apps within the ••• option.[1]
About This Article
1. Open a Photoshop project.
2. Create a new layer.
3. Click Place in the File tab.
4. Navigate to and double-click on your file.
5. Edit your imported image in Photoshop.
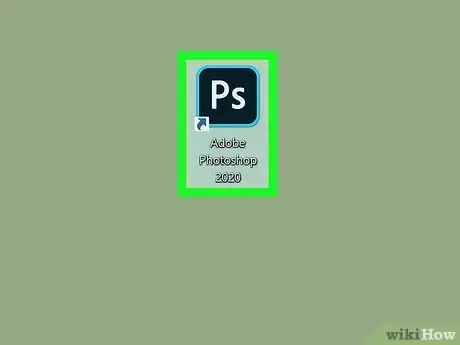

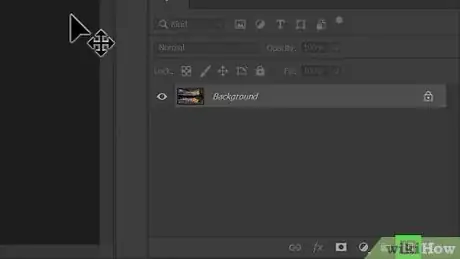
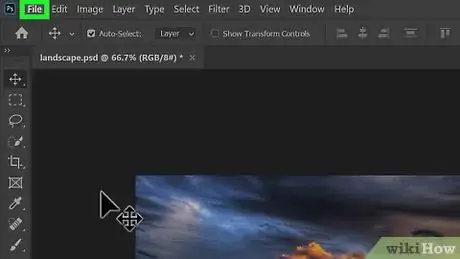
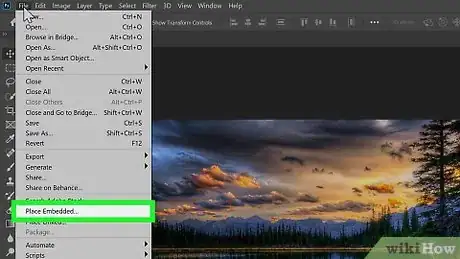
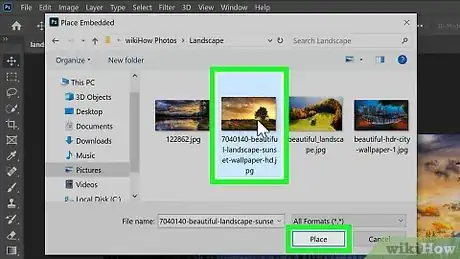
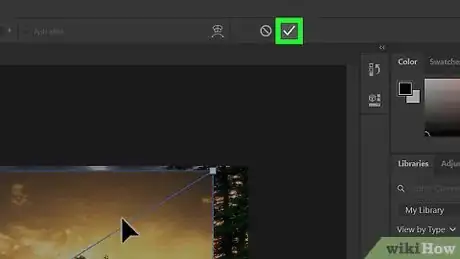
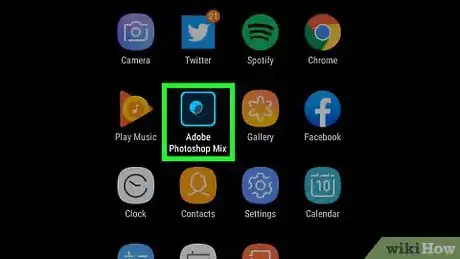
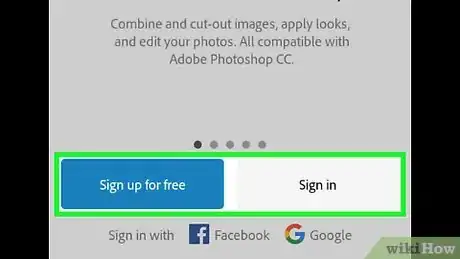
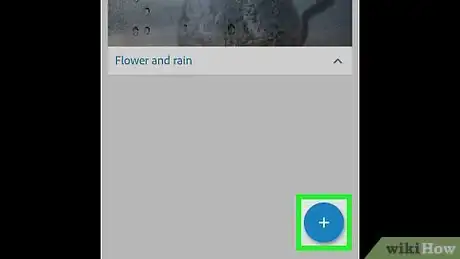
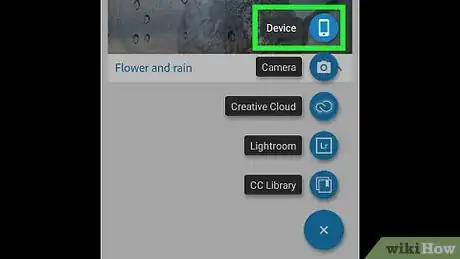
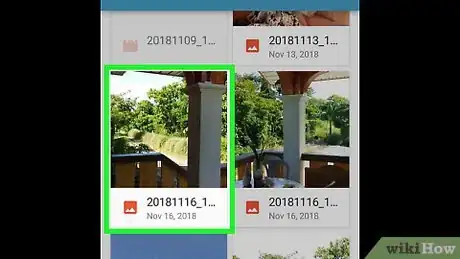
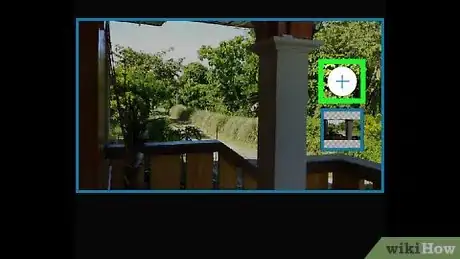
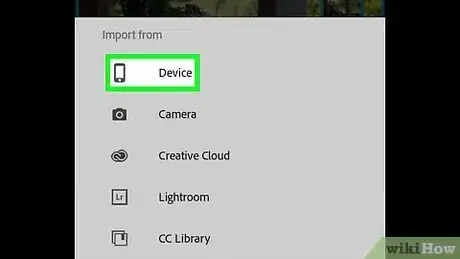
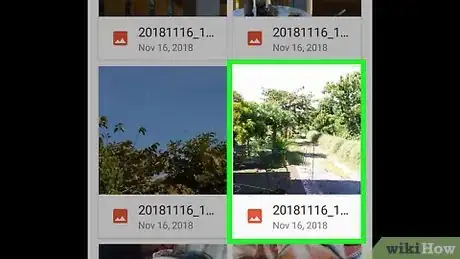
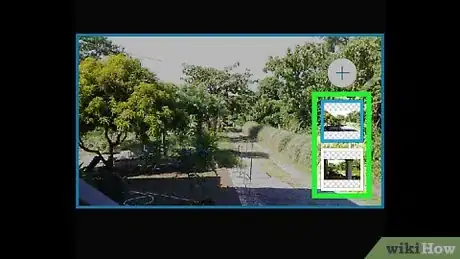
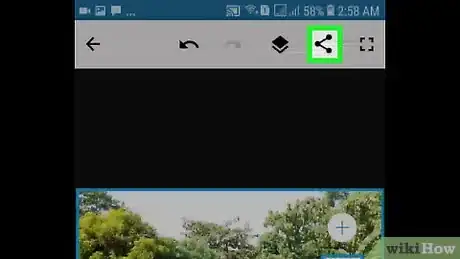

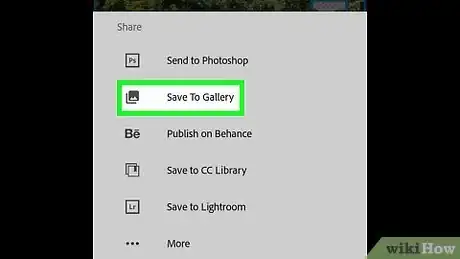
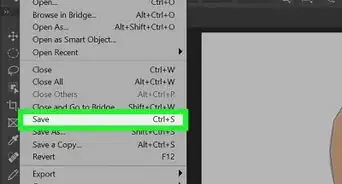
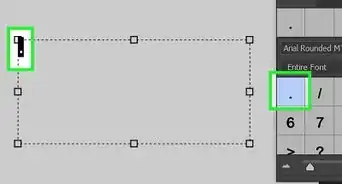
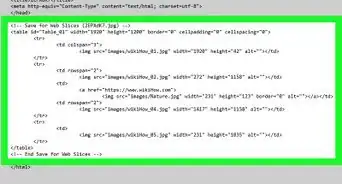
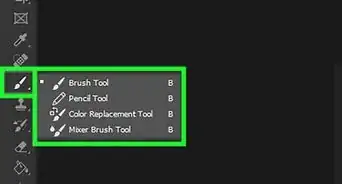
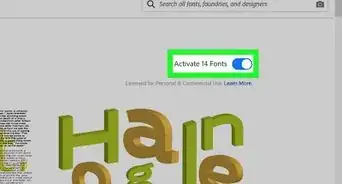
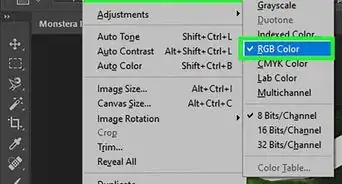
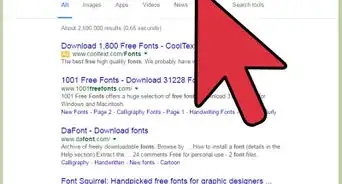
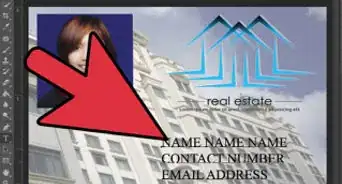
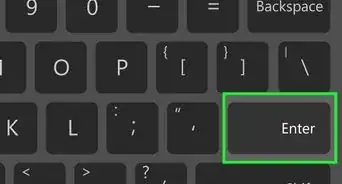
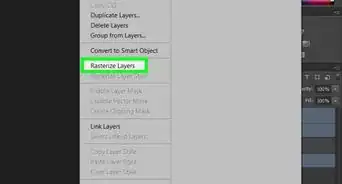
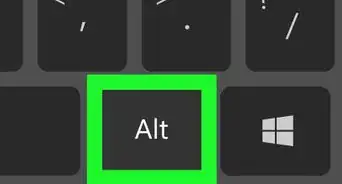
-Step-9-Version-2.webp)