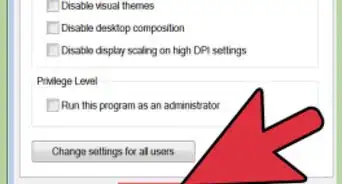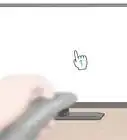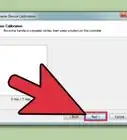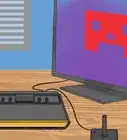wikiHow is a “wiki,” similar to Wikipedia, which means that many of our articles are co-written by multiple authors. To create this article, 20 people, some anonymous, worked to edit and improve it over time.
This article has been viewed 247,398 times.
Learn more...
Computer joysticks, while not as popular as in years past, are still fairly commonly used for a multitude of games and applications. Joysticks are excellent for certain games such as some first-person shooters and flight simulators, where a keyboard and mouse can feel too confusing or unnatural for smooth gameplay. However, joysticks tend to loosen up over time, and may not center correctly when released. This can cause "The Club" syndrome: when the joystick seems to be constantly pulling in one direction. Additionally, users have reported problems adapting old joysticks to Microsoft Windows 7. Calibrating your joystick will recenter it, and improve game play.
Note: There are no joysticks made specifically for Mac OSX, and they generally do not run well on recent Macs. There may be variations in set up and calibration dependent on the model and age of the joystick. These steps apply most readily to Microsoft Windows 7.
Steps
-
1Make sure your joystick is correctly plugged into the computer and turned on (if wireless).
-
2Open the Control Panel.[1]
- Note: The navigation path to this control may differ depending on how your version of Windows is customized; however, the Control Panel can generally be found through the Start Menu or under My Computer.
Advertisement -
3Double click the Game Controllers link, or equivalent.[2]
-
4If your joystick appears in the Game Controllers section, highlight it by clicking on it once. If your joystick does not appear, check your connections, and make sure it is fully plugged in, or that your computer can handle all the USB memory.
-
5Hold down the "Shift" and "Ctrl" (control) keys, and click on "Properties."
-
6Click on the "Test" tab, and then the "Settings" tab.[3]
-
7From the new pop-up window, click the "Calibrate" button under the Settings tab, then click "Next."
-
8Click the left thumb button on your joystick.
-
9Follow the directions of the Device Calibration Wizard that appears.
- For axis calibration, move your joystick in full circles, and make sure the '+' sign traces all four sides and corners of the square.
- On the next screen, click the left thumb button on the joystick again. This should bring you to the next screen. Move the throttle back and forth several times, then click "Next."[4]
- Now, for Z calibration, rotate your joystick several times, then click "Next," then "Finish" and then "OK."
Community Q&A
-
QuestionWhat if the joystick says it is calibrated, but it is not working?
 Community AnswerYour controller might be broken, and you may need to get a new one.
Community AnswerYour controller might be broken, and you may need to get a new one.
Warnings
- When not in use, make sure the joystick is straight up and centered. If the joystick is left on its side or held in tension for long periods of time, the springs will weaken and the joystick will be unusable. Calibration will not rectify this.[5]⧼thumbs_response⧽
- This guide is for the Windows operating system only. If you are trying to run a joystick on a different operating system, you may consider contacting the manufacturer for further advice.⧼thumbs_response⧽
- Please note that calibration cannot fix physically broken joysticks; if your joystick is broken or excessively loose, it is probably better to get a new one.⧼thumbs_response⧽
Things You'll Need
- A PC with Windows
- A PC-compatible joystick, and available memory and USB port(s).
- Manufacturer's drivers and software are recommended, but not always required for USB joysticks
References
- ↑ https://www.tenforums.com/tutorials/2691-open-control-panel-windows-10-a.html
- ↑ https://www.tenforums.com/tutorials/103910-calibrate-game-controller-windows-10-a.html
- ↑ https://www.tenforums.com/tutorials/103910-calibrate-game-controller-windows-10-a.html
- ↑ https://www.tenforums.com/tutorials/103910-calibrate-game-controller-windows-10-a.html
- ↑ https://support.emotimo.com/hc/en-us/articles/200860965-Storing-your-controller
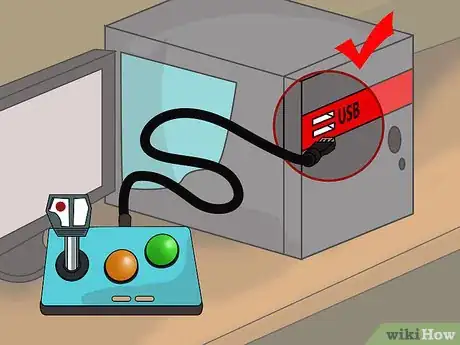
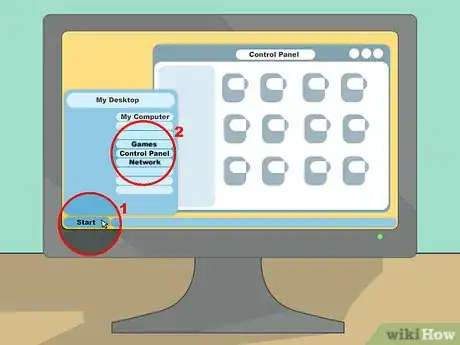
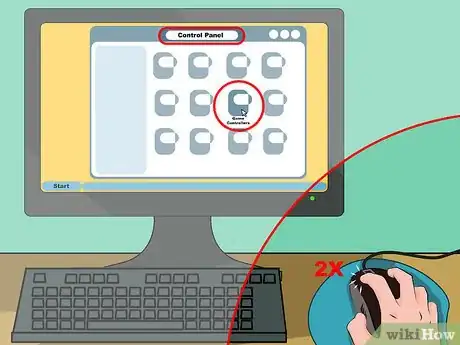
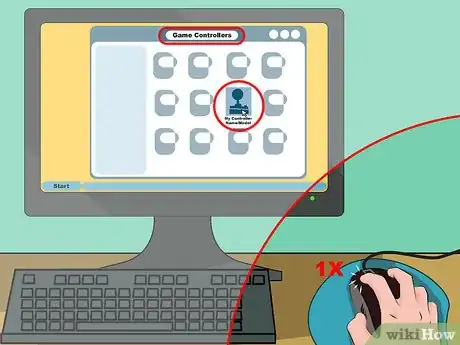
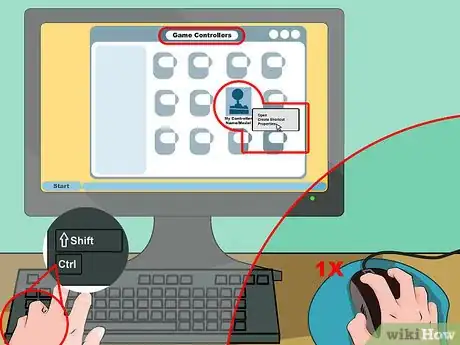
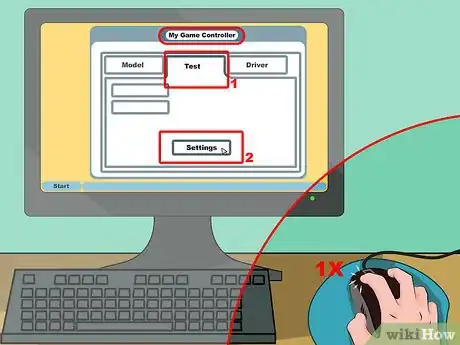
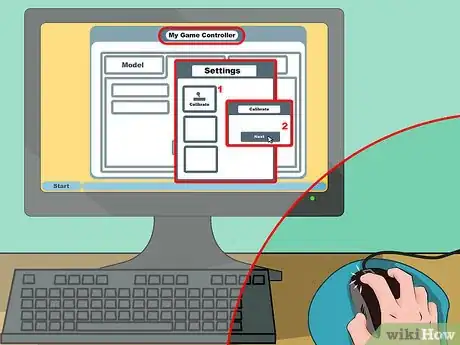
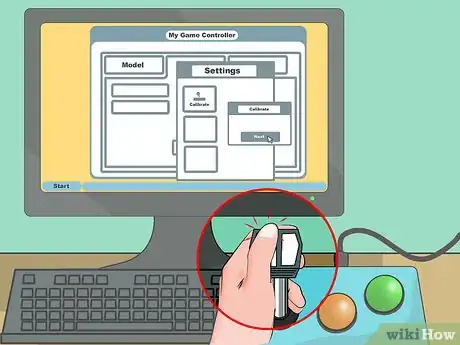
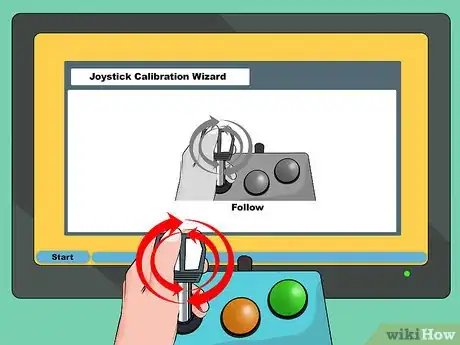

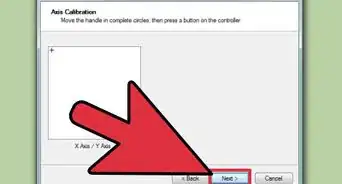

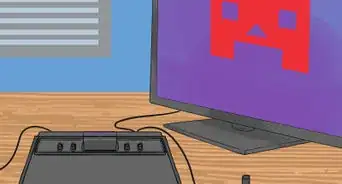

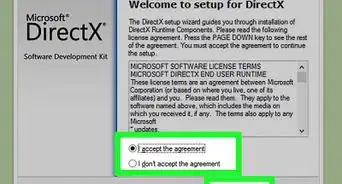
-Microsoft-Sidewinder-Precision-Pro-Into-a-USB-Joystick-Step-14.webp)