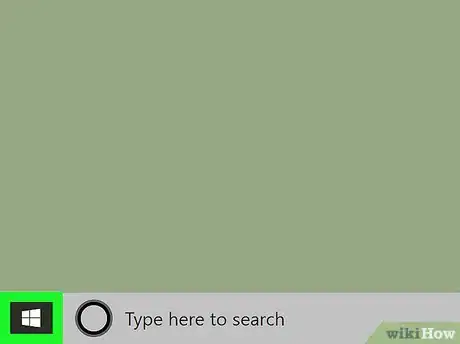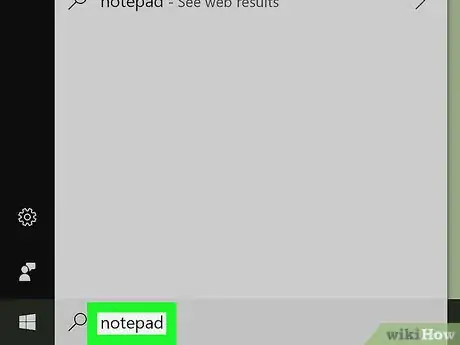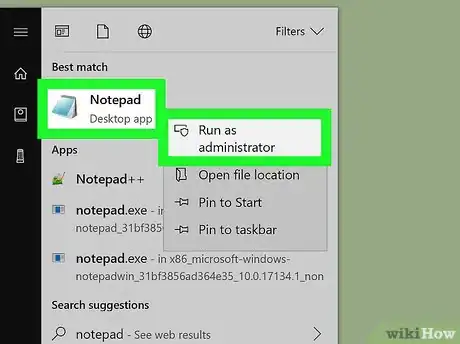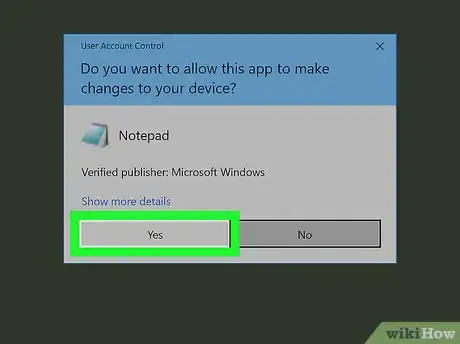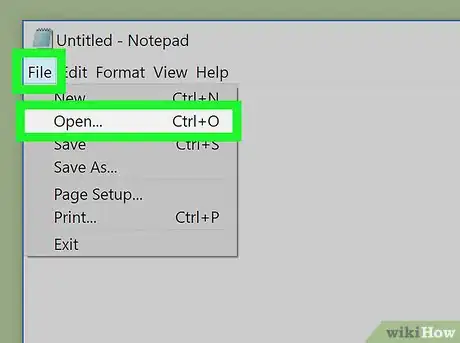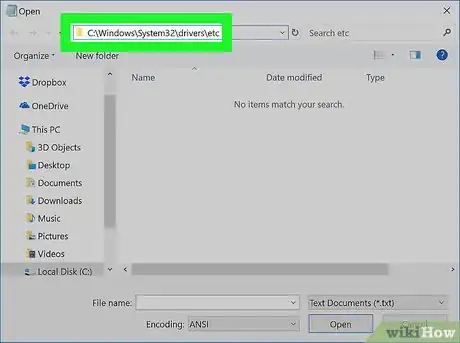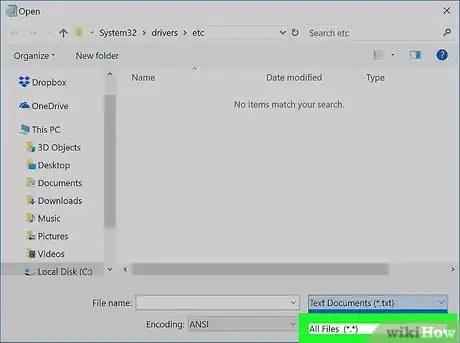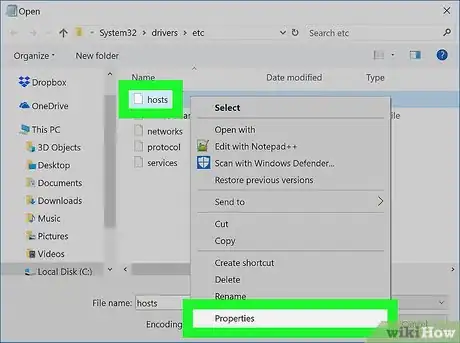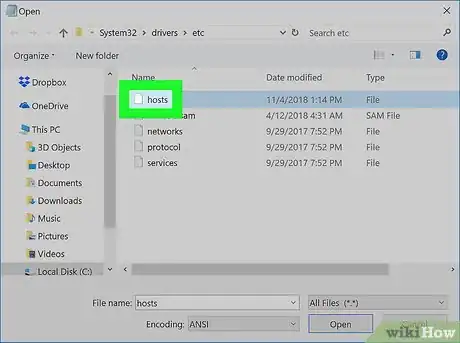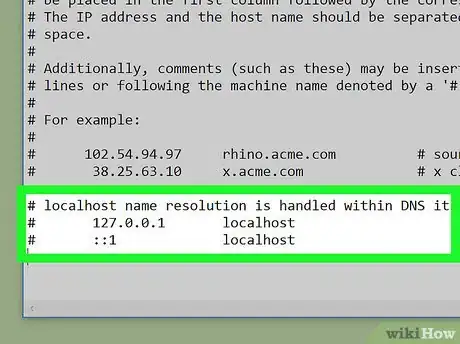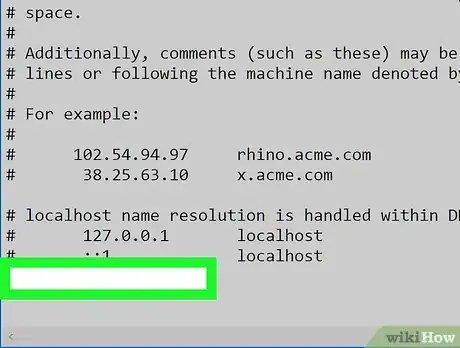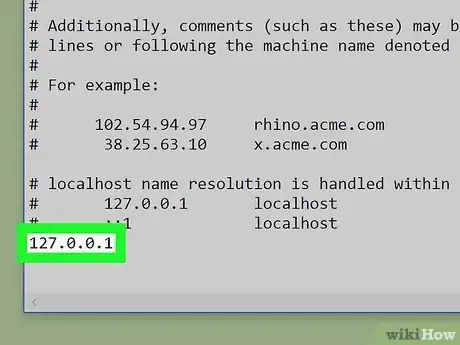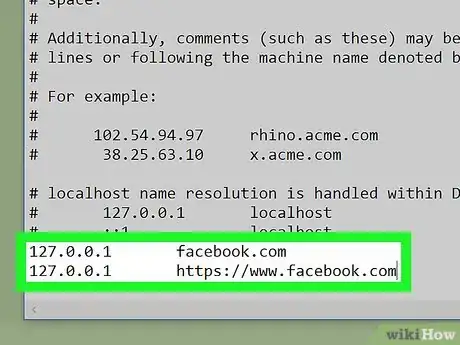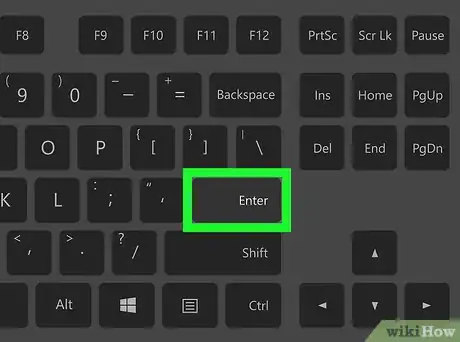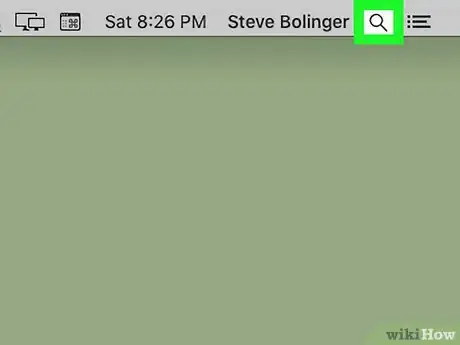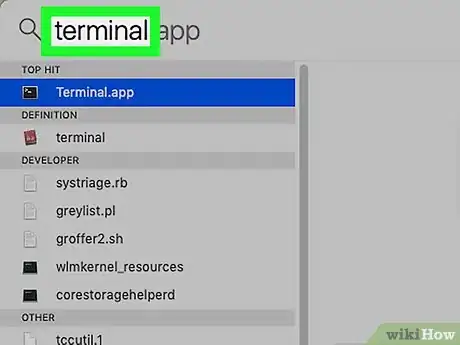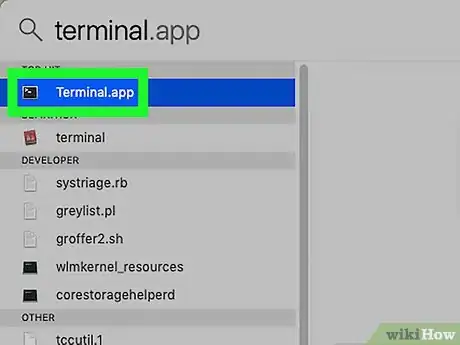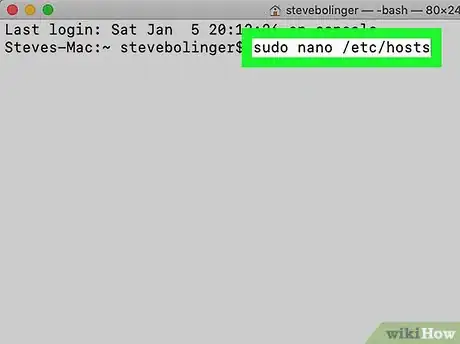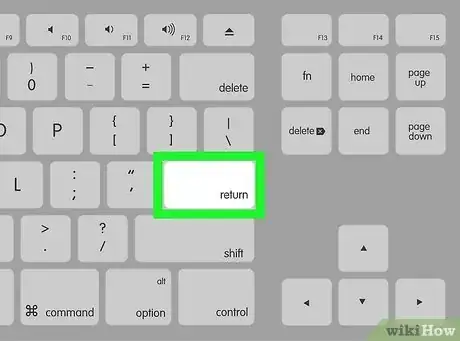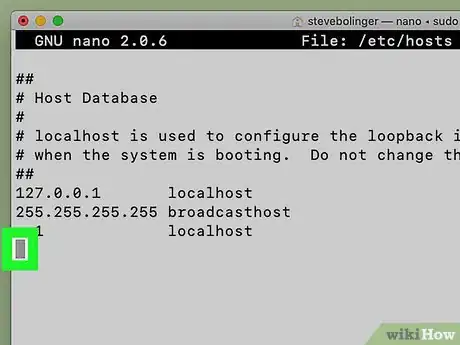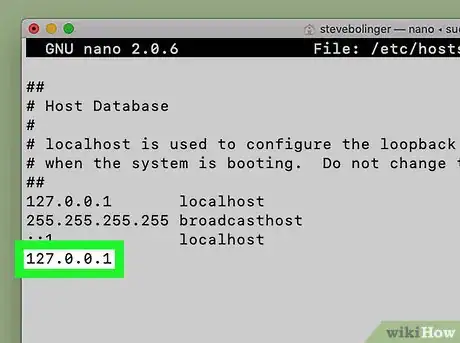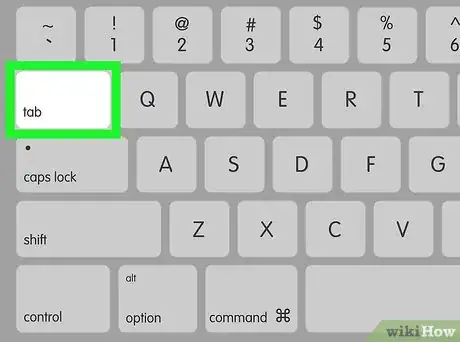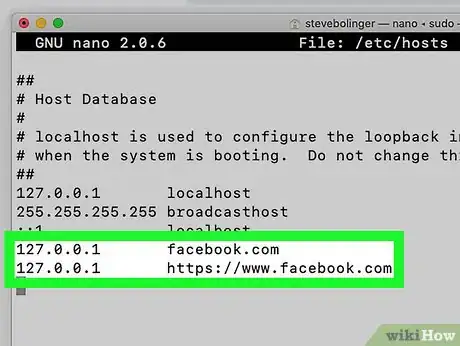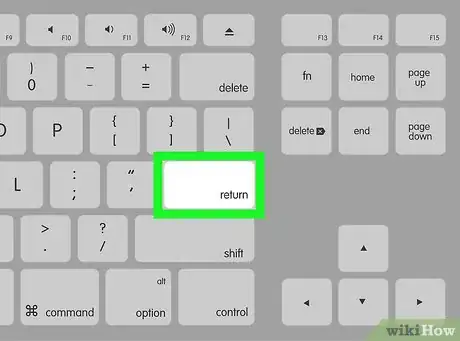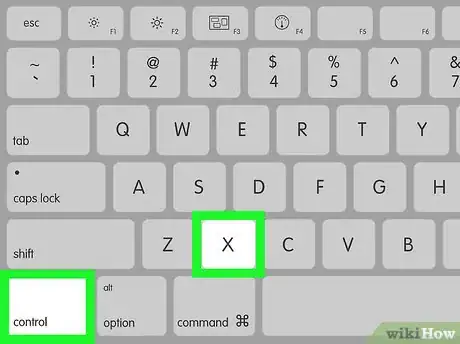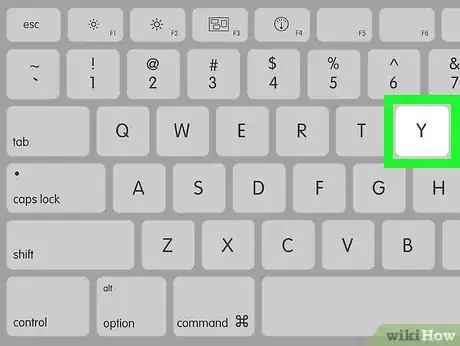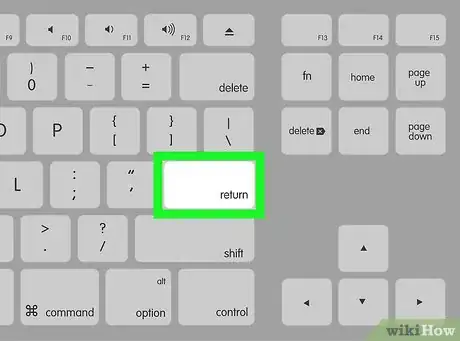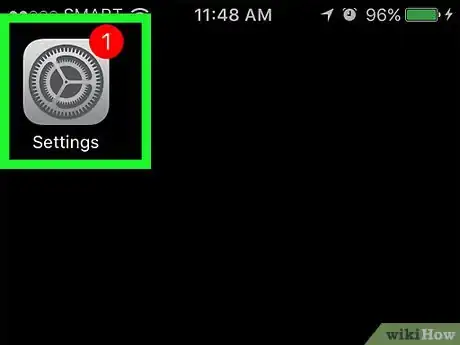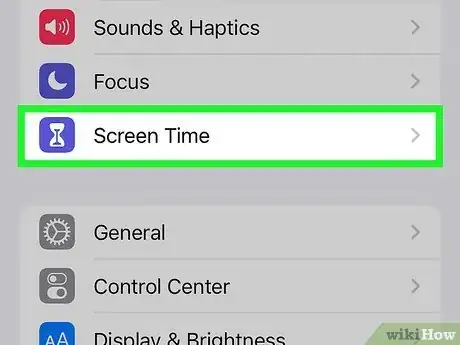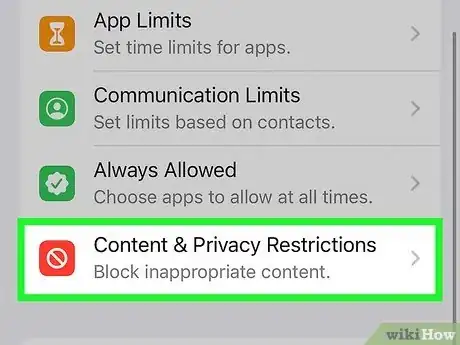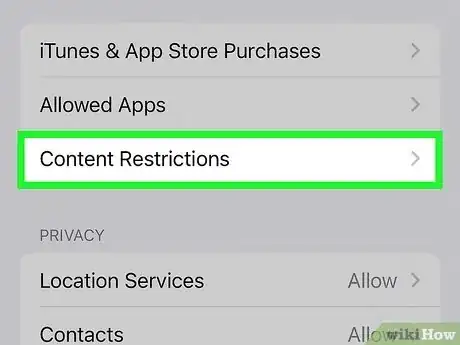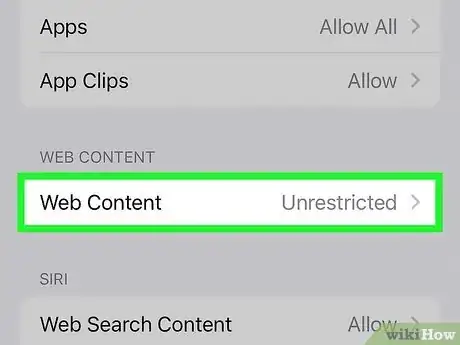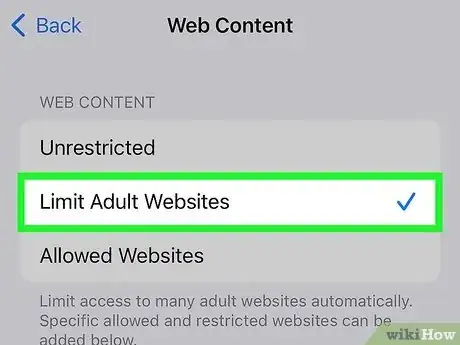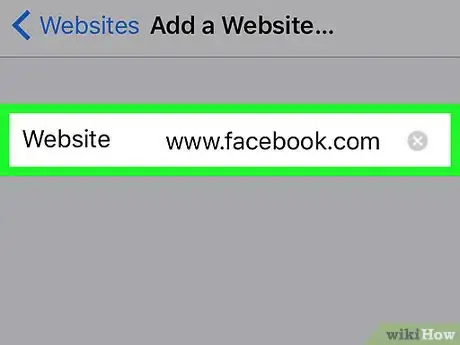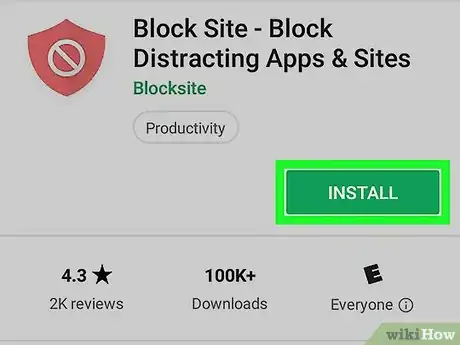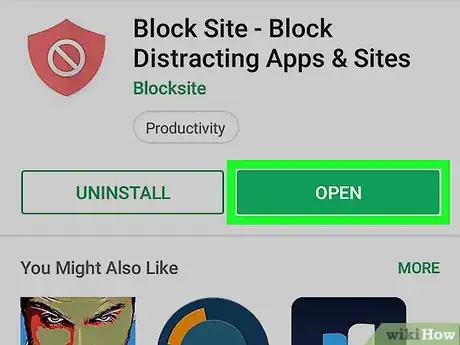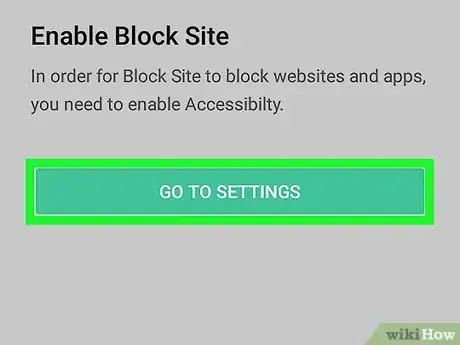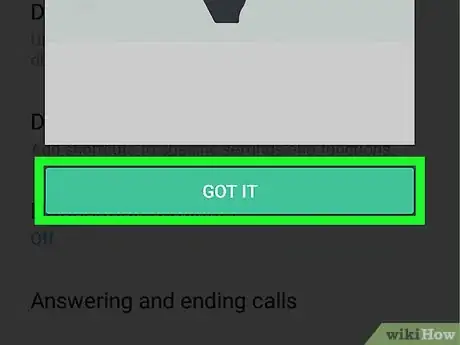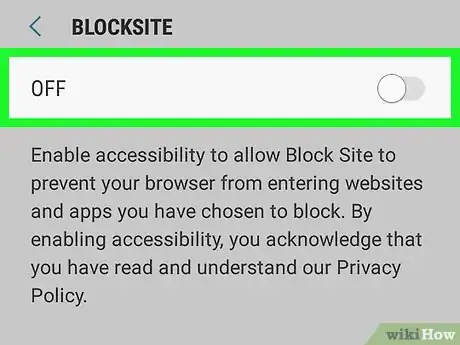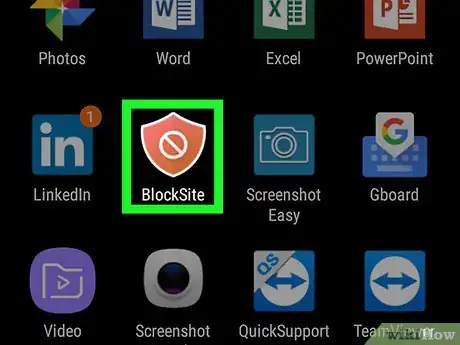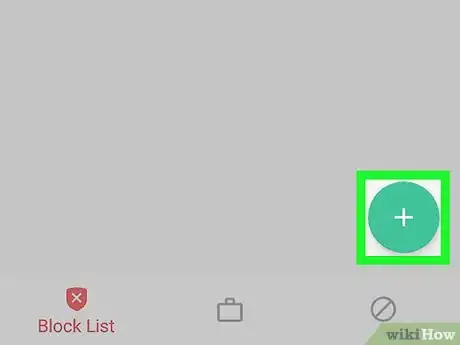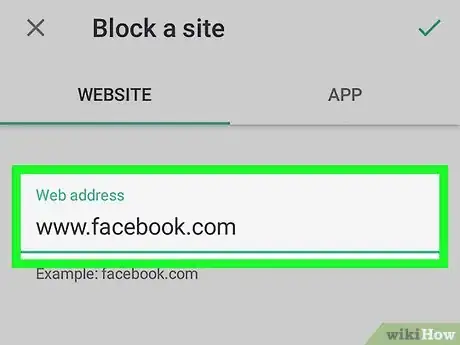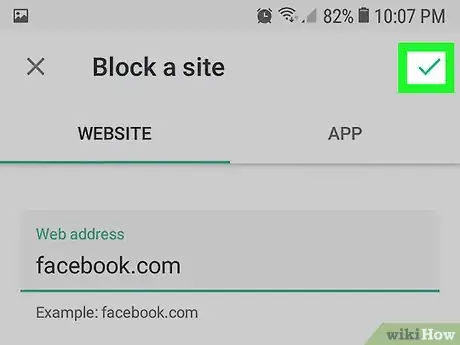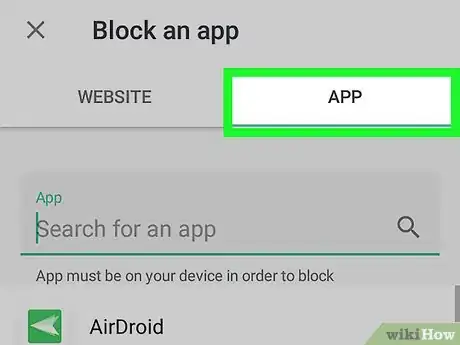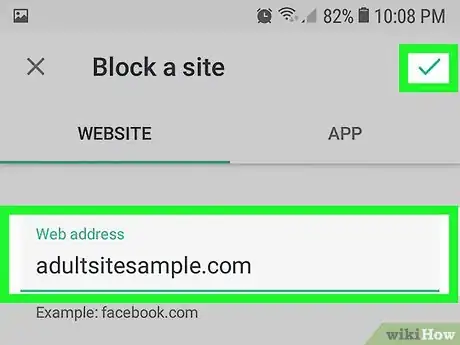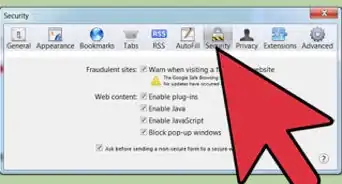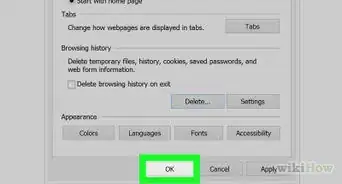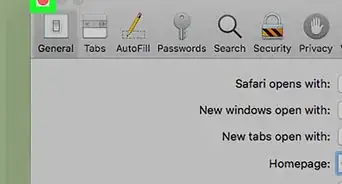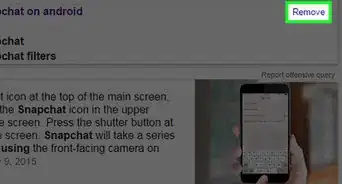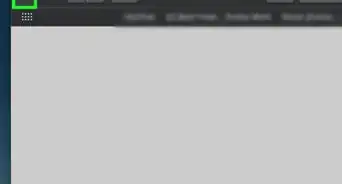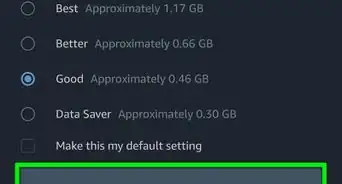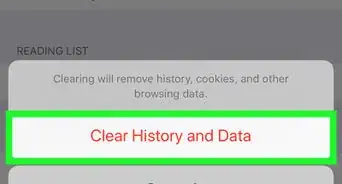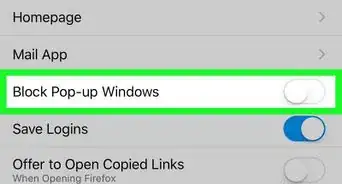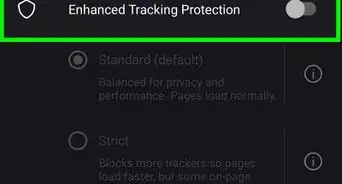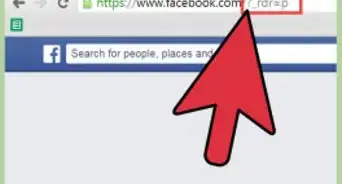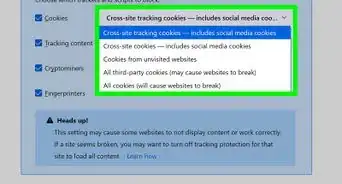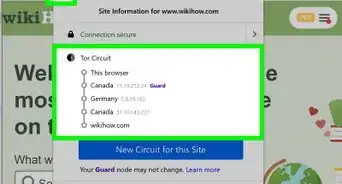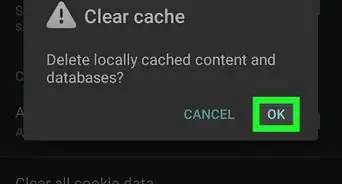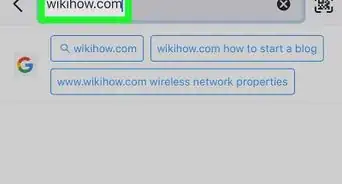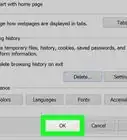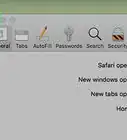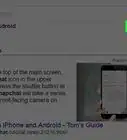This article was co-authored by wikiHow staff writer, Darlene Antonelli, MA. Darlene Antonelli is a Technology Writer and Editor for wikiHow. Darlene has experience teaching college courses, writing technology-related articles, and working hands-on in the technology field. She earned an MA in Writing from Rowan University in 2012 and wrote her thesis on online communities and the personalities curated in such communities.
The wikiHow Tech Team also followed the article's instructions and verified that they work.
This article has been viewed 1,939,275 times.
Learn more...
Do you not want your browser going to a site that might be malicious? The website cannot only have bad coding, but it can also negatively affect productivity, offer inappropriate content, or steal data. You'll definitely want to block anything like that from your browsers. This wikiHow teaches you how to prevent a specific website from being accessed on any browser on a Windows or Mac computer by editing the "hosts" file. Additionally, you can block sites on an iPhone or iPad using the Restrictions menu in Settings, and Android users can use the free BlockSite app to restrict website and app access.
Things You Should Know
- You can block websites using a Windows or Mac computer as well as an Android or iPhone phone or tablet.
- Editing the "Hosts" file takes a little work, but this wikiHow article guides you through the process so it's easier to block websites in all your web browsers.
- Use Settings on an iPhone or the BlockSite app to block sites on Android.
Steps
On Windows
-
1
-
2Type Notepad into Start. Doing so will display the Notepad app at the top of the Start menu window.Advertisement
-
3Right-click on Notepad and select Run as administrator. This option will open Notepad using your administrator privileges. If you don't open Notepad in administrator mode, you won't be able to edit the "hosts" file.
- On a laptop with a trackpad instead of a traditional mouse, use two fingers to tap the trackpad instead of right-clicking.
-
4Click Yes when prompted. Doing so will confirm your decision and open Notepad.
-
5Click File, then click Open…. You'll find Open in the File drop-down menu.
-
6Go to the Hosts file's folder. In the window that opens after clicking Open..., do the following:
- Click the This PC tab on the left side of the window.
- Double-click your computer's hard drive (e.g., OS (C:)).
- Double-click the Windows folder.
- Scroll down and double-click the System32 folder.
- Scroll down and double-click the drivers folder.
- Double-click the etc folder.
-
7Show all file types. Click the "Text Documents" drop-down box near the bottom of the window, then click All Files in the drop-down menu. You should see several files appear in the window.
-
8Allow editing for the "hosts" file. Right-click the "hosts" file, then do the following:
- Click Properties
- Click Security
- Click Edit
- Check the "Full Control" box.
- Click OK, then click Yes when prompted.
- Click OK to exit the Properties window.
-
9Double-click the "hosts" file. This will open the "hosts" file in Notepad, allowing you to view and edit its contents.
-
10Scroll down to the bottom of the "hosts" file. You'll see two "localhost" lines of text here.
-
11Click below the last line of text. It will say either "::1 localhost" or "127.0.0.1 localhost" at the bottom of the page. Your cursor must be directly below the last line of text on this page.
- Be careful not to delete anything that is already in the hosts file.
-
12Type in 127.0.0.1 and press Tab ↹. This is the loopback address to your own computer, which is what will return an error page in your web browser when someone tries to visit the blocked site.
-
13Type the address of the site you want to block. For example, if you wanted to block Google, you would type www.google.com.
- If you're blocking sites on Google Chrome, you'll need to place a space and then the "www.[site].com" version of the website's address after the "[site].com" version. To block Facebook, for example, you would type in 127.0.0.1 facebook.com www.facebook.com.
-
14Press ↵ Enter. This moves your cursor to a new line. The code you entered will tell your computer to redirect the website to your loopback address instead.
- You can add as many sites as you want to block, one per line, using the same number (127.0.0.1) as before.
- If you want to be as thorough as possible, enter different variations of the address (e.g., "google.com" and "https://www.google.com/") as well.
-
15Save the Hosts file. Your changes won't be saved if you simply save using File > Save, so do the following to confirm your changes:
- Click File
- Click Save As...
- Click Text Documents, then click All Files in the drop-down menu.
- Click the "hosts" file.
- Click Save
- Click Yes when prompted.
On Mac
-
1
-
2Type terminal into Spotlight. This will prompt Terminal to appear at the top of the search results.
-
3
-
4Open the Hosts file. Type the following code into Terminal and press ⏎ Return:
sudo nano /etc/hosts
-
5Enter your Mac's password when prompted. Type in the password that you use to log into your Mac, then press ⏎ Return.
- Terminal won't display the password characters as you type them.
-
6Move the blinking cursor down to the bottom of the page. To do so, press the ↓ key until the cursor is below the last line of text on the page.
-
7Enter the local host address. Type 127.0.0.1 into the blank line. This is the loopback address to your own computer.
-
8Press Tab ↹. The cursor will move to the right.
- Don't press ⏎ Return yet.
-
9Type the address of the site you want to block. For example, if you wanted to block Google, you would type www.google.com.
- This line would then read 127.0.0.1 www.google.com.
- If you want to be as thorough as possible, enter different variations of the address (e.g., "google.com" and "https://www.google.com/") as well.
- If you're blocking sites on Google Chrome, you'll need to place a space and then the "www.[site].com" version of the website's address after the "[site].com" version. To block Facebook, for example, you would type in 127.0.0.1 facebook.com www.facebook.com.
-
10Press ⏎ Return. This will tell your computer to redirect the website to your loopback address instead.
- You can add as many sites as you want to block, one per line, using the same number (127.0.0.1) as before.
-
11Press Control+X. This is the command to exit the hosts file in the text editor. It will prompt you if you'd like to save your changes.
-
12Press Y to save your changes. It will then ask you what filename you'd like to save it as. You want to overwrite the original hosts file, so don't change the filename.
-
13Press ⏎ Return. This will save your changes to the original hosts file. Doing so exits the text editor and returns you to the main Terminal window. The website you added will now be unreachable in any web browser on the computer.
On iPhone
-
1
-
2Tap Screen Time. This option is usually in the second grouping of menu items next to an icon of an hourglass.
- Select Turn on Screen Time if you're prompted and select if the phone is yours or a child's. If your phone belongs to a child, you'll be prompted to enter the passcode.
-
3Tap Content & Privacy Restrictions. This is near the bottom of the screen next to a red icon with a circle that has a line through it.
- If you haven't yet enabled restrictions, first tap Enable Restrictions, then enter your desired passcode twice when prompted.
-
4Tap Content Restrictions. This is usually the third listing in the menu.
-
5Tap Web Content. It's the last entry beneath the "Web Content" heading.
-
6Tap Limit Adult Websites. You'll see a blue checkmark appear to the right of this option.
-
7Block a specific website. If you want to block a specific site, like Facebook, tap Add a Website below the "NEVER ALLOW" heading and type in the web address of the website you wish to block. The address must start with "www" and end with a domain tag (e.g., ".com" or ".net"), but you can leave the "https://" section out if applicable.
- For example, if you wanted to block Facebook on your iPhone or iPad, you would type in
www.facebook.com. - This setting also applies to other popular iPhone browsers such as Chrome and Firefox.[1]
- For example, if you wanted to block Facebook on your iPhone or iPad, you would type in
On Android
-
1Download the BlockSite app. BlockSite is an app which allows you to block websites and apps from being used on your Android. Open the Google Play Store and do the following:
- Tap the search bar.
- Type in blocksite and tap the "Search" button.
- Tap INSTALL below the "BlockSite - Block Distracting Apps and Sites" heading.
- Tap ACCEPT when prompted.
-
2Open Block Site. Tap OPEN in the Google Play Store, or tap the shield-shaped Block Site app icon in your Android's App Drawer.
-
3Tap ENABLE. It's a green button at the bottom of the screen.
-
4Tap GOT IT when prompted. Doing so should open your Android's Accessibility menu in the Settings app, but if it doesn't, do the following before proceeding:
- Open Settings
- Scroll down and tap Accessibility
-
5
-
6Re-open Block Site. If Block Site closed or minimized, bring it back up before proceeding.
-
7Tap +. It's in the bottom-right corner of the screen. Doing so will take you to the page from which you can block websites.
-
8Enter a website's address. Tap the text field at the top of the screen, then type in the address of a website (e.g., facebook.com).
-
9
-
10Block an entire app on your Android. If you have to temporarily block an app, you can do so by tapping + in the bottom-right corner of the Block Site screen, tapping APPS, and tapping an app's name.
- Like websites, you can unblock the app at any time by tapping the trash icon to the right of its name.
-
11Block adult content on your Android if needed. If you're looking to prevent a child or similar from visiting adult sites or viewing restricted content, check out this article for more adult content-specific instruction.
Community Q&A
-
QuestionHow can I block a website on the iPad?
 Community AnswerParental controls in the Settings app allows you to block websites with a passcode.
Community AnswerParental controls in the Settings app allows you to block websites with a passcode. -
QuestionHow do I force the host file to open in a text editor?
 Community AnswerIt can't be forced to open in a text editor, because it doesn't have the extension. To open, double-click the file and select the proper program to open it.
Community AnswerIt can't be forced to open in a text editor, because it doesn't have the extension. To open, double-click the file and select the proper program to open it. -
QuestionCan this be reversible?
 Community AnswerYes, it is a reversible process. Just remove the extra lines you added. Alternatively, you can restore the hosts file from a backup.
Community AnswerYes, it is a reversible process. Just remove the extra lines you added. Alternatively, you can restore the hosts file from a backup.
Warnings
- The Hosts file won't always work to block websites. You might want to try blocking a website in different browsers instead of using the Hosts file if the Hosts file isn't working.⧼thumbs_response⧽