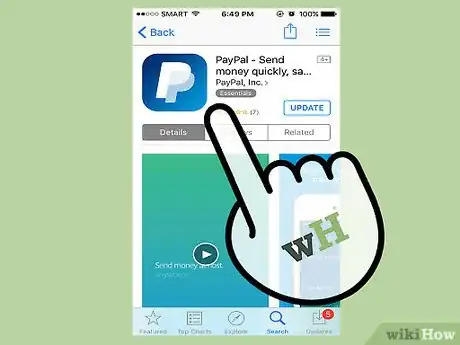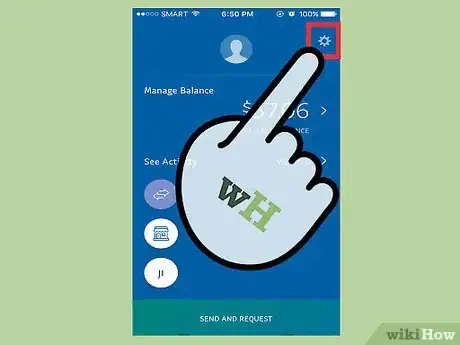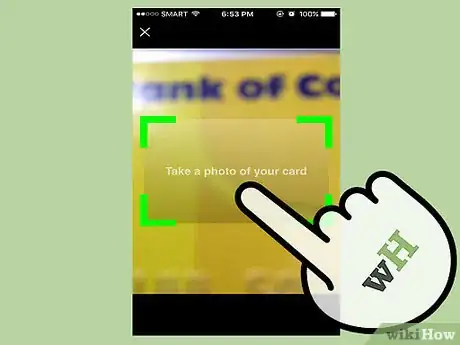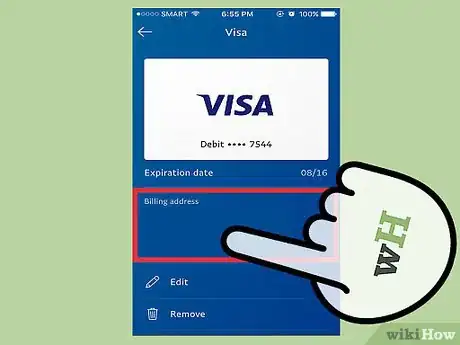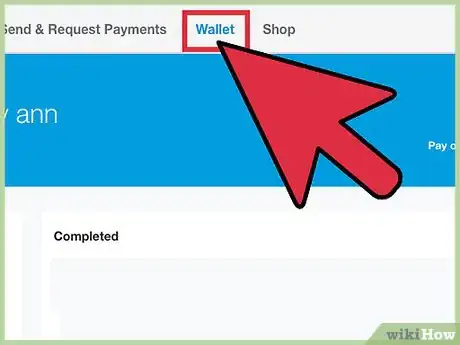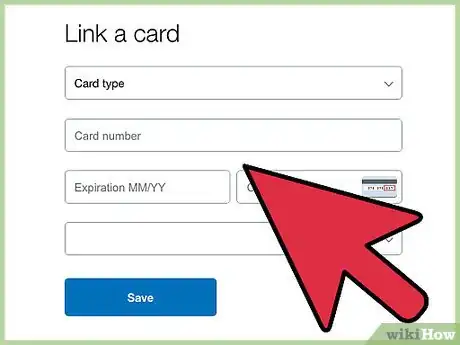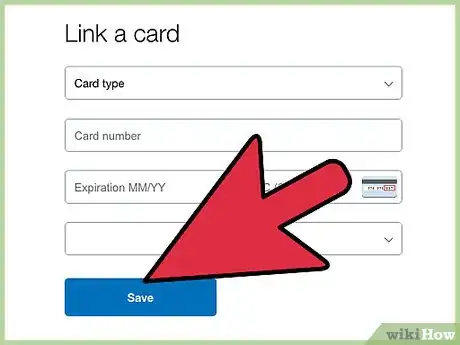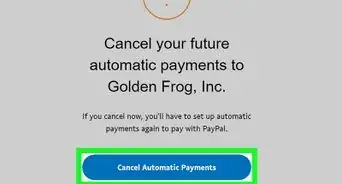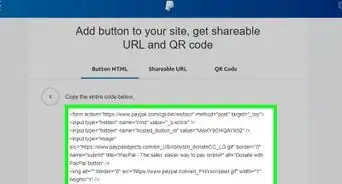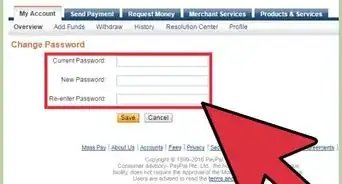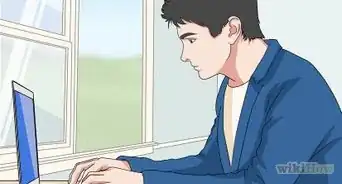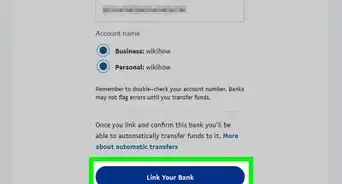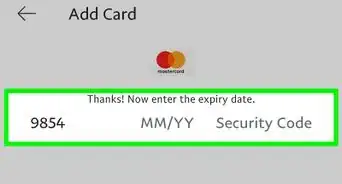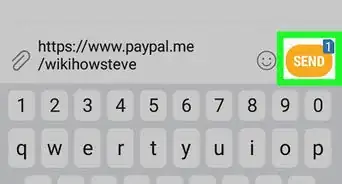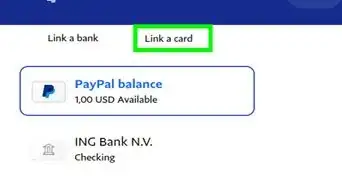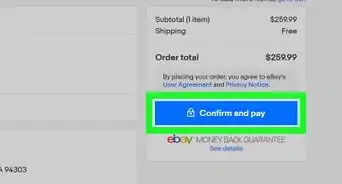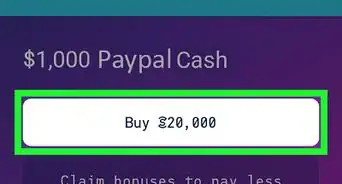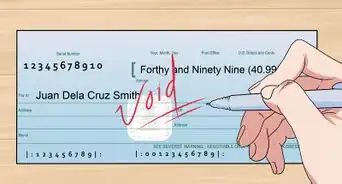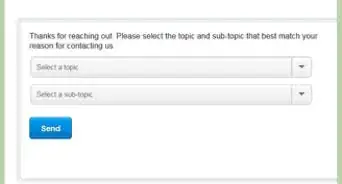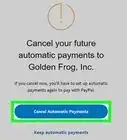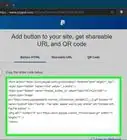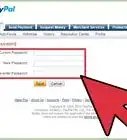This article was co-authored by wikiHow Staff. Our trained team of editors and researchers validate articles for accuracy and comprehensiveness. wikiHow's Content Management Team carefully monitors the work from our editorial staff to ensure that each article is backed by trusted research and meets our high quality standards.
This article has been viewed 185,622 times.
Learn more...
You can use a PayPal account to send or receive money from banks and other PayPal accounts, or to pay directly for online transactions. When you first sign up for a PayPal account you will choose between using a bank account, debit card, or credit card as a source of funds. Even if you don't use a credit card as your initial funding source, you can always link a credit card to your PayPal account later. To do so, log into your PayPal account, go to “Wallet”, select “Link Card”, and enter your card information. A similar process also works for the PayPal mobile app.
Steps
PayPal Mobile App
-
1Download and open the “PayPal” app. Search for the free PayPal app in the App Store or the Play Store. Press “Install” to download and install the app.
- Make sure you do not download the app titled “PayPal Here”. That is a separate app for retailers who wish to take payments using PayPal’s services.
-
2Tap the settings (gear) icon. This menu lists a number of different account settings.Advertisement
-
3Tap “Banks and Cards”. The button is located at the top of the menu and redirects you to a menu listing your payment methods.
-
4Add a new card. Tap “+” in the top right corner.
-
5Select “Debit or credit card” from the popup menu. This will take you to the “Link a card” form.
-
6Enter your credit card information. Add your credit card number, expiration date, and 3 digit security code (CSC).
- You can enter this information in manually or use your phone camera to take a picture.
-
7Tap the camera icon next to the credit card number field to take a photo of your card. This will bring up your phone’s camera (with your permission) and allow you to take a photo of the card instead of entering the information manually.
-
8Align the box on screen with your credit card. Once aligned, the PayPal app snaps a picture for you. Press “Done” to continue.
- You do not need to tap again to take a photo, the app will automatically capture the card once it is properly aligned.
- Camera scanning will only scan the credit card number. The expiration and security code must still be added manually after tapping “Done”.
-
9Select a billing address. Select a billing address from the list if you already have one, or enter one manually.
- If you already have a billing address but want to add a new one, select the existing billing address and tap “+” to enter a new billing address.
-
10When all the correct information is entered, press “Link Card”. PayPal will take a moment to verify the card information and then it will appear in the “Banks and Cards” menu.
-
11Review your cards. If you want to edit or remove a card, open the “Banks and Cards” menu, select the card from the list, and tap the pencil icon to edit, or the trash can icon to remove.
- You can have multiple cards linked to your account. When you make payments with PayPal, you will be able to select from the different payment methods you have on file.
PayPal Website
-
1Log in to your PayPal account. Enter your email and password into the corresponding fields and press “Log in”.
- If you do not yet have an account, go to the PayPal homepage. Click "Sign Up" and then input an email address and password for your new account. You'll receive a confirmation email within a few minutes. Click "Activate My Account" in the confirmation email to complete your PayPal account creation. You will be automatically logged in.
-
2Press the “Wallet” button in the top menu bar. This will redirect you to a page with all of your payment methods.
-
3Press “Link Card”. This button appears under the “Credit and debit cards” header. This will redirect you to a form to input card information.
-
4Enter your card information. Select “Credit” from the type of cards and enter your card number, expiration date (in the MM/YY format), and CSC (3 digit number listed on the back of the card). If you do not already have one listed on your account, you will also have to enter your card’s billing address.
- PayPal will auto-populate this area if you have an address on file.
- You can enter a new billing address on this page by selecting the address and choosing “Add a new billing address” from the dropdown.
-
5When all information is added, press “Save”. Wait while PayPal confirms your card information. This process may take up to 30 seconds. Once your credit card is confirmed, it will be listed on the wallet page and ready to use in transactions. Only the last four digits and expiration date are displayed.
-
6Review your cards listed in your PayPal wallet. Once you link a credit card to your PayPal account, you can edit or remove the card link by selecting the card and clicking on the "Edit" or "Remove" button.
- You can have multiple cards linked to your account. When you make payments with PayPal, you will be able to select from the different payment methods you have on file.
Community Q&A
-
QuestionCan I add a credit card from a foreign account?
 Community AnswerPaypal will accept Visa, Mastercard, Discover, American Express, and their affiliate brands. If your card matches one of those categories and has a valid billing address it should work fine.
Community AnswerPaypal will accept Visa, Mastercard, Discover, American Express, and their affiliate brands. If your card matches one of those categories and has a valid billing address it should work fine. -
QuestionCan I use a prepaid card?
 Community AnswerYes, you should be able to add it just like a credit card.
Community AnswerYes, you should be able to add it just like a credit card. -
QuestionWhat kind of information does the billing need to have?
 Community AnswerThe provided billing address must match the address kept on record by your bank when you set up the credit card.
Community AnswerThe provided billing address must match the address kept on record by your bank when you set up the credit card.
Things You'll Need
- Credit card
- A PayPal account