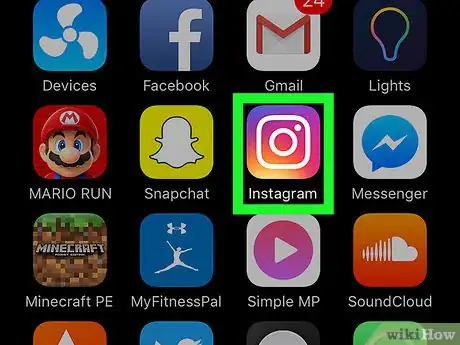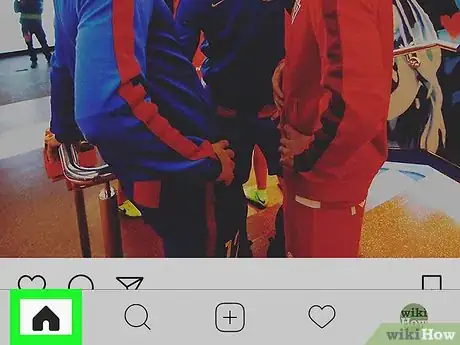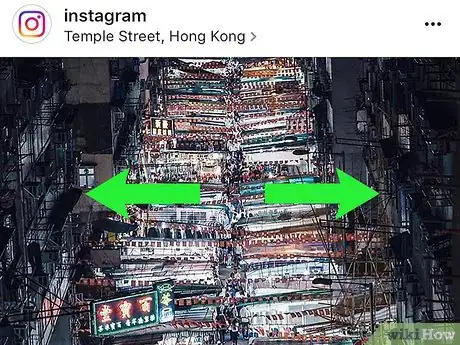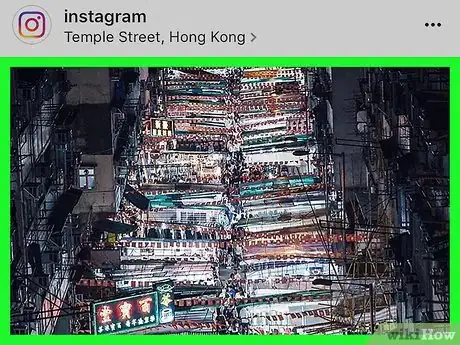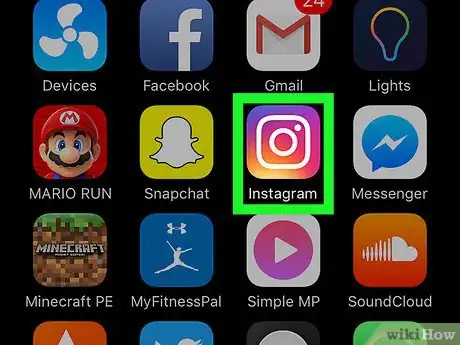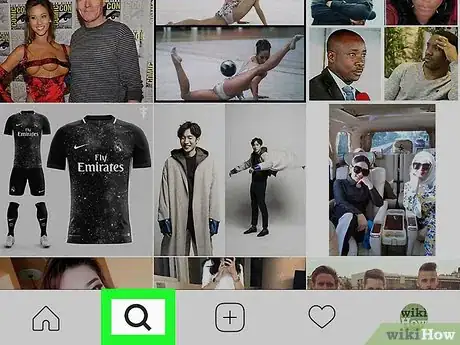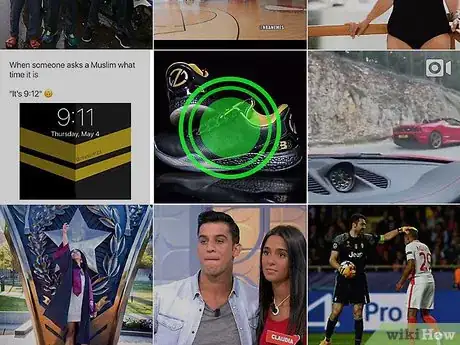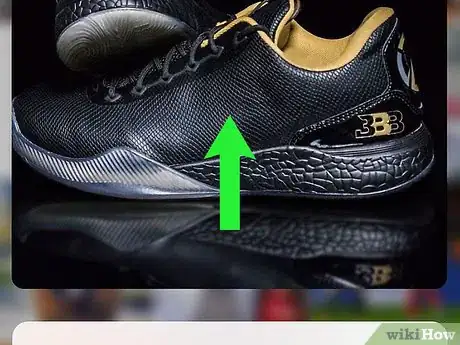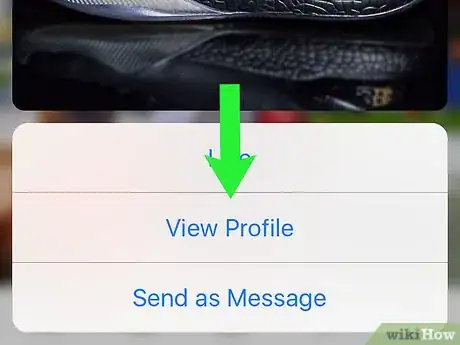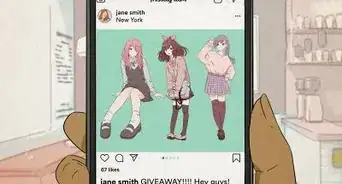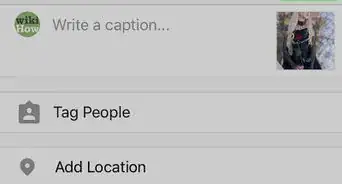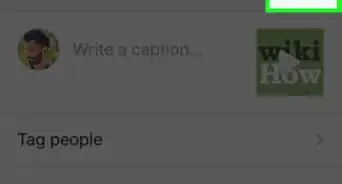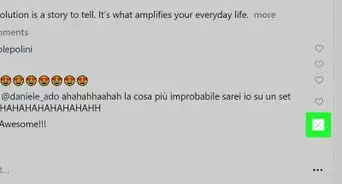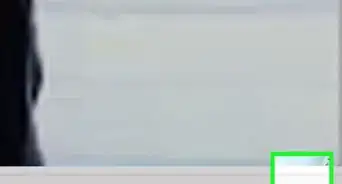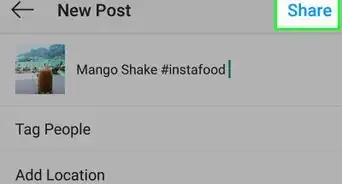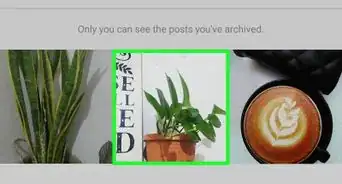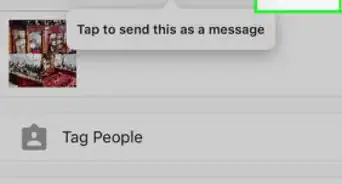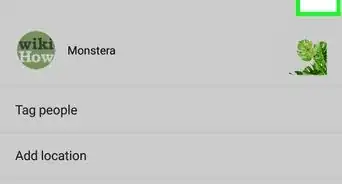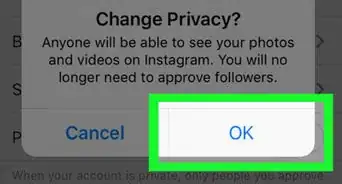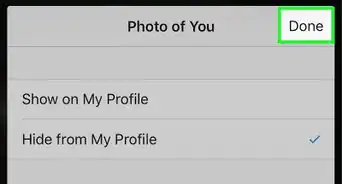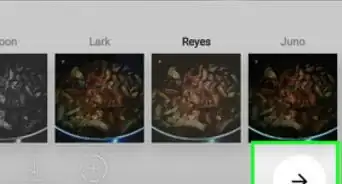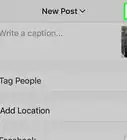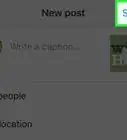Get a closer look at photos and videos using simple two-finger gestures
X
This article was co-authored by wikiHow Staff. Our trained team of editors and researchers validate articles for accuracy and comprehensiveness. wikiHow's Content Management Team carefully monitors the work from our editorial staff to ensure that each article is backed by trusted research and meets our high quality standards.
The wikiHow Tech Team also followed the article's instructions and verified that they work.
This article has been viewed 766,307 times.
Learn more...
This wikiHow teaches you how to zoom in on a thumbnail or a detail in any image or video on Instagram's mobile app. While it is possible to view Instagram on a desktop browser, the ability to zoom is only available on the mobile app.
Steps
Method 1
Method 1 of 2:
Zooming in on a Detail
-
1Open the Instagram app on your mobile device. The Instagram logo looks like a square camera icon.
- If you're not automatically logged into Instagram on your device, sign in with your phone number, username or email and your password.
-
2Tap the Instagram Home button. This button looks like a tiny house icon in the lower-left corner of your screen.
- Alternatively, you can tap on a post from your Explore page, your own profile, or another user's Profile grid. You can zoom in on any image or video opened in full size, as well as all post on a user's Profile list.
Advertisement -
3Pinch out on the post with two fingers. Tap on an image or video with two fingers and spread your fingers apart to zoom in on a detail. You can use any two fingers.
-
4Remove your fingers from your screen. This will zoom back out on the post. You will see the entire image or video in full size again.
Advertisement
Method 2
Method 2 of 2:
Enlarging a Thumbnail
-
1Open the Instagram app on your mobile device. The Instagram logo looks like a square camera icon.
- If you're not automatically logged into Instagram on your device, sign in with your phone number, username or email and your password.
-
2Tap the magnifying glass icon. This button will be next to the tiny house icon in the lower-left corner of your screen. It will open your Explore page.
- Alternatively, you can tap the heart icon on the bottom toolbar to open your Notifications, or open your or another user's Profile grid. This method works on all thumbnails including profile grids, saved lists, your Photos of You page, and notifications.
-
3Tap and hold on an image or video thumbnail. The post will pop up in full size in the center of your screen. When you remove your fingers, the full image will minimize back to the thumbnail.
- If you're using an iPhone 6s or later with 3D Touch feature enabled, tap on an image first, and then press firmly while holding.
-
4Swipe up while holding. This will bring up a menu of options to Like this post, View profile and Send as Message.
- Depending on your device and current software, you might see a toolbar at the bottom of the image with different icons for these options without having to swipe up on your screen.
-
5Swipe down on the post. This will quit the preview pop-up. The image or video will minimize back to the thumbnail.
Advertisement
About This Article
Advertisement