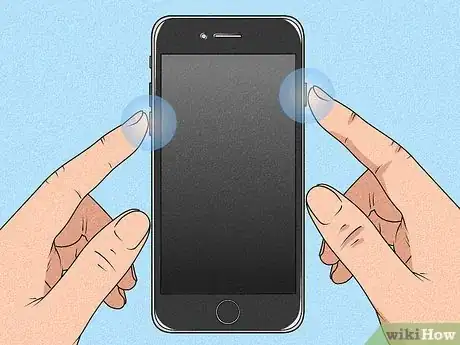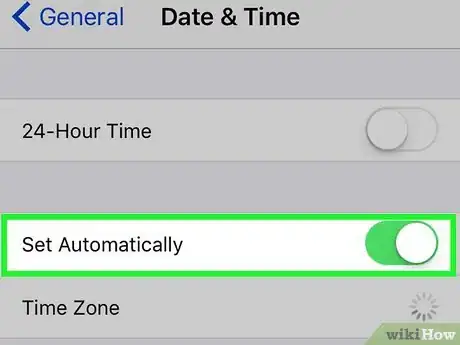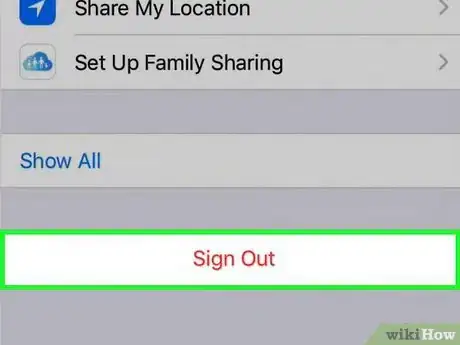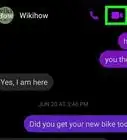This article was co-authored by Josef Storzi and by wikiHow staff writer, Madeleine Criglow. Josef Storzi is an Apple and Mobile Phone Repair Specialist and the Owner of Imobile LA, a mobile phone repair company based in Los Angeles, California. Josef specializes in repairing screens, charging ports, batteries, water damage, speakers, and microphones on all mobile phone brands including Apple, Samsung, LG, Nokia, and Sony. He also specializes in tablet, laptop, and computer repairs as well as the pros and cons of recent mobile software updates.
There are 10 references cited in this article, which can be found at the bottom of the page.
This article has been viewed 124,406 times.
Screen Time is a stellar feature that allows you to keep track of how you spend time on your device. You can even set restrictions for yourself and your family to help you limit how much time you spend on certain apps. Unfortunately, there are a few bugs and other factors that may cause the feature to stop working or fail to function properly. If Screen Time isn't working on your device, this article is here to help you find solutions and get it working again.
Steps
Restart your device to reboot Screen Time.
-
A simple reboot can often get the feature working again.[1] X Research source If your device doesn't have a home button, restart it by holding down one of the volume buttons on the left side and the button on the right side at the same time. Then, drag the Power Off slider to the right and wait 30 seconds. After that, hold down the button on the right side to turn your device back on.[2] X Research source
- If your device has a home button, hold down the button on the right side of your device until you see the Power Off slider. Drag the slider to the right side, then wait 30 seconds. Turn on your device by holding down the same button on the right side.
Refresh settings by disabling and re-enabling Screen Time.
-
Sometimes the app just needs a quick refresh to get back on track. This solution may help if the feature has been running slowly or failing to impose the limitations you set. First, visit Settings, followed by Screen Time. Scroll down to Turn Off Screen Time at the bottom of the screen. After that, return to Settings, followed by Screen Time. Scroll down to turn Screen Time back on.[3] X Research source
- If you have a Screen Time passcode, you'll be prompted to enter your passcode before you can turn off Screen Time. Enter the passcode and confirm that you'd like to turn off the feature.
- Know that by disabling and re-enabling this feature, you lose all of your previous Screen Time data. If it's really not working properly, though, this may be worth it!
Turn off Low Power Mode.
-
This feature sometimes stops Screen Time from working properly. To turn off Low Power Mode, visit Settings and click Battery. Then, press the toggle to the right of Low Power Mode to turn it off. After that, return to Settings and click Screen Time to see if the feature has started working again.[4] X Research source
Update your device to fix Screen Time errors.
-
This might fix any bugs affecting your Screen Time service. To check that your device has the latest update, visit Settings followed by General. Then, click Software Update. This will let you know if you've got the latest update installed already. If you don't, go ahead and update.[5] X Research source
- This may fix issues like false screen time reports as well as Screen Time lagging issues.
Make sure the date and time settings are correct.
-
Users can bypass restrictions by changing the date and time. If you've noticed your kids have been able to get past limits you've imposed, check that the date and time are accurate on their device and fix it if they're not. To do that, go to Settings and click General. Then, press Date & Time. To ensure that the date and time are correct, click Set Automatically. Your device will automatically adjust to the time zone that you're currently in.[6] X Research source
- Alternatively, change the date and time manually. To do that, switch the Set Automatically toggle to the left. This will prompt the current date and time on your device to be listed below. Click that date and switch to the accurate date and time if it's incorrect.
Check that the Downtime feature is turned on.
-
If it's not, Screen Time can't block apps and enable time restrictions. This might just be the problem if your kids are getting past your Screen Time restrictions. To check Downtime, visit Settings and click on Screen Time. Then, click Downtime. Confirm that the Downtime setting is toggled on (it should be green). If it's not, go ahead and turn it on by pressing the toggle.[7] X Research source
Confirm that Communication Limits are enabled.
-
If they aren't, your communication restrictions can't be imposed. To check, visit Settings, followed by Screen Time and Communication Limits. This will bring you to a page that lists who you or your kids are allowed to contact while Screen Time is enabled. Click both options to revise and set limits on who you can contact while these features are enabled.[8] X Research source
Enable share across devices.
-
This needs to be turned on to set restrictions through Family Sharing. If you're not seeing Screen Time reports from your child's device or the restrictions aren't working, it's possible that your Screen Time settings aren't enabled on your child's device. Enable these restrictions on all the devices on your Family Sharing plan by visiting settings followed by Screen Time. Then, set your desired restrictions. After that, scroll down to Share Across Devices and tap the toggle until it turns green.[9] X Research source
- This will impose the restrictions you set on any device connected with Family Sharing. It will also give you access to all of the Screen Time reports.
- Your child will need their own Apple ID to be a part of a Family Sharing Plan. To set this up for them, visit Settings and click your name. Then, press Family Sharing and click Add Member. Select Create an Account for a Child to prompt the setup process.[10] X Research source
Sign out of your Apple ID and sign in again.
-
This will reset your Screen Time settings, which may fix the issue. Visit settings and click your name at the top of the page. Scroll down and click Sign Out. After that, enter your Apple ID and password. To make sure all of your data is safe, select the option that allows you to keep a copy of your iCloud data. Then, click Sign Out again. Wait 5 minutes, return to Settings, and press Sign In. Reenter your Apple ID and password, followed by a 6 digit verification code that Apple will send to your device.[11] X Research source
- After you've entered the verification code, return to Screen Time to reenter your desired Screen Time restrictions.
Check Apple's server status.
-
Apple services sometimes go down due to technical difficulties. If you've tried every solution and are still having issues with Screen Time, it's possible that the service is down. Visit https://www.apple.com/support/systemstatus/ to check if the service is temporarily unavailable. Scroll through the list until you find Screen Time. If you see a red triangle to the left of the device along with the note "Outage," that means Screen Time is down.[12] X Research source
- If the Screen Time service is down, wait until Apple has resolved the issue. Once it's working again, you should see a green circle where the red triangle used to be.
Reset all of your device settings.
-
This is the option to try if nothing else works. To do this, click Settings, followed by General and Transfer or Reset. Next, press Reset. To reset your settings without losing your data, click Reset All Settings (and make sure you don't click the Erase All Content option). This will prompt all of your apps to return to their default settings, including Screen Time. After that, return to Settings and click Screen Time. Turn it back on and set your desired restrictions.[13] X Research source
- You might try backing up your settings before trying out this method. That way, if your Screen Time still doesn't end up working, you can return to your original settings without much work.
You Might Also Like
 3 Easy Ways to Manually Turn Off a Samsung Phone
3 Easy Ways to Manually Turn Off a Samsung Phone
 How to Video Call between an Android and iPhone: Step-by-Step Tutorial
How to Video Call between an Android and iPhone: Step-by-Step Tutorial
 4 Ways to Turn Off Low Data or Dater Saver Mode
4 Ways to Turn Off Low Data or Dater Saver Mode
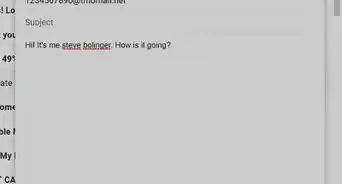
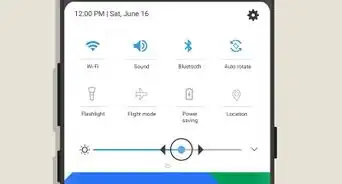
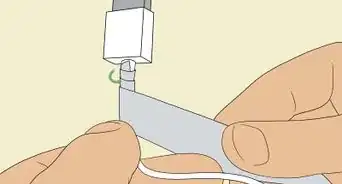
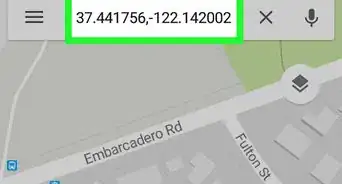
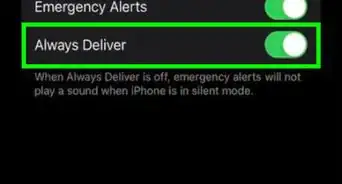
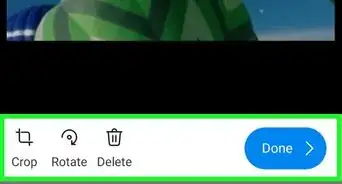


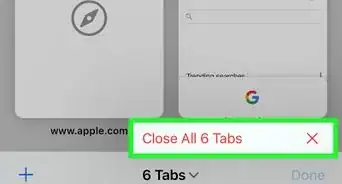
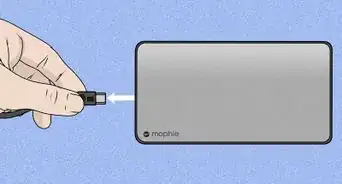
References
- ↑ https://www.iphonetricks.org/how-to-fix-screen-time-bug-in-ios-14/
- ↑ https://support.apple.com/en-us/HT201559
- ↑ https://www.iphonetricks.org/how-to-fix-screen-time-bug-in-ios-14/
- ↑ https://support.apple.com/en-ca/HT205234
- ↑ https://www.iphonetricks.org/how-to-fix-screen-time-bug-in-ios-14/
- ↑ https://support.apple.com/guide/iphone/change-the-date-and-time-iph65f82af3e/ios
- ↑ https://www.macworld.com/article/233792/two-screen-time-tips-to-keep-kids-from-working-around-limits.html
- ↑ https://www.macworld.com/article/233792/two-screen-time-tips-to-keep-kids-from-working-around-limits.html
- ↑ https://support.apple.com/en-us/HT208982
About This Article