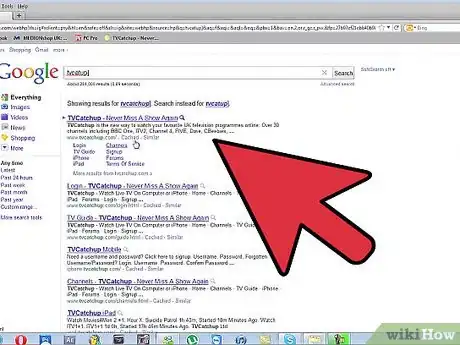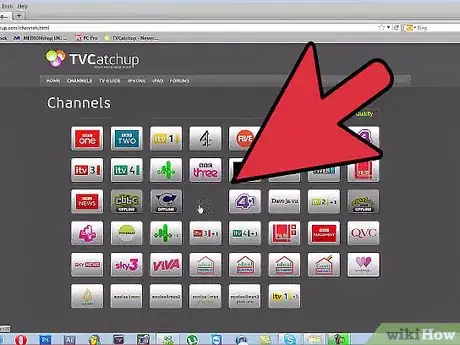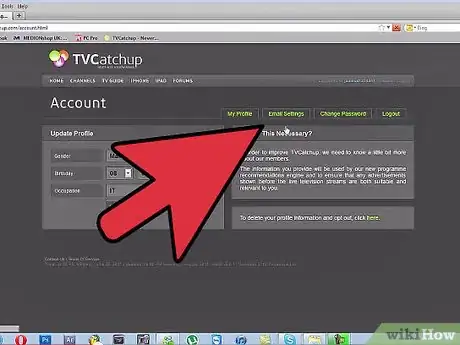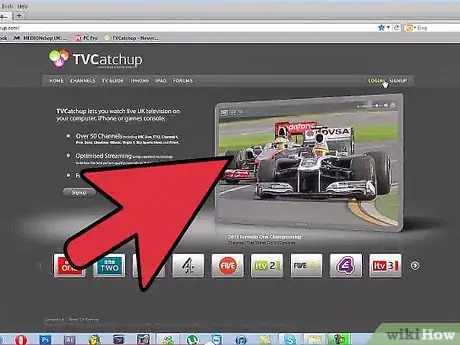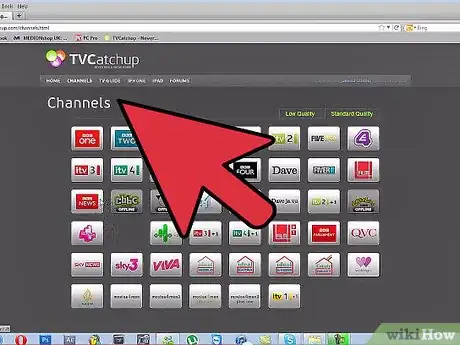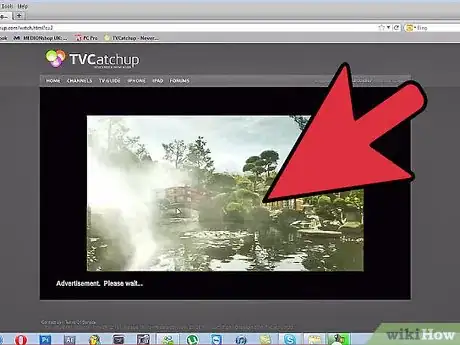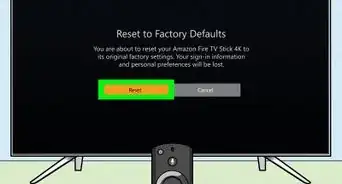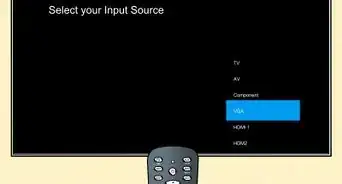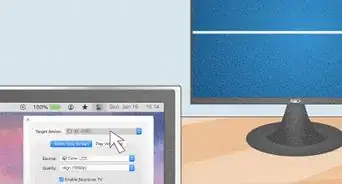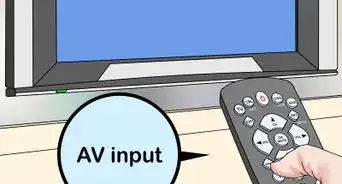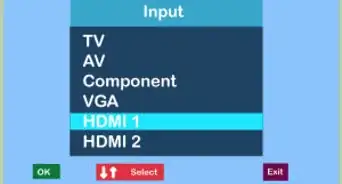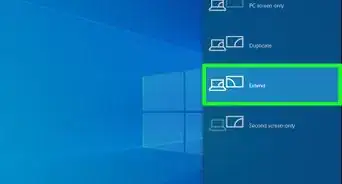wikiHow is a “wiki,” similar to Wikipedia, which means that many of our articles are co-written by multiple authors. To create this article, 41 people, some anonymous, worked to edit and improve it over time.
This article has been viewed 132,493 times.
Learn more...
Many HDTVs are now able to access the internet directly, giving them the functionality of a laptop or smart device. These TVs allow you to browse the web, check email, and even stream online content without the need for further equipment. For those HDTVs that do not have the capability to directly connect to the internet, there are now several streaming devices that can be "plugged-in," allowing you to access content online or from a personal smart device. Because many networks, satellite, and cable providers have began to host their programming online, it is now even possible to watch TV without a TV. While there are now many third-party applications that claim to be able to provide "free satellite tv," the majority of these applications, unfortunately, are scams and are entirely unreliable... Watch Out!
Steps
Streaming Content to a Personal Smart Device or PC
-
1Make sure your smart device has the most up-to-date operating software. Updates are released frequently, so be sure to update all of your devices before you proceed.[1]
- Devices that have not been updated may not be compatible with devices that have.
-
2Connect to the internet. If you plan on streaming content away from home, all you need to do is make sure that you have a stable and secure internet connection.Advertisement
-
3Download your cable provider's unique application or visit their website. Each cable and satellite provider has a specific application designed to interface with their network and programming. Individual cable channels also have their own applications available, but like traditional cable, require subscription services.[2]
-
4Launch the application. At this point you will be asked to either log-in to your account; or to register as a new user. If you have not been previously using any of the on-line services that your cable or satellite provider offers, you will be asked to register for the first time.
- You can choose to store this information in your application so that you do not have to "log-in" each time.
-
5Provide the appropriate information. The application or website may ask you for your local address. This information is often times used to determine which local networks or channels will be made available to you.
-
6Select a channel. Once you have launched the application, logged-in and provided all the pertinent information, you should be able to select from your normal programming schedule. Video quality will be determined by the speed of your internet connection.
- Content can be viewed anywhere there is a stable internet connection.
- Wireless and data rates may be applied when accessing the internet through your smart-device provider.
Streaming Content from a Personal Smart Device to a HDTV with Streaming Device
-
1Connect the personal smart device or PC to the same network as the streaming device. Make sure you have the correct network name and password. Popular streaming devices include:[5]
- Apple TV
- Google Chromecast
- Roku
- Amazon Fire TV
-
2Set your HDTV to the appropriate "input." This can be determined by taking a note of which input your streaming device is plugged into. Is it plugged into an HDMI port? Which number? USB?
-
3Turn on your streaming device. At this point your screen should no longer be blank, but should now be displaying a "home screen." The type of home screen depends on the make and model of streaming device.
- Some streaming devices, such as Google Chromecast, require you to download an application in order to initially setup and pair the streaming device to your smart device(phone tablet or PC).[6]
- Depending on the make and model of streaming device, you will also have a range of applications that have been pre-loaded on the device itself (e.g., youtube, vimeo, Facebook).[7]
-
4Make sure that network sharing is enabled on your streaming device. The general settings of your streaming device may not be set to allow network sharing from another device.
- Please refer to your specific device's instructional manual regarding 'network sharing.'
-
5Access the general settings on your personal smart device. Once there, use the display settings to determine how you want content to be displayed.
- When "mirroring" is enabled, your HDTV will display everything that can be seen on the screen of the personal device.
-
6Select content on your personal smart device. Content can be provided by a third-party application (such as the one provided by your cable or satellite provider; or an individual cable network application), or found on-line using your web browser.
-
7Stream content to your HDTV by enabling the network streaming icon in your browser or application. This icon can typically be found in the top corner of your browser or media window. When accessed, you will be asked on which screen--personal device or HDTV--you would like the view the content.
-
8Launch the media player on your smart device or PC. If you would like to stream content stored directly on your hard-drive to your HDTV, you can do so using your media player.[8]
- Most up-to-date media players are capable of streaming content from your computer to your HDTV with no additional software or application needed.
- Refer to your media player's specific instructions on how to turn-on "media streaming" features.[9]
Warnings
- There are many scam artists out there trying to sell faulty satellite TV on PC or PC satellite TV software programs. They are really just out to take your money and not provide you with solid software.⧼thumbs_response⧽
References
- ↑ http://www.pcworld.com/article/2360448/how-to-stream-media-from-your-pc-to-your-hdtv-over-wifi.html
- ↑ http://www.mainstreet.com/article/how-watch-tv-without-paying-cable-or-satellite-tv-bill
- ↑ http://www.mainstreet.com/article/how-watch-tv-without-paying-cable-or-satellite-tv-bill
- ↑ http://www.mainstreet.com/article/how-watch-tv-without-paying-cable-or-satellite-tv-bill
- ↑ http://www.cnet.com/news/chromecast-vs-apple-tv-vs-roku-3-which-media-streamer-should-you-buy/
- ↑ https://support.google.com/chromecast/answer/6006232?hl=en&ref_topic=3058948
- ↑ http://www.cnet.com/news/chromecast-vs-apple-tv-vs-roku-3-which-media-streamer-should-you-buy/
- ↑ http://www.pcworld.com/article/2360448/how-to-stream-media-from-your-pc-to-your-hdtv-over-wifi.html
- ↑ http://www.pcworld.com/article/2360448/how-to-stream-media-from-your-pc-to-your-hdtv-over-wifi.html