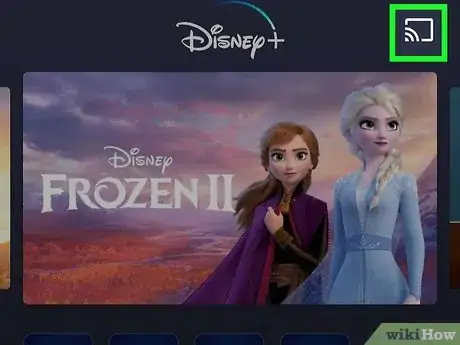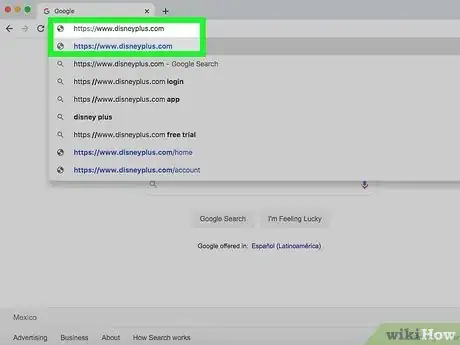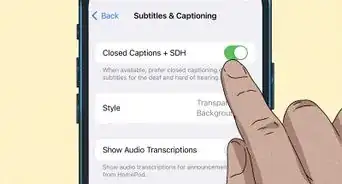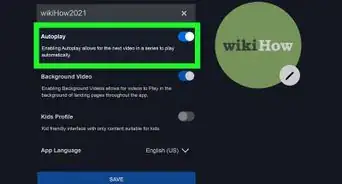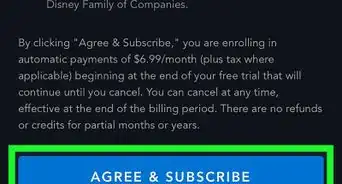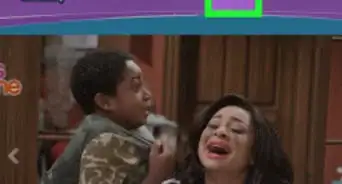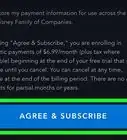This article was co-authored by wikiHow staff writer, Nicole Levine, MFA. Nicole Levine is a Technology Writer and Editor for wikiHow. She has more than 20 years of experience creating technical documentation and leading support teams at major web hosting and software companies. Nicole also holds an MFA in Creative Writing from Portland State University and teaches composition, fiction-writing, and zine-making at various institutions.
This article has been viewed 79,714 times.
Learn more...
This wikiHow teaches you how to watch your favorite Disney Plus movies and shows on your Google Chromecast. If you're using the Disney+ app on a phone or tablet, just tap the Chromecast icon at the top-right corner of the screen and select your Chromecast. If you're watching in Google Chrome on a computer, you'll find a Cast option in the web browser's menu.
Things You Should Know
- Use your Android or Chrome on a computer to cast Disney Plus to your Chromecast.
- Make sure your Android or computer is connected to the same Wi-Fi network as your Chromecast.
Steps
Using a Phone or Tablet
-
1Install the Disney+ app on your Android, iPhone, or iPad. If you haven't already done so, you'll need to download the app from the Play Store (Android) or the App Store (iPhone/iPad).
- To learn how to download Disney+ and sign up for service, check out How to Watch Disney Plus on Android or How to Watch Disney Plus on iPhone.
- You can also sign up for Disney+ on the web at https://www.disneyplus.com.
-
2Connect your phone or tablet to Wi-Fi. You must be connected to the same Wi-Fi network as the Chromecast or Chromecast-enabled TV to cast Disney Plus content.[1]Advertisement
-
3Open the Disney+ app. It's the blue icon that says "Disney+" inside. You'll find it in the app drawer on your Android and on the home screen if you're using an iPhone or iPad.
- If you're not already signed in, tap LOG IN at the bottom of the screen to log in now.
-
4Select a show or movie. Once you find something to watch, tap it to bring up the info screen.
-
5
-
6Tap your Chromecast. You can now start watching the show or movie on your TV.
- If you don't see your Chromecast in the list, make sure your Chromecast-enabled device is turned on and connected to the same Wi-Fi network as your phone or tablet.[2]
- Some Vizio TV owners have reported seeing the error "Disney+ is not available on this Chromecast device" after attempting to cast.[3] Disney is working on an update to correct the issue.
Using a Computer
-
1Connect your computer to Wi-Fi. If your computer is not already connected to the same Wi-Fi network as the Chromecast or Chromecast-enabled TV, you'll need to connect to that network now.
-
2Open Chrome . The Chrome web browser allows you to easily cast Disney Plus (and other content) to your Chromecast. You'll usually find it in the Windows Start menu or the macOS Applications folder.
- If you don’t already have Chrome on your computer, you can download it from https://www.google.com/chrome.
-
3Navigate to https://www.disneyplus.com in Chrome. If you're not already signed in, click LOG IN at the top-right corner to sign in with your Disney Plus username and password.
- If you haven't already signed up for Disney Plus, see How to Sign Up for Disney Plus to get started.
-
4Select a show or movie. Once you find something to watch, click it to bring up the info screen.
-
5Click the ⋮ menu in Chrome. It's near the top-right corner of the browser.
-
6Click Cast on the menu. Chrome will now scan for available Chromecasts and display them in a pop-up window.
-
7Click your Chromecast. Disney Plus is now mirrored on your TV.
- If you don't see your Chromecast in the list, make sure it's turned on and connected to the same Wi-Fi network as your PC or Mac.
- Some Vizio TV owners have reported seeing the error "Disney+ is not available on this Chromecast device" after attempting to cast. Disney is working on an update to correct the issue.
References
About This Article
1. Connect to the same Wi-Fi network as the Chromecast.
2. Open Disney+.
3. Select a movie or show.
4. Tap the Chromecast icon.
5. Select your Chromecast.