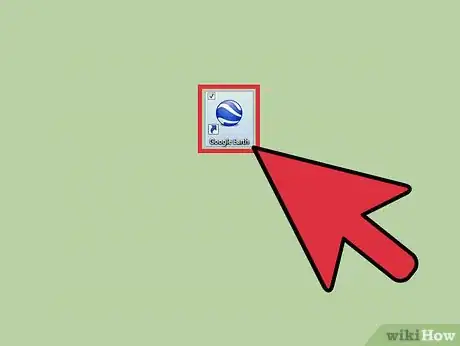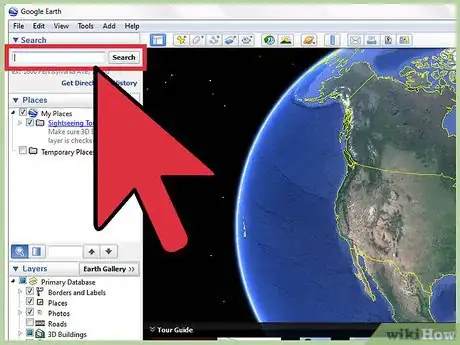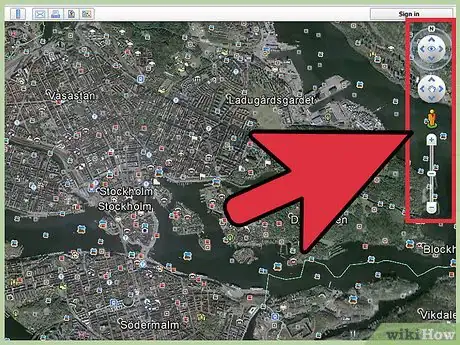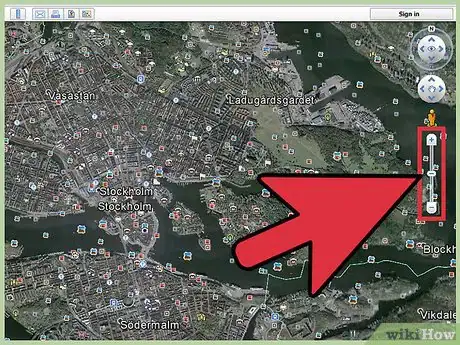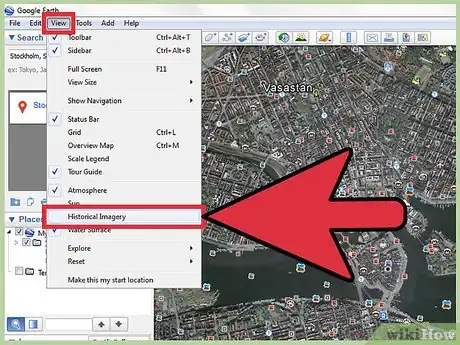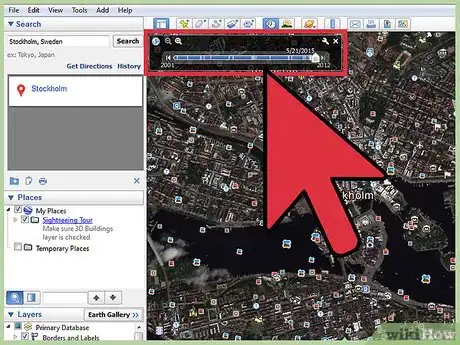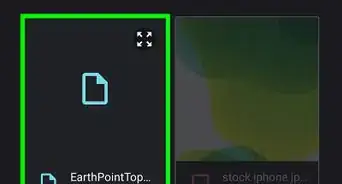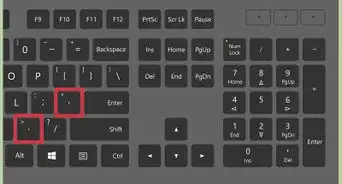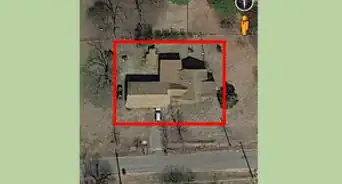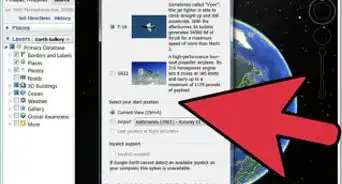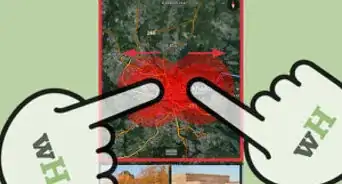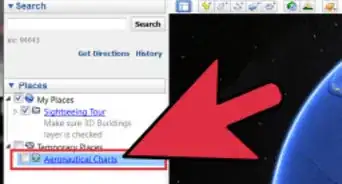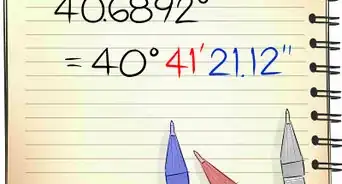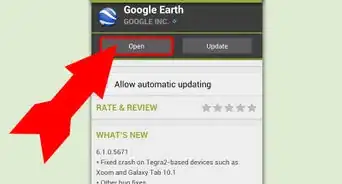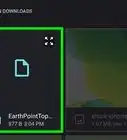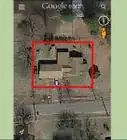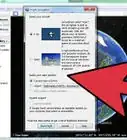X
wikiHow is a “wiki,” similar to Wikipedia, which means that many of our articles are co-written by multiple authors. To create this article, volunteer authors worked to edit and improve it over time.
This article has been viewed 53,154 times.
Learn more...
Do you want to see how your hometown looked like decades ago? How about Paris or Dubai? It can be neat to compare what a place looked like before with what it is now. With Google Earth on your computer, you travel back in time and view the past, right in the comforts of your home. Go ahead and explore the past.
Things You Should Know
- Open the Google Earth program and navigate to the location you want to examine.
- Click “View” > “Historical Imagery." A time lapse bar will appear.
- Scroll through images from 2001 up until the present.
Steps
-
1Open the Google Earth program installed on your computer. You will see a beautiful 3-D rendition of our world.
-
2Search the location you want to view. Use the search box on the upper left corner and enter the location you want to view. Click the “Search” button beside the search field, and just like in Google Maps, Google Earth will bring you to the location you’ve entered. At first, the area view may be too far up to be able to focus on the location.Advertisement
-
3Locate the navigation bar. At first glance, you may not see the navigation area on the right of the map. Hover your mouse over it and it will appear clearly. You will see some navigation buttons (left, right, up, and down arrows) to help you move around the map. Use it to find the exact location or view you want.
-
4Zoom in. Once you’ve reached the view you want, you can now use the vertical navigation bar to zoom in for a closer look. Click the plus button at the top of the bar to zoom in. The map will immediately adjust as you zoom in. Continue to zoom in until you’re at the level of detail you want to see.
- Wait a few moments for the rendering to be completed for the location. Once it’s done, you will be able to see the location very clearly and vividly, as if you’re right in front of it. You can again use the navigation buttons to move around the view of the location.
-
5Enable Historical Imagery. Click on “View” from the header menu bar, then select “Historical Imagery.” A time lapse bar will appear on the upper left corner. The bar has a horizontal scroll bar that you can adjust from 2001 to the present.
-
6View historical images of the location. Drag the scroll bar to the left and see how the view of your location changes. Each time you adjust the scroll bar, the imagery for the location you’re viewing changes to show you how the location looked like on the time you’re setting. A building you’re seeing now may not exist five or ten years ago. You will be amazed at what you can see by looking at the different images from the past.
Advertisement
Community Q&A
-
QuestionHow can I see historical street view images?
 Jackson QuesinberryCommunity AnswerYes, Google has images captured by the USDA and other government entities as far back as the early 20th century. You can find these by clicking the tiny icon that looks like a clock with a green arrow pointing counterclockwise. A slider will appear and you can slide it back and forth between present day and December 1930.
Jackson QuesinberryCommunity AnswerYes, Google has images captured by the USDA and other government entities as far back as the early 20th century. You can find these by clicking the tiny icon that looks like a clock with a green arrow pointing counterclockwise. A slider will appear and you can slide it back and forth between present day and December 1930.
Advertisement
About This Article
Advertisement