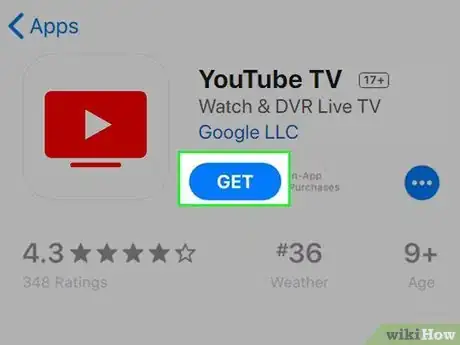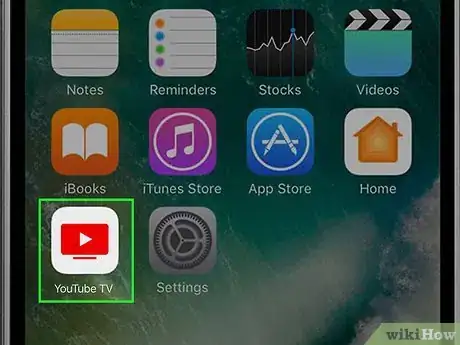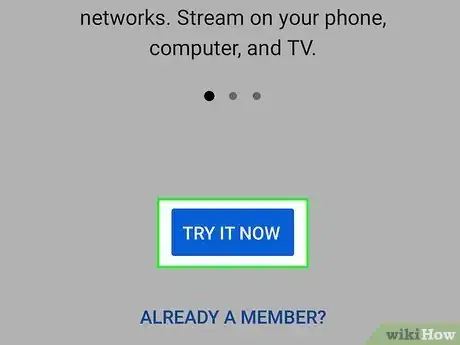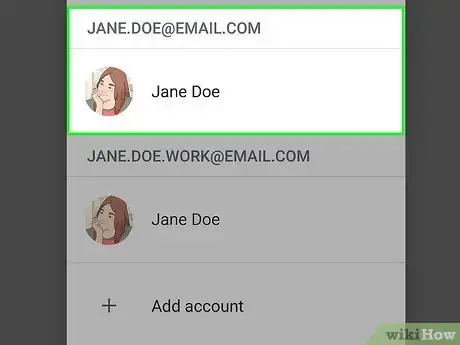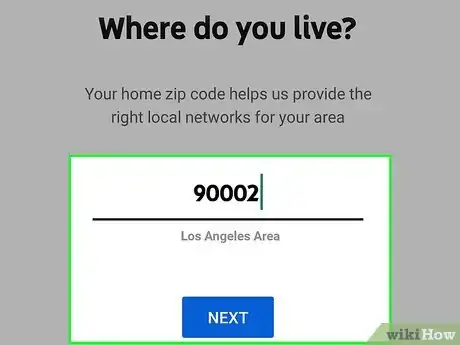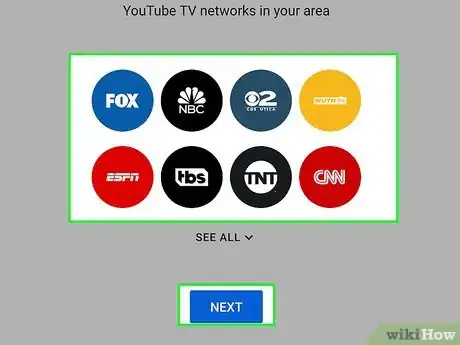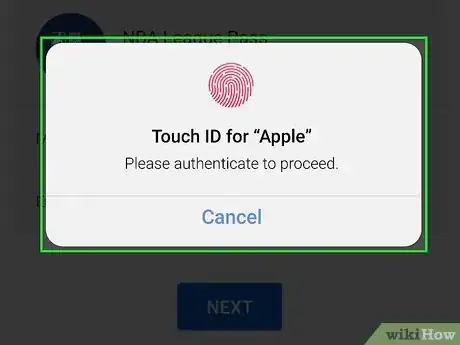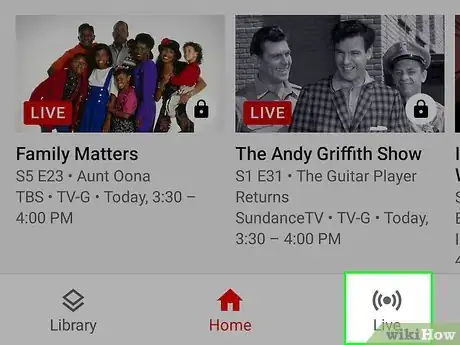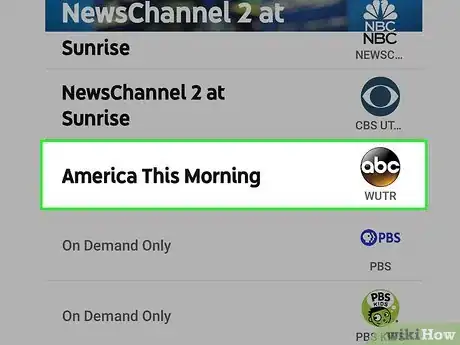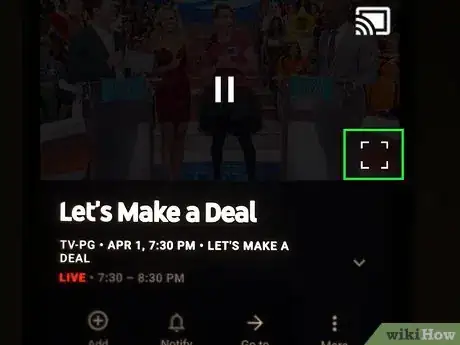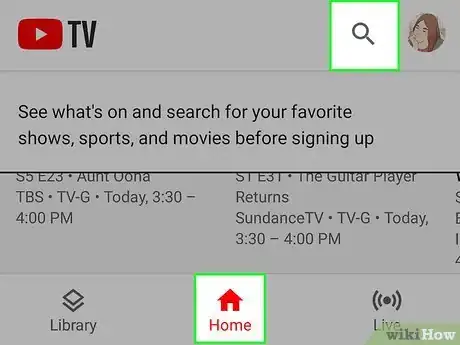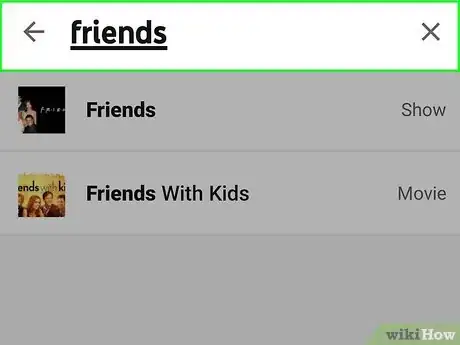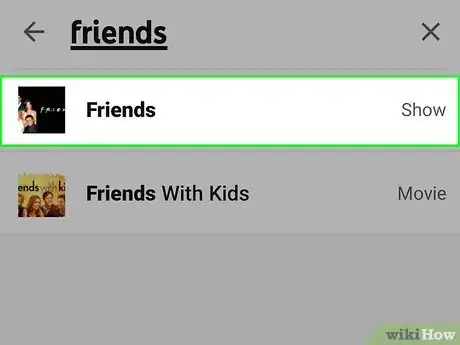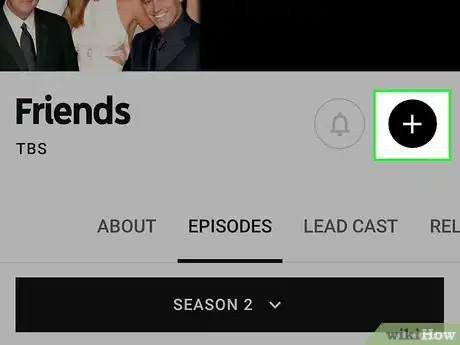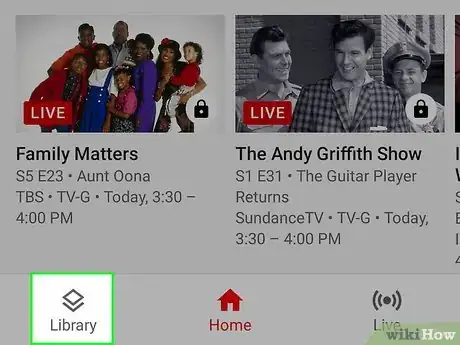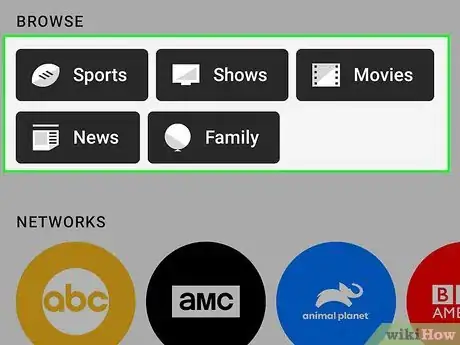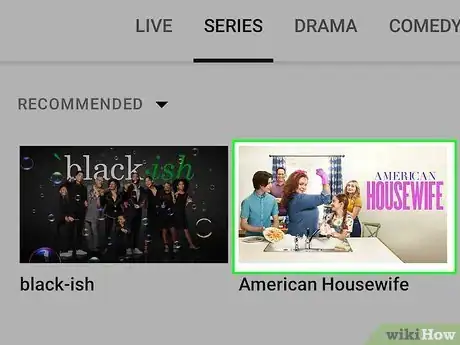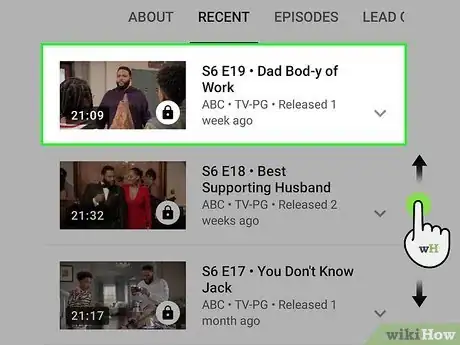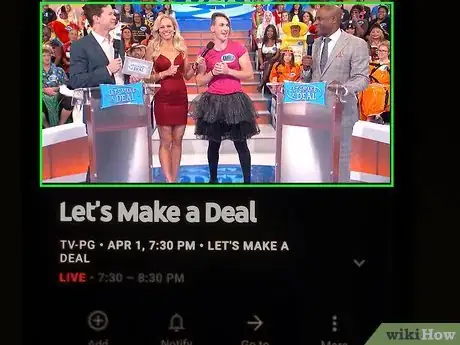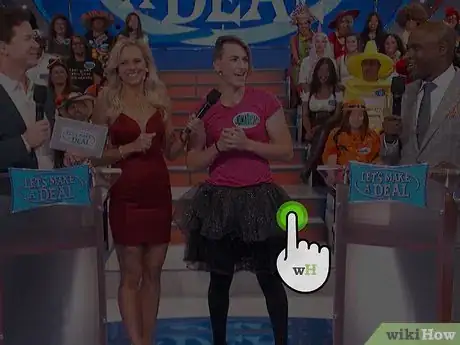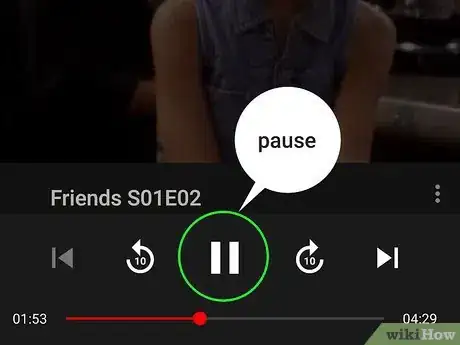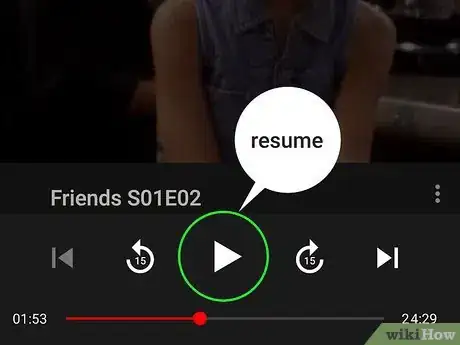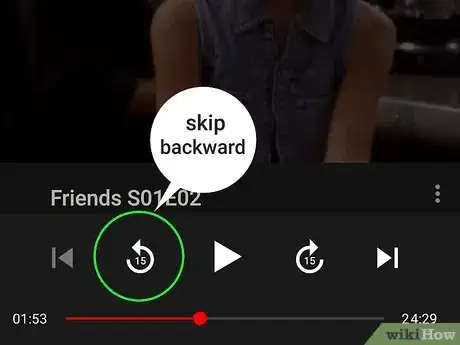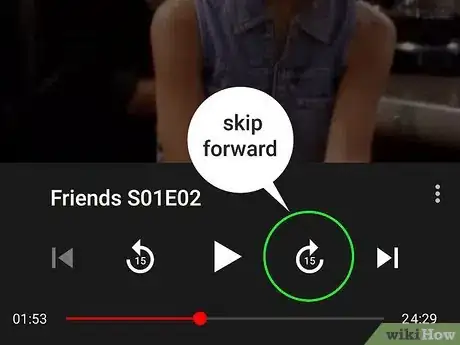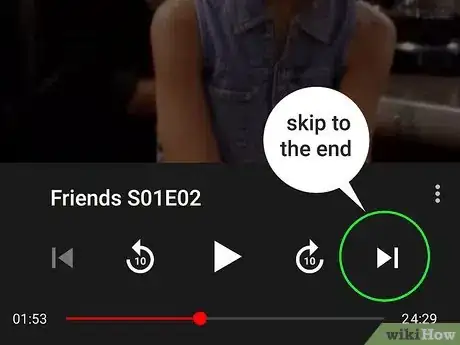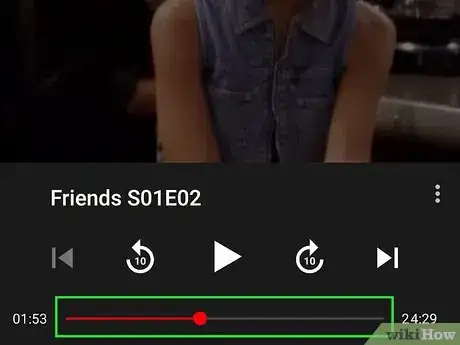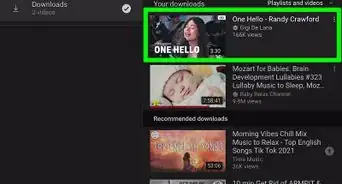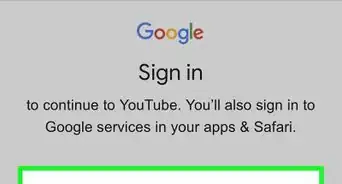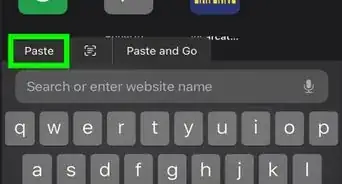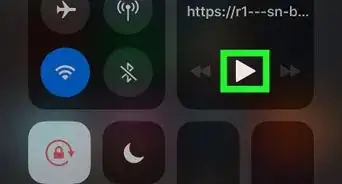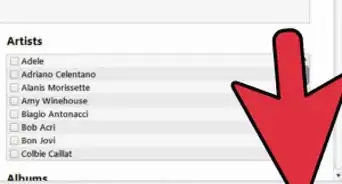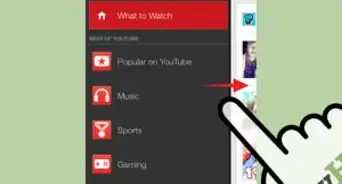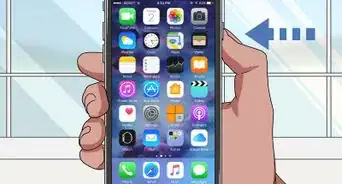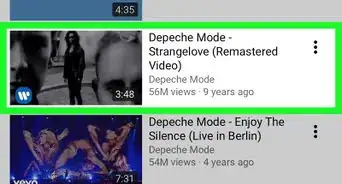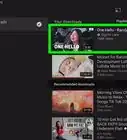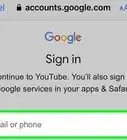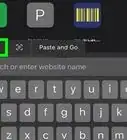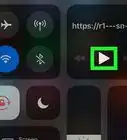This article was co-authored by wikiHow staff writer, Travis Boylls. Travis Boylls is a Technology Writer and Editor for wikiHow. Travis has experience writing technology-related articles, providing software customer service, and in graphic design. He specializes in Windows, macOS, Android, iOS, and Linux platforms. He studied graphic design at Pikes Peak Community College.
The wikiHow Tech Team also followed the article's instructions and verified that they work.
This article has been viewed 43,370 times.
Learn more...
This wikiHow teaches you how to use the YouTube TV app on your iPhone or iPad. YouTube TV is a live television service that streams both local and cable channels as well as lets you to record your favorite shows and movies in the cloud. It costs about $40 a month and can be shared with up to 5 additional people in a family plan.[1] You can sign up and receive a free 7-day trial. YouTube TV is not available in all areas.[2]
Steps
Getting Started
-
1Download and install the YouTube TV app. The YouTube TV app has an icon that resembles the red YouTube play logo inside a flat screen TV. To download YouTube TV on your iPhone:
- Open the App Store.
- Tap the Search tab.
- Type "YouTube TV" in the search bar.
- Tap GET next to YouTube TV.
-
2Open YouTube TV. Once it's finished installing, you can open the YouTube TV app by tapping the app icon on your home screen or you can tap OPEN next to YouTube TV in the App Store.Advertisement
-
3Tap Try it Now. It's the blue button below the YouTube TV title screen. This walks you through the signup process.
- If you already have an account, tap Already a member? instead.
-
4Tap your Google account or tap + Add account. If you are signed into any Google products on your iPhone or iPad, tap the Google account listed at the top of the pop-up window. If you do not see the Google account you want to sign in with, tap + Add account and sign in with the email and password for your Google account.
- Don't have a Google account? Read How to Make a Google Account to learn how to create a Google account.
-
5Verify your location. YouTube TV needs to know what your home area is. If your city and zip code are displayed, tap Let's Go. If you do not see your city and zip code, make sure location services are turned on and tap Next.
- You may be asked to allow "YouTube TV" to access your location. If so, tap Allow in the pop-up window.
- Not sure how to turn on Location services? Read How To Turn On Location Services on iPhone and iPad to learn how.
-
6Review the TV networks in your area. The next page lists all the television stations available in your area. If you like the selection, tap Next at the bottom of the screen.
-
7Add any premium channels and tap Next (optional). If you wish to add any premium channels, such as Showtime or Starz, tap the radial button next to each channel and the cost of the premium channel will be added to your monthly subscription rate. If you do not wish to add any premium channels, tap Next without selecting any premium channels.
-
8Sign in with your Apple ID or Touch ID. To complete the sign-up process, sign in with your Apple ID password or fingerprint to confirm your YouTube TV subscription. After the 7-day free trial, your Apple account will be charged for your YouTube TV subscription.
Watching Live TV
-
1Tap the Live tab. It's the third tab at the bottom of the screen. It has an icon with a dot with two waves to the side. This displays a list of all the channels offered through YouTube TV.
-
2Scroll up and down. To see all your channels and what's on, scroll up and down. For each channel, you'll see a preview of what's airing now.
- On iPad, you can see a timeline view of what is playing on each channel and what is airing up next.
-
3Tap a channel preview to watch the channel. Tap the channel's preview window to view the channel with audio in a larger window. Below the video playback window, you can scroll to see other channels you've recently watched, what's airing next, as well as recommendations for similar shows or channels.
-
4Watch in full-screen. To watch in full-screen mode, tap the video playback window. This displays the playback controls. Tap the icon that resembles a square in the lower-right corner of the video window. This plays the channel in full-screen.
- To exit full-screen mode, tap the center of the screen, then tap the icon that resembles a plus in the lower-right corner of the video window.
-
5Tap to cast to your TV (optional). If you want to watch YouTube TV on your TV, tap the icon that resembles a TV with waves in the corner. It's in the upper-right corner of the YouTube TV app, along the playback controls.
- In order to cast to your TV, you need a compatible Samsung or LG smart TV, or a casting device such as a Chromecast, Apple TV, Roku, or an XBox One.[3]
Using Your Library
-
1Tap the search icon or Home tab. The Home tab has an icon with a house. It's at the bottom-center of the screen. The Home tab displays show recommendations for you. The Search icon resembles a magnifying glass. It's in the upper-right corner of the app. This allows you to search for TV shows by name, network, or category.
-
2Search for a TV show. In the Home tab, scroll down to see TV shows recommended to you. If you tap the Search icon, you can type the name of a TV show in the search bar at the top of the screen, or scroll down to search for TV shows by network, or category.
-
3Tap a TV show. TV shows have a thumbnail image with the title of the TV show. This displays the TV show info page.
-
4
-
5Tap the Library tab. It's the first tab at the bottom of the screen. It has an icon that resembles two squares on top of each other. This displays all the programs saved to your library.
-
6Tap a category. Categories are listed in the sidebar to the left. Categories include Shows, Movies, Sports, Events, New in your library, and Most Watched.
-
7Tap a show or movie thumbnail image. This displays the TV show's info page.
-
8Scroll down and tap an episode. Episodes are listed below the title image at the top of their info page. Tap the episode you want to watch to begin playback.
Using Playback Controls
-
1Watch a TV show or movie. You can watch live TV or a show saved in your library.
-
2Tap the video playback. This displays the playback controls in the center, top, and bottom of the video.
-
3
-
4
-
5
-
6Tap the skip backward button. It's the button that has a "15" inside a circle with an arrow pointing left. This rewinds the video back by 15 seconds.
-
7Tap the skip forward button. It's the button that has a "15" inside a circle with an arrow pointing right. This skips the video forward by 15 seconds.
- Skipping forward is not available when watching live TV in real time.
-
8
-
9Drag the slider bar at the bottom of the video playback. The bar at the bottom of the screen represents the total video playback. Drag the red dot forwards or backward to jump to any moment in the video.
- When watching live TV, you can only drag the slider bar to the parts of the bar highlighted in red.