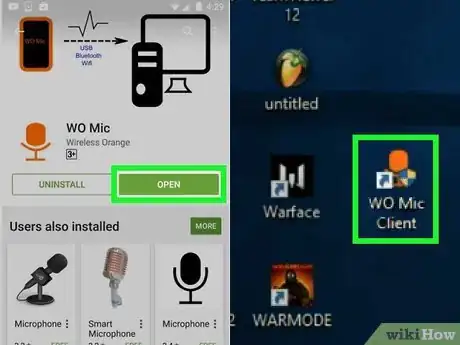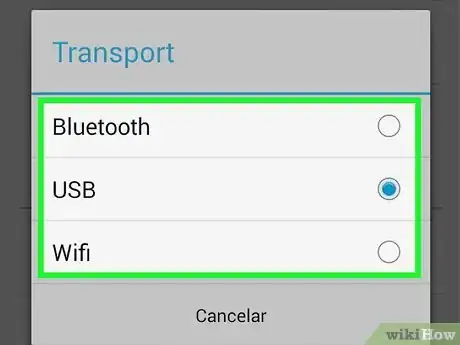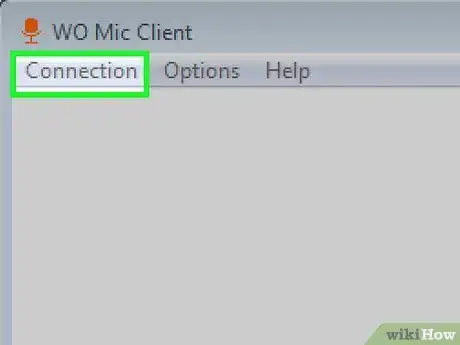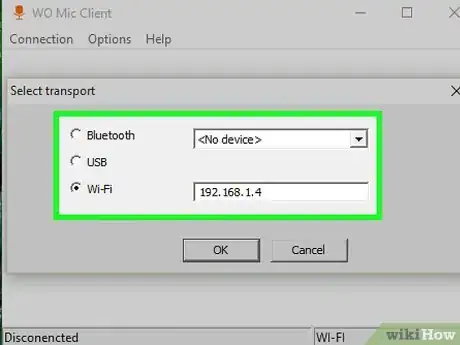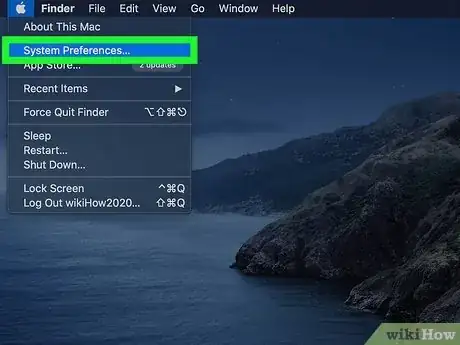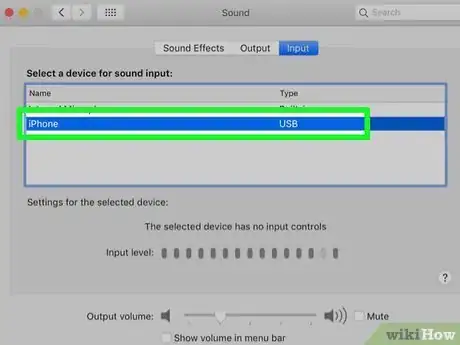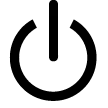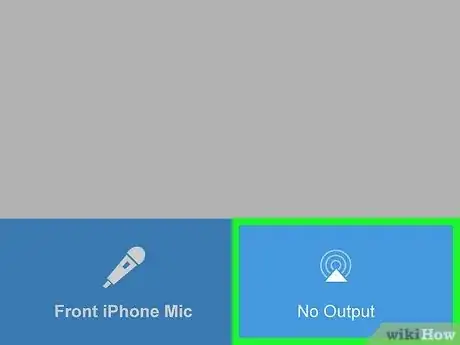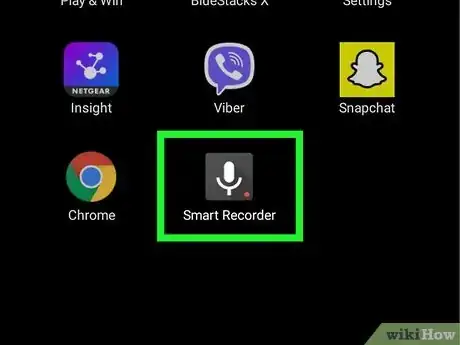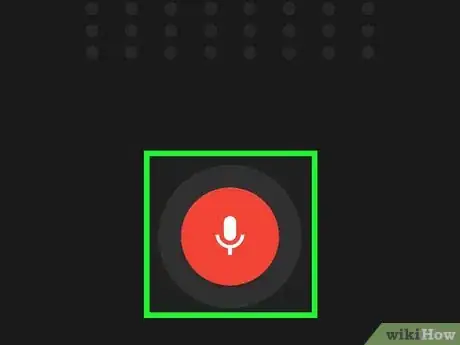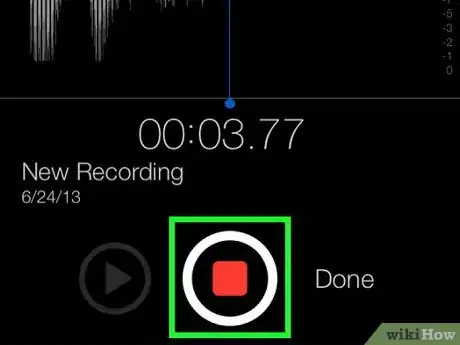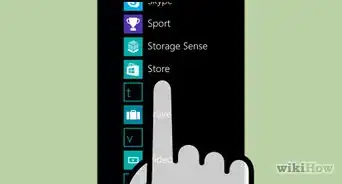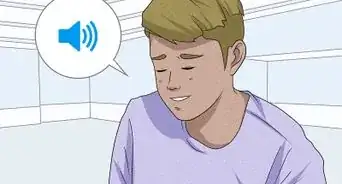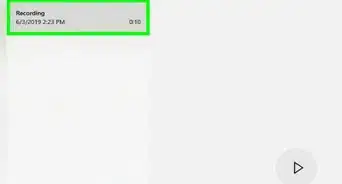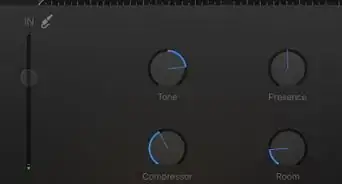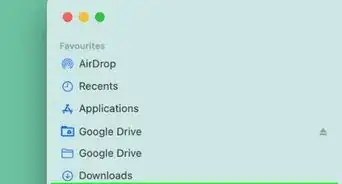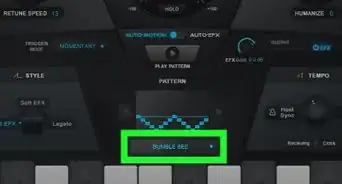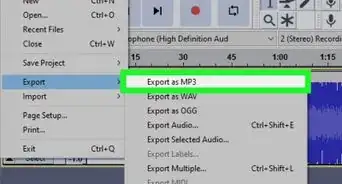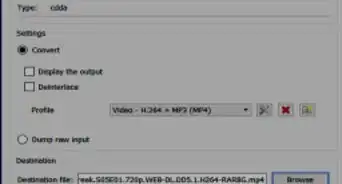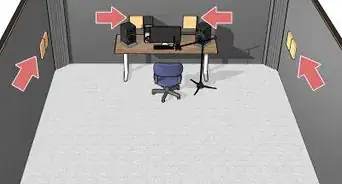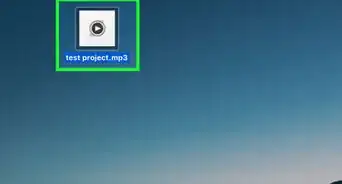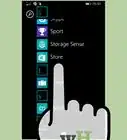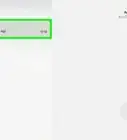This article was co-authored by wikiHow staff writer, Cory Stillman. Cory Stillman is a Technology Writer for wikiHow. Cory has experience writing about Film and TV for several online publications, including Screen Rant and Film Cred. He earned a degree in Film and Media Studies with a minor in Creative Writing and certificates in Global Studies and Children’s Literature from the University of Pittsburgh.
There are 11 references cited in this article, which can be found at the bottom of the page.
The wikiHow Tech Team also followed the article's instructions and verified that they work.
This article has been viewed 297,465 times.
Learn more...
Whether you are a podcaster, singer, or simply need to record a voiceover for a project, you may be interested in using your phone as a microphone. It's a cheap and effective alternative to investing in a mic, and advancements in technology have even made smartphones quite good at capturing high-quality audio! This makes your Android or iPhone a viable option as a mic for conference calling on your computer as well. There are a variety of great free apps available, each catering to different needs. This wikiHow will teach you how to use your phone as a computer mic on Windows and macOS, with either a built-in or downloaded app.
Things You Should Know
- Use the WO Mic mobile app and computer client to connect your phone to a PC as a mic.
- You can use your mobile phone as a mic on a Mac using the Microphone Live mobile app, and adjusting your Mac's Audio MIDI Setup.
- There are several audio-recording apps available for Android, including Smart Voice Recorder.
- The iPhone's built-in Voice Memos app remains the best way to use your iPhone as a mic.
Steps
Using WO Mic for Windows
-
1Download the WO Mic PC client and mobile app. The free WO Mic download links for Windows are available on their website at https://wolicheng.com/womic/download.html.
- On your PC, you'll also need to install the VC runtime re-distributable, which is available on the same page.
- You can also find the WO Mic app for free for your iPhone in the App Store, and for Android in the Google Play Store.
-
2Open WO Mic on your phone and computer. The app is represented by an orange microphone icon against a white background on both your PC and phone.Advertisement
-
3In the mobile app, tap the three dots and select Settings.
-
4Tap Transport and select a transport mode. A menu will pop-up and you can tap to select to connect via USB, Wi-Fi, Wi-Fi Direct, or Bluetooth. We recommend connecting your phone to your computer via USB as it offers the highest bit rate.[1]
- For Wi-Fi and Wi-Fi Direct, ensure your phone is connected to the same Wi-Fi network as your computer. There will almost always be a small Wi-Fi icon on your phone's home screen that shows your connection to a network.
- To connect your Android to your PC with Bluetooth, ensure that Bluetooth is enabled on your phone and computer, then pair your phone in Windows.
-
5
-
6Click the Connection tab in the WO Mic computer app. You'll see this in the top left corner of the client window.
-
7Click Connect. This is usually the first option in the menu.
-
8Click to select a transport (connection) type. You'll see a list of options in the panel on the left side of the window. You'll need to select the same connection type that you chose earlier.
-
9Select the information in the "Details" pane. You'll need to specify certain parameters for the connection before you can continue, unless you're using USB, in which case you don't need to add any specific information.
-
10Click Connect. You'll see this at the bottom of the window.
- You should see your current status (Connected, disconnected) and connection type (USB, Bluetooth, Wi-Fi, Wi-Fi Direct) in the panels at the bottom of the client window.
- As soon as the connection is successful, any noise picked up by your phone will be transmitted to your computer. If you want to hear the sounds that are picked up, go to "Options > Play in speaker" on your computer client.[2]
- Consider wearing headphones while listening to your audio, preventing your phone from picking up any echo or interference.
- You can click through "Connection > Disconnect" on your computer or tap the stop button on your phone to end the connection and recording.
- If you can't establish a wireless connection with WO Mic, make sure TCP outgoing port 8125 and UDP incoming port 8126 are not blocked by your Firewall program. See the WO Mic FAQ (frequently-asked questions) page for additional help.
Use an iPhone as a Mic on Mac
-
1Download the Microphone Live app from the App Store on your iPhone. The microphone app is free and highly rated on the App Store.[3]
- Search "Microphone Live" in the search tab that's located at the bottom of your screen. The app's developer is Von Bruno.
- This app is only available on the App Store for iPhones.
-
2Connect the iPhone to your Mac. The available ports on your Mac will vary across different models, but the lightning cable that came with your iPhone should plug into your iPhone's charging port and connect to an open port on your MacBook or Mac desktop.
- Depending on which iPhone and Mac you have, you will need either a lightning to USB, or a lightning to USB-C cable.
-
3Open Audio MIDI Setup on your Mac. You can open this by clicking the Spotlight icon in your menu tray, typing "MIDI" and clicking the first search result that says "Audio MIDI Setup."[4]
- If your iPhone is plugged in and unlocked, you'll see it listed as an option in the left panel.
-
4Click Enable under your iPhone icon. You'll see this in the panel on the left side of the window.
-
5Open System Settings. This is either a gear icon in your Dock or you can click the Apple logo in the top right corner of your menu, then click System Settings.[5]
-
6Click Sound. You should find this in the second row with an icon of a speaker.
-
7Click iPhone in the Input tab. If this is already selected, you can skip this step.
-
8Open the Microphone Live app on your iPhone. This app icon looks like a microphone icon on a grey background that you'll find on one of your Home screens.
-
9
-
10Tap No output (if that's what you see). If this is already displaying correct information, you can skip this step.
- Tap Dock Connector in the menu that slides up.
- You should see on your computer that the input level in the System Preferences screen shows you the sounds picked up by the microphone in your iPhone.[6]
- You'll need to keep the Microphone Live app open on your iPhone for it to continuously work.
Recording on an Android
-
1Download and install Smart Voice Recorder from the Google Play Store . Smart Voice Recorder is a free app that's supported by ads, but you can get rid of ads by paying a monthly Google Play Pass fee for $4.99/month.[7]
- Make sure you are downloading the app developed by SmartMob.
- Many skins of Android come with a manufacturer-provided voice recorder built-in to the phone. You are welcome to use a voice recorder from Samsung or OnePlus, but Smart Voice Recorder will offer greater quality and reliability.[8]
-
2Open Smart Voice Recorder. The app icon looks like a microphone next to a red dot. [Image:Use Your Phone As a Mic Step 23.jpg|center]]
-
3Tap the record button. This looks like a red circle with another microphone icon inside it.
- If this is your first time using Smart Voice Recorder, you'll need to tap Allow so the app can access files for storage and your microphone to record audio.
-
4Point your phone's mic towards the sound. On most smartphones, the mic is at the bottom of the phone, on the same side as the screen so it's near your mouth. For the best results, put the mic as near as you can to the source of the noise (up to an inch or two away). If you can't get very near to it, just point the microphone towards the noise.
- If the volume isn't an issue (i.e. if you're in a silent room), you can usually place your phone face-up on a table next to you.
-
5Tap the checkmark to end recording. To end and save your recording, tap the circle around the checkmark at the bottom of your screen.
- If you want to pause the recording and start it again later, tap the circular button with the timer running. You'll see the word "Pause" change to "Resume," which indicates that you can resume recording.
-
6Preview your recording (optional). If you want to make sure your recording is clear and free of noise issues, you can tap the play icon to preview the file.
- You can also change the name of the file by tapping in the area that displays the default name (usually it is something similar to "Recording 1").
- Your audio file is saved and you can find it by tapping Recordings in the bottom left corner of the app's main screen
- You can share the recording by tapping Share under the recording's preview.
Recording on an iPhone
-
1Open Voice Memos. This app icon looks like a red and white wavelength that you'll find on one of your Home screens or inside the Utilities folder.[9]
-
2Tap the circular button. You'll see this recording button at the bottom of your screen.
-
3Point your phone's mic towards the sound. On most smartphones, the mic is at the bottom of the phone, on the same side as the screen so it's near your mouth. For the best results, put the mic as near as you can to the source of the noise (up to an inch or two away). If you can't get very near to it, just point the microphone towards the noise.
-
4Tap the stop icon. You'll see this button at the bottom of your screen where the recording button was.
- After you tap the stop icon, your voice memo is automatically saved. You can edit it with any device (like an iPad) logged in with the same Apple ID.[10]
- If Voice Memos on iPhone isn't working for you, you can Voice Recorder.
References
- ↑ https://wolicheng.com/womic/
- ↑ https://wolicheng.com/womic/
- ↑ https://apps.apple.com/gb/app/microphone-live/id1070812067
- ↑ https://youtu.be/KJnr-wEZMzI?t=50
- ↑ https://youtu.be/KJnr-wEZMzI?t=76
- ↑ http://www.vonbruno.com/microphone
- ↑ https://play.google.com/store/apps/details?id=com.andrwq.recorder&hl=en_US
- ↑ https://help.smartmob.dev/article/111-privacy-policy
- ↑ https://support.apple.com/guide/iphone/make-a-recording-iph4d2a39a3b/ios
About This Article
1. Download the computer client in addition to the mobile app.
2. Open WO Mic on your phone and computer.
3. Tap the Settings icon in the mobile app.
4. Tap Transport and select a transport mode.
5. Return to the main screen of the mobile app.
6. Tap the start icon in the mobile app.
7. Click the Connection tab in the WO Mic computer client.
8. Click Connect.
9. Click to select a transport (connection) type (the same transport type you selected in the mobile app).