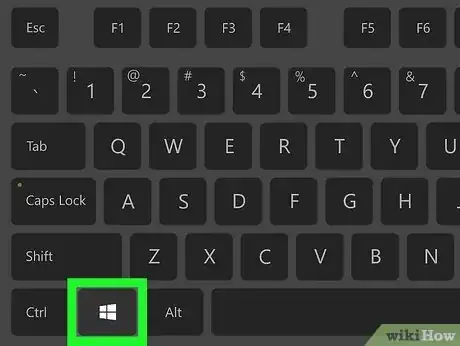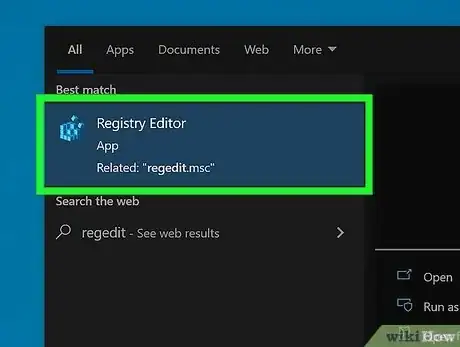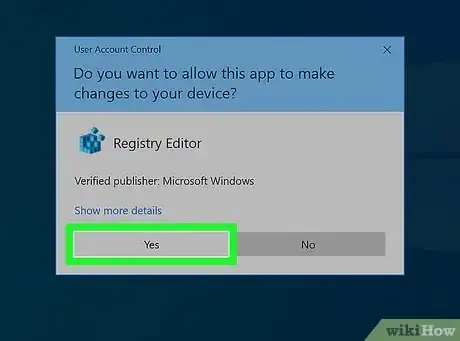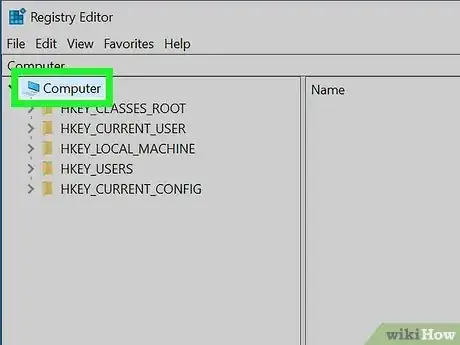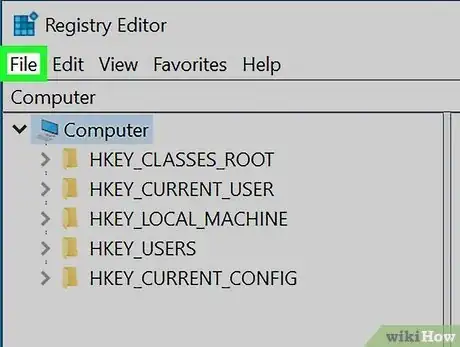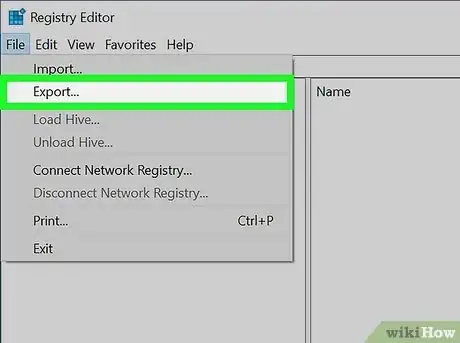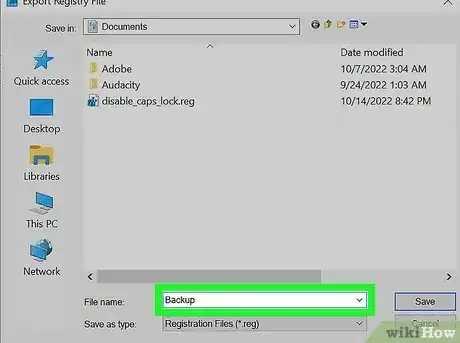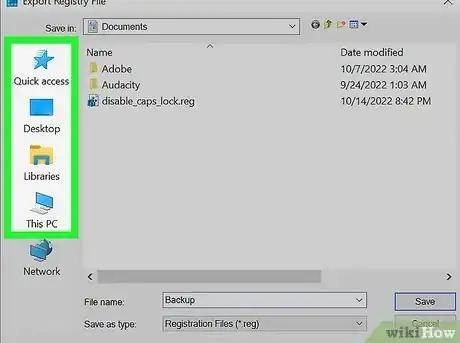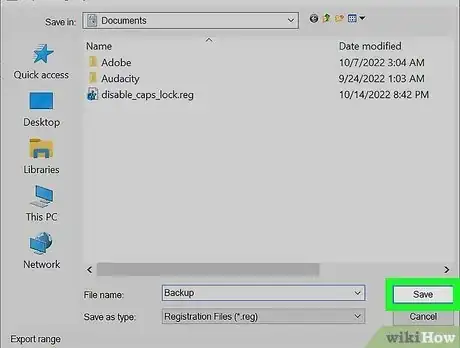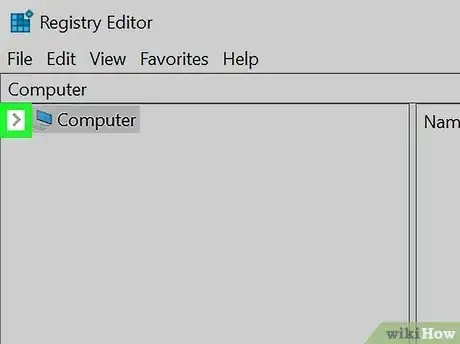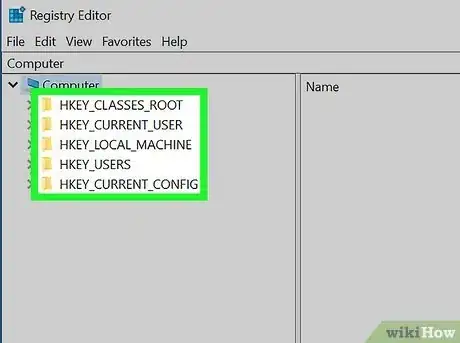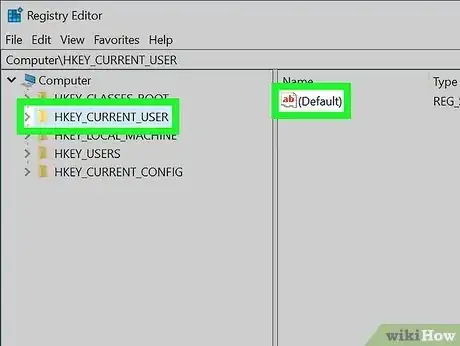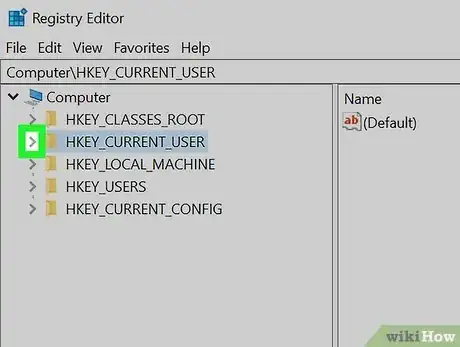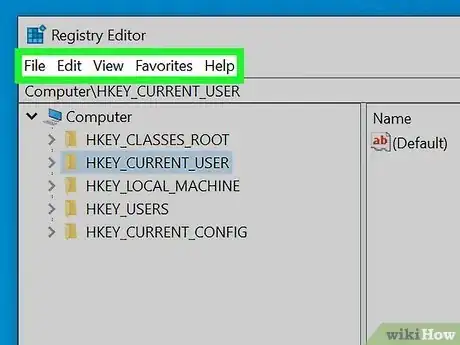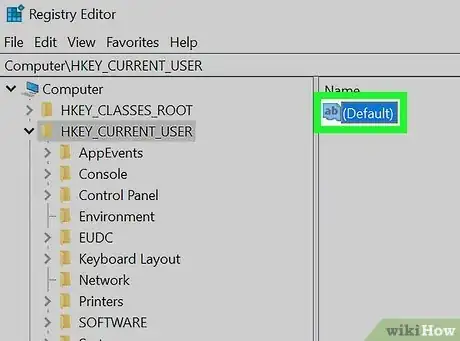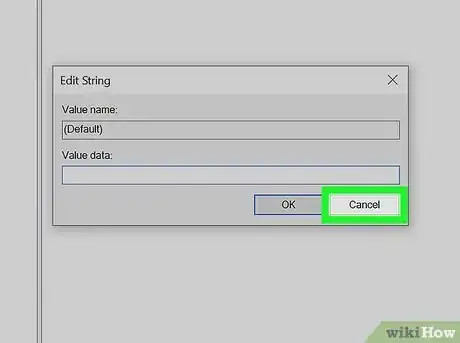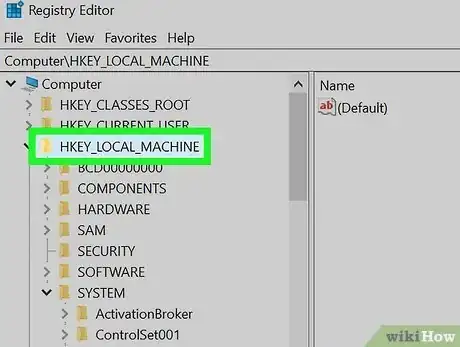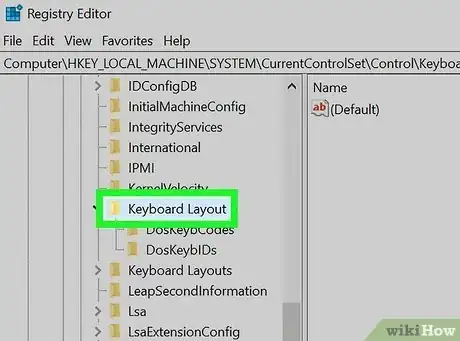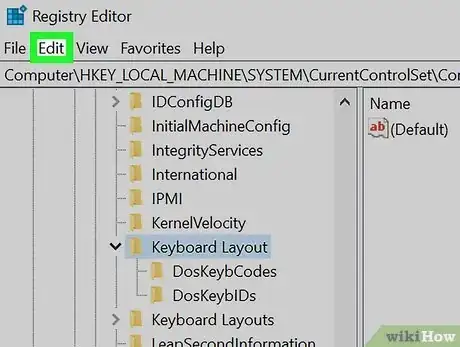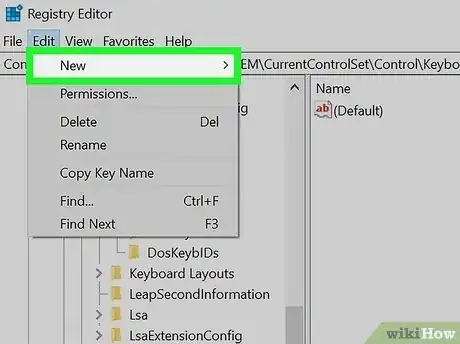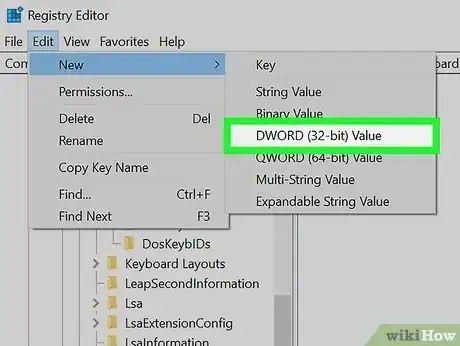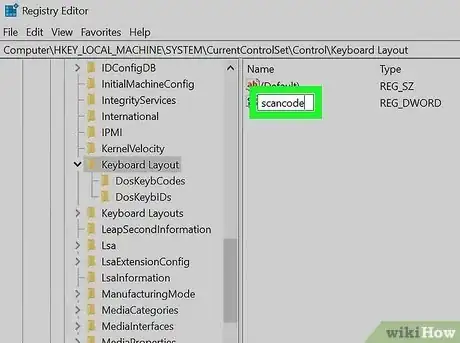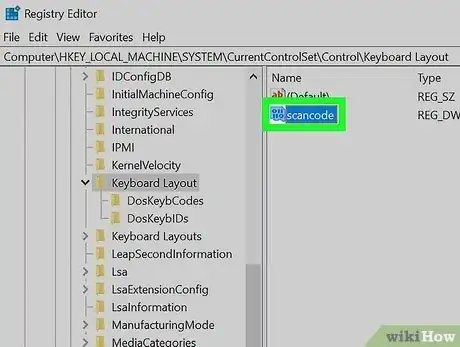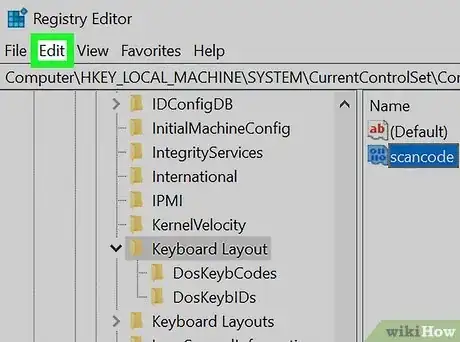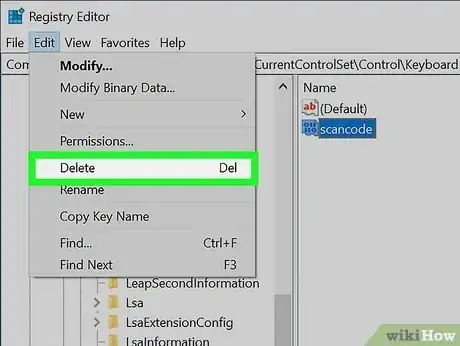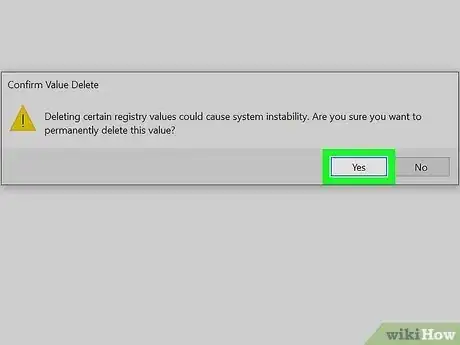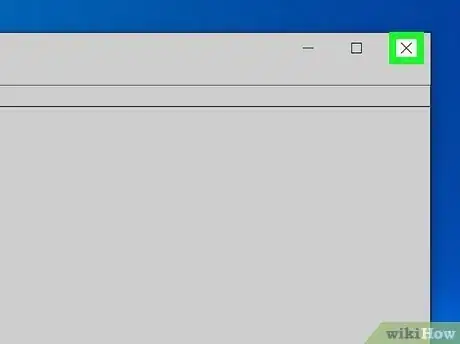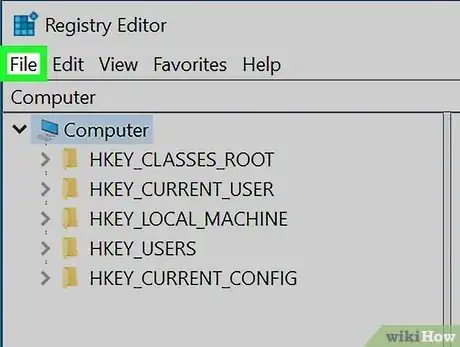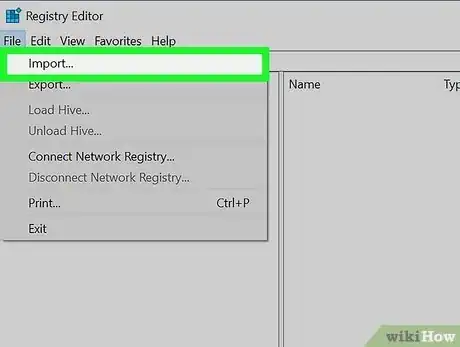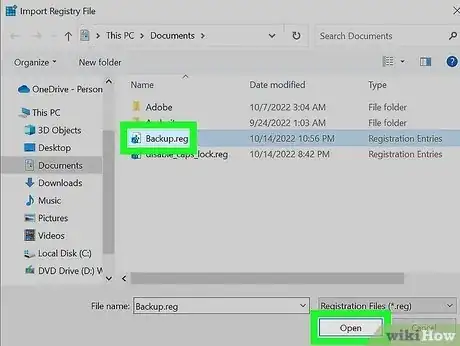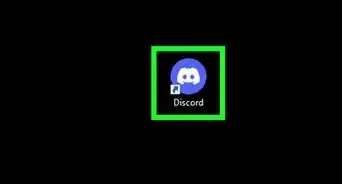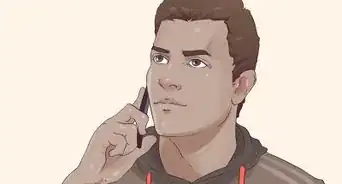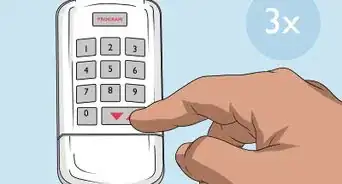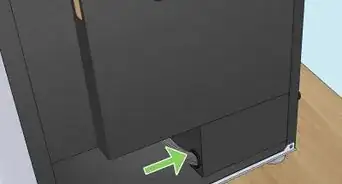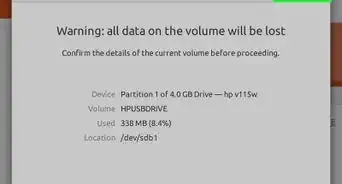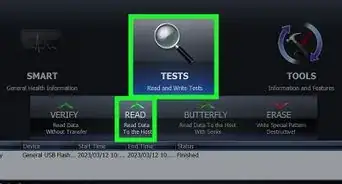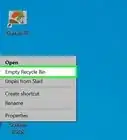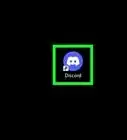This article was co-authored by wikiHow staff writer, Cory Stillman. Cory Stillman is a Technology Writer for wikiHow. Cory has experience writing about Film and TV for several online publications, including Screen Rant and Film Cred. He earned a degree in Film and Media Studies with a minor in Creative Writing and certificates in Global Studies and Children’s Literature from the University of Pittsburgh.
The wikiHow Tech Team also followed the article's instructions and verified that they work.
This article has been viewed 384,691 times.
Learn more...
Are you curious about the Windows Registry Editor, also known as "regedit?" The Registry is a database of configurations used by applications, services, and all other aspects of Windows. The Registry Editor, known as "regedit," allows you to make high-level changes to the system by adding, removing, or modifying keys and values. Incorrectly editing the Registry can permanently damage your PC, so it's best to leave regedit alone if you don't know what you need to do in it. But if you have a specific need to open, edit, back up the Registry, we're here to help! This wikiHow guide will teach you how to use regedit to view and edit the Windows Registry.
Things You Should Know
- Always back up the Registry before editing it.
- Select "File" > "Import..." to find and restore your backup of the Registry.
- Use the column on regedit's left-hand side to browse the contents of the Registry.
- Use the "Edit" drop-down menu to edit or delete Registry items.
Steps
Opening Regedit
-
1
-
2Type regedit into Start and select Registry Editor. It's represented by a series of blue blocks stacked on top of one another.Advertisement
-
3Click Yes when prompted. Windows will ask you if you want to allow the regedit to make changes to your computer. Click Yes to continue opening the Registry Editor.
- If you aren't an administrator on your current computer, you won't be able to open the Registry Editor.[1]
Backing up the Registry
-
1Click the Computer item. It's the monitor-shaped icon at the top of the Registry sidebar, which is on the left side of the window. Doing so will select it.
- You may have to scroll up to the top of the sidebar to see this icon.
- This step will allow you to back up the entire Registry, but you can do this with a specific folder or set of folders in the Registry as well.
- You should always make a new backup of the entire Registry before editing it.[2]
-
2Click File. This tab is in the top-left side of the Registry window. A drop-down menu will appear.
-
3Click Export…. It's near the top of the drop-down menu. Doing so opens a Export Registry File window.
-
4Enter a name for your backup file. Type in the name for the backup. It's wise to use the current date or a recognizable identifier so you can find this file in the event you need to restore it.
-
5Select a save location. Click a folder on the left side of the window to set it as the place where your backup will be saved, or click a folder in the middle of the window to specify a folder inside of your current location.
- Be sure to save the backup somewhere you can revisit easily.
- You can save a copy of the backup on a flash drive for redundancy. If you’re looking for a new flash drive, check out our coupon site for Office Depot discount or our coupon site for Staples.
-
6Click Save. This button is at the bottom of the window. Doing so will export a copy of the Registry's current settings, values, and other data. If something goes wrong with the Registry while you're in it, you can restore this backup to fix minor to moderate errors.
- Make sure the "Export range" at the bottom of the window is set to "All".
- If you are backing up only a section of the registry, set the range to "Selected branch" and ensure the field contains the appropriate key(s).
- Make sure the "Export range" at the bottom of the window is set to "All".
Browsing the Registry
-
1Click > next to Computer. This icon is to the left of the Computer icon you selected when making a backup. Doing so will expand the Computer folder, displaying the folders inside of it.
- If Computer already shows several folders below it, it is already expanded.
-
2Review the built-in Registry folders. There will usually be five folders inside of the "Computer" folder:
- HKEY_CLASSES_ROOT - The most complex of your Registry's five main folders, it contains many of the applications used to open or read other files.
- HKEY_CURRENT_USER - This folder contains info unique to the logged-in user, such as your personal folders and Control Panel settings.
- HKEY_LOCAL_MACHINE - This folder contains info that applies to all users on the computer, including driver and OS settings.
- HKEY_USERS - This folder contains the info within HKEY_CURRENT_USER, as well as info for all other users on the computer.
- HKEY_CURRENT_CONFIG - This folder stores your computer's current configuration, which is also located in HKEY_LOCAL_MACHINE, alongside any other configurations on your computer.
-
3Click a Registry folder. Clicking any folder in the Registry Editor will display the folder's contents in the right-hand panel of the Registry Editor.
- For example, if you click the HKEY_CURRENT_USER folder, you should see at least one icon on the right side of the page with the name (Default).
-
4Expand a Registry folder. Click the > icon to the left of a folder to expand it and view its contents. This will work for any folder in the Registry, regardless of where it is.
- You can also double-click folders to expand them.
- Some folders (e.g., HKEY_CLASSES_ROOT) contain hundreds of subfolders, meaning that expanding them will result in the left-hand sidebar becoming flooded with subfolders. The Registry can be hard to navigate when this happens, but all folders are arranged alphabetically.
-
5Review the toolbar items. These are in the upper-left side of the Registry Window, and include the following:
- File - Import or export a Registry file, or print a selected item.
- Edit - Change aspects of a selected Registry item, or create a new one.
- View - Enable or disable the Registry address bar (not all versions of Windows 10 have this feature). You can also view the binary data for a selected Registry item.
- Favorite - Add a selected Registry item to your computer's Favorites folder.
- Help - View Microsoft's help page for the Registry.
-
6Double-click a Registry folder's item. You'll find an icon with a red ab on it labeled (Default) in most Registry folders. Double-clicking it will open it for you to view its contents.
-
7Click Cancel. This will close your opened Registry item.
Creating Items
-
1Go to the folder in which you want to create an item. You can do this by expanding a folder, scrolling down to a subfolder, expanding it, and repeating as necessary until you reach the folder you're looking for.
-
2Select the folder. Click the folder in which you want to create an item. This will select the folder, meaning that anything you create will be created inside of it.
-
3Click the Edit tab. It's in the upper-left side of the window. Doing so prompts a drop-down menu.
-
4Select New. This option is near the top of the drop-down menu. A pop-out menu will appear next to the drop-down menu.
-
5Select the item you want to create. Click one of the following items:
- String Value - These are things that control system functions (e.g., keyboard speed or icon size).
- DWORD Value - DWORD values work with string values to dictate how certain system processes work.
- Key - A Registry "Key" is just a folder.
- There are several variations of DWORD values and string values that you might select depending on the instruction you're given.
-
6Enter your item's name. Type in a name for your DWORD, string value, or key, then press ↵ Enter. This will create your item in your specified location under the name you just entered.
- Key names cannot include a backslash (\).[3]
- If you want to edit the item, you'll have to double-click it to open its contents and then modify them as needed.
Deleting Items
-
1Click the Registry item. Make sour the targeted item is now highlighted.
- Before proceeding, create a backup of the Registry.
- Keep in mind that doing this for any item other than the one you just created may permanently damage your computer.
-
2Click Edit. This will open a drop-down menu.
-
3Select Delete. Regedit will attempt to delete all highlighted files/keys, so make sure you have only selected the item you intend to delete.
-
4Click OK when prompted. Your item is now deleted.
-
5Exit the Registry Editor. Click the X in the top-right corner of the Registry Editor window. This will close the Registry Editor.
- Revisit the Registry Editor at any time to restore your backup (and therefore the deleted item).
Restoring the Registry
-
1Click the File tab atop the Registry Editor.
-
2Click Import... in the drop-down menu. This will open a File Explorer window, where you may navigate to find your backup file.
-
3Find and select your Registry backup file. Double-click it to open and restore your Registry Editor.
- Only restore a backup if you are certain it is a functioning copy of the Registry, and not one that can cause damage to your computer.
Community Q&A
-
QuestionI tried to use Regedit to recover a DVD, but it did not work. What am I doing wrong?
 Community AnswerRegedit does not allow you to view files. It lets you edit the Windows registry which is a bunch of configuration files.
Community AnswerRegedit does not allow you to view files. It lets you edit the Windows registry which is a bunch of configuration files. -
QuestionI want to increase my VRAM. Can I do it?
 Community AnswerVRAM is installed in your video card (GPU). Different models—and, logically, higher-end cards—will provide varying amounts of VRAM. Unlike regular RAM, it can't be increased as an individual component.
Community AnswerVRAM is installed in your video card (GPU). Different models—and, logically, higher-end cards—will provide varying amounts of VRAM. Unlike regular RAM, it can't be increased as an individual component. -
QuestionI typed regedit in a windows search and it caused my system to freeze up. I can't type, search, log off, or shut the computer down. Can you help?
 Community AnswerTry holding the power button down to restart your computer.
Community AnswerTry holding the power button down to restart your computer.
Warnings
- Improperly editing the Registry will most likely harm your computer, and in some cases, render your computer permanently inoperable. Consider testing your changes in a virtual machine before applying them to your computer, and do not make edits that have not been given by a technician.⧼thumbs_response⧽
References
- ↑ https://support.microsoft.com/en-us/windows/how-to-open-registry-editor-in-windows-10-deab38e6-91d6-e0aa-4b7c-8878d9e07b11
- ↑ https://support.microsoft.com/en-us/help/322756/how-to-back-up-and-restore-the-registry-in-windows
- ↑ https://learn.microsoft.com/en-us/windows/win32/sysinfo/structure-of-the-registry