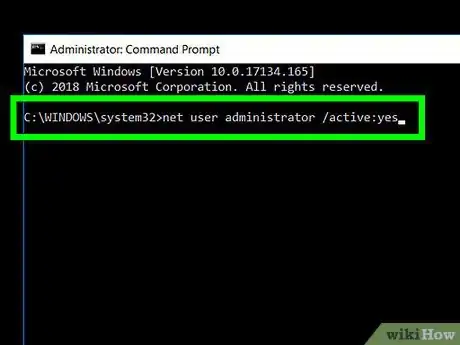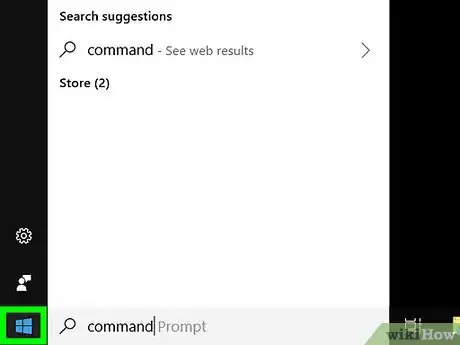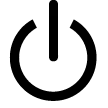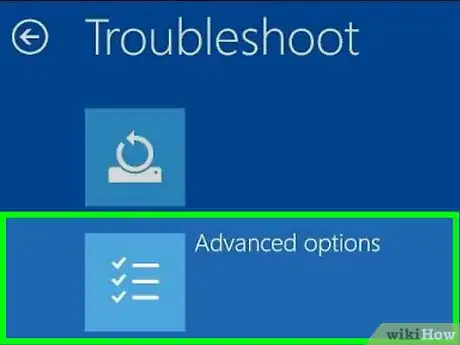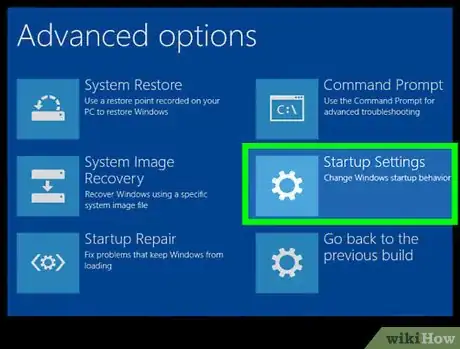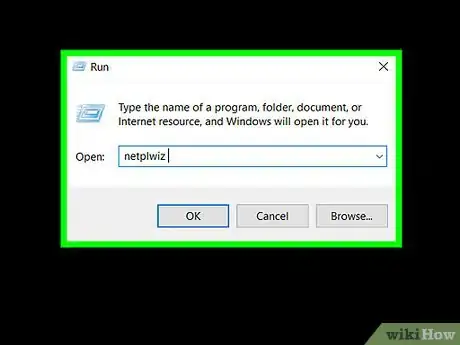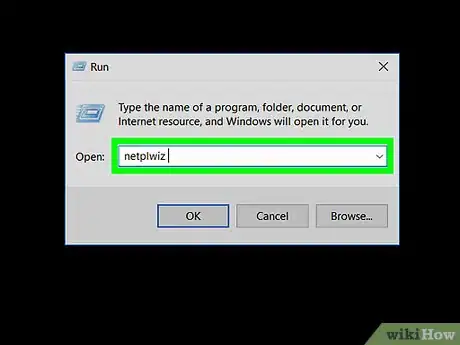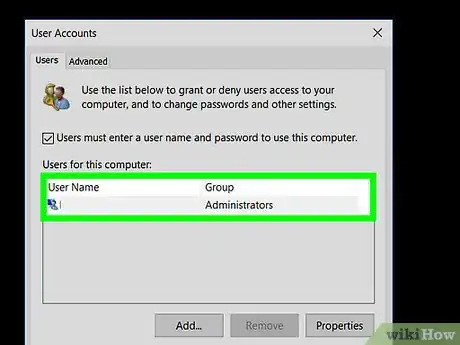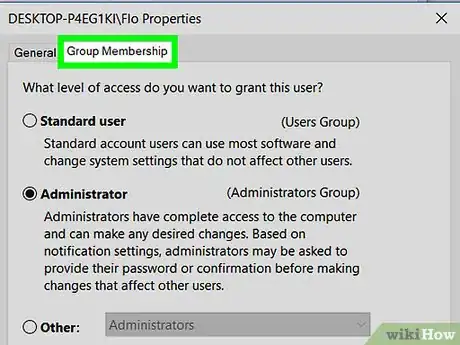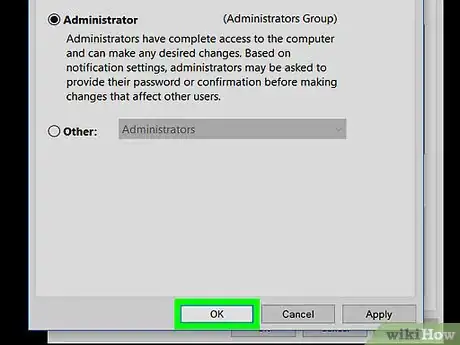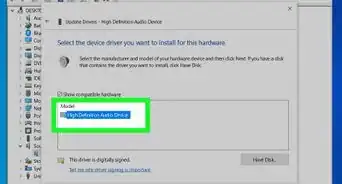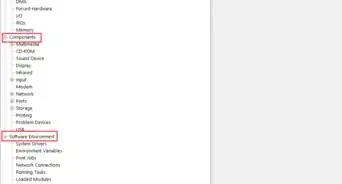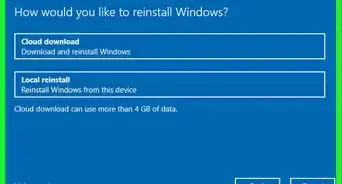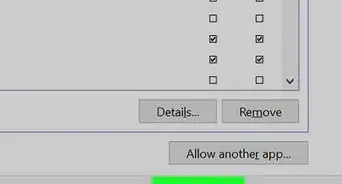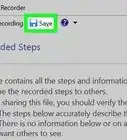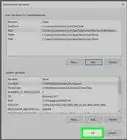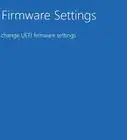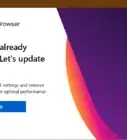This article was co-authored by wikiHow staff writer, Jack Lloyd. Jack Lloyd is a Technology Writer and Editor for wikiHow. He has over two years of experience writing and editing technology-related articles. He is technology enthusiast and an English teacher.
The wikiHow Tech Team also followed the article's instructions and verified that they work.
This article has been viewed 268,258 times.
Learn more...
This wikiHow teaches you how to give yourself administrator privileges on a Windows computer. In order to do this, the computer in question must currently be logged into an administrator account. If this is the case, you can enable a hidden "Administrator" account that you can then use to give yourself administrator privileges at any time. You can also enable administrator privileges for your personal account if you're able to access the User Accounts menu through another administrator account or the hidden one.
Steps
-
1Open Start . Click the Windows logo in the bottom-left corner of the screen.
- In order for this method to work, you must currently be logged into an account with Administrator privileges.
- If you're attempting to give another account on this computer administrator privileges, skip to the third part.
-
2Type in command prompt. Doing so will prompt the Command Prompt program to appear at the top of the Start window.Advertisement
-
3
-
4Click Run as administrator. It's in the drop-down menu.
-
5Click Yes when prompted. Doing so will prompt Command Prompt to open in administrator mode.
-
6Enable the hidden administrator account. Type:
net user administrator /active:yes into Command Prompt, then press ↵ Enter.- From now on this computer, you'll have the option of opening the Administrator account at any time by using Safe Mode.
-
1
-
2Click Troubleshoot. It's the wrench-shaped icon on the Advanced Options screen.
-
3Click Advanced options. You'll see this option near the bottom of the screen.
-
4Click Startup Settings. It's on the right side of the screen. Doing so opens a list of potential restart options.
-
5Click Restart. This is near the bottom of the list.
-
6Press 4. Doing so selects "Safe Mode" as your restart option and restarts your computer into Safe Mode. This process can take several minutes.
-
7Click the Administrator tab. It should be in the lower-left corner of the screen. Doing so will log you into the Administrator account.
- You may have to click the Administrator tab several times to get it to open.
-
1Press ⊞ Win+R. This will open the "Run" text box. If you're using the Administrator account with Safe Mode, this is the best way to open the "Run" box since the Start menu doesn't always work.
- If you're currently logged into a different user's administrator account, you can click Start instead.
-
2Type in netplwiz and press ↵ Enter. This will open the User Accounts window.
- If you typed this into Start, click netplwiz at the top of the Start window instead.
-
3Select your personal account. Click on your personal account's name or username. If you're on a communal computer, you may have to scroll down to find the proper account.
-
4Click Properties. It's in the lower-right corner of the window. A new window will open.
-
5Click the Group Membership tab. You'll find this at the top of the new window.
-
6Check the "Administrator" box. It's in the middle of the window.
-
7Click OK. This option is at the bottom of the window.
-
8Click OK. It's at the bottom of the window. Doing so will apply your account changes.
-
9Restart your computer. When your computer finishes restarting, you should be out of Safe Mode and your account should now have administrator privileges.
Community Q&A
-
QuestionCan I do this with Windows 8?
 Community AnswerThis is also possible on Windows 8, but requires you have admin rights to enable the Administrator account in case the "real" admin demotes your account to a standard account. Keep doing this every time your account is demoted, and the admin may wonder if you know his/her password (if he/she has one). The admin may start to get angry if he/she can't find out how you're getting your admin rights back constantly. Still, keep any knowledge of the Administrator account in your head. Also, delete this page from your browser history if possible in case the admin checks your browser history every now and then.
Community AnswerThis is also possible on Windows 8, but requires you have admin rights to enable the Administrator account in case the "real" admin demotes your account to a standard account. Keep doing this every time your account is demoted, and the admin may wonder if you know his/her password (if he/she has one). The admin may start to get angry if he/she can't find out how you're getting your admin rights back constantly. Still, keep any knowledge of the Administrator account in your head. Also, delete this page from your browser history if possible in case the admin checks your browser history every now and then. -
QuestionI tried to follow the steps and to put in cmd, but it said "Access denied". What do I do?
 Community AnswerThis might be because you don't have administrator rights, which are required in order to successfully enter the command into the system through cmd. If you try to click "Run as administrator", a UAC (User Account Control) prompt will pop up asking for you to enter an admin account's password. Unless you know this password, there's currently not a way you can do this with a standard user account. There's a way you can disable the UAC prompts, and that is by following along with this video and doing what the "guy" does.
Community AnswerThis might be because you don't have administrator rights, which are required in order to successfully enter the command into the system through cmd. If you try to click "Run as administrator", a UAC (User Account Control) prompt will pop up asking for you to enter an admin account's password. Unless you know this password, there's currently not a way you can do this with a standard user account. There's a way you can disable the UAC prompts, and that is by following along with this video and doing what the "guy" does. -
QuestionHow is this done on Windows 8.1?
 DanielCommunity AnswerYou need to have enabled the hidden administrator account on a normal admin account. If you happen to be on a standard account when attempting the admin "stuff," just dig into Safe Mode, get on the hidden administrator account, and follow the steps in the article.
DanielCommunity AnswerYou need to have enabled the hidden administrator account on a normal admin account. If you happen to be on a standard account when attempting the admin "stuff," just dig into Safe Mode, get on the hidden administrator account, and follow the steps in the article.
Warnings
- Never make yourself an administrator without explicit administrator permission.⧼thumbs_response⧽