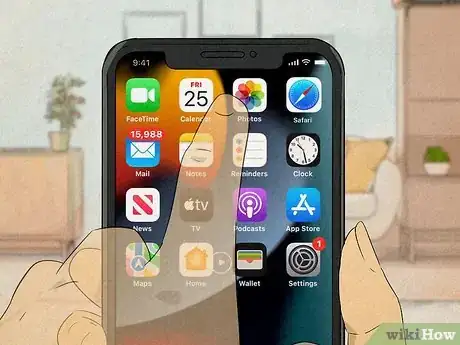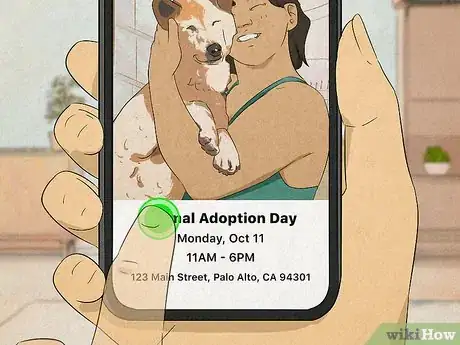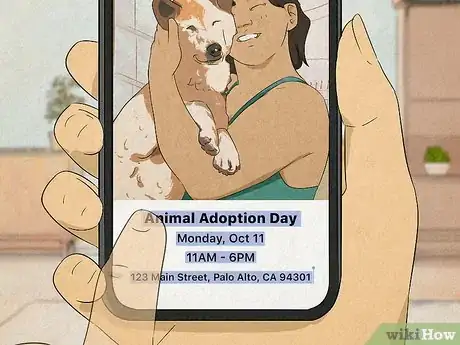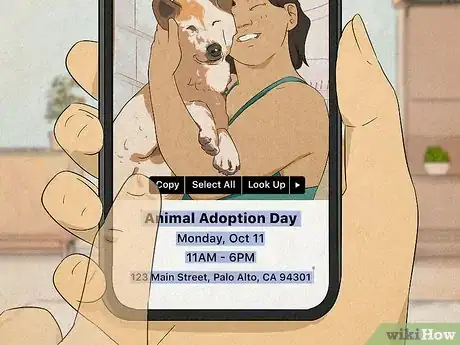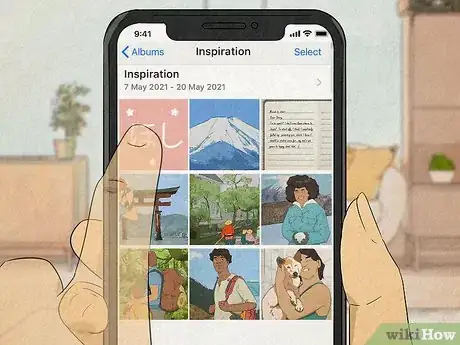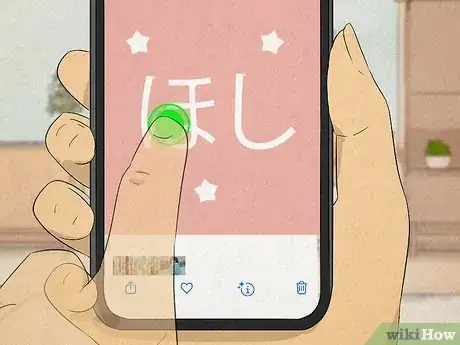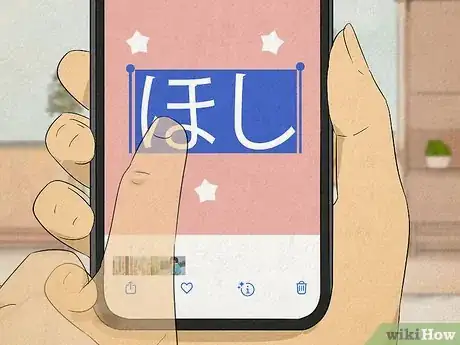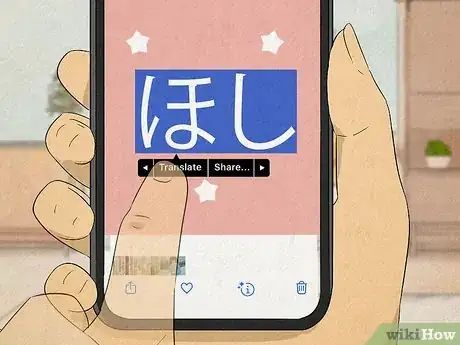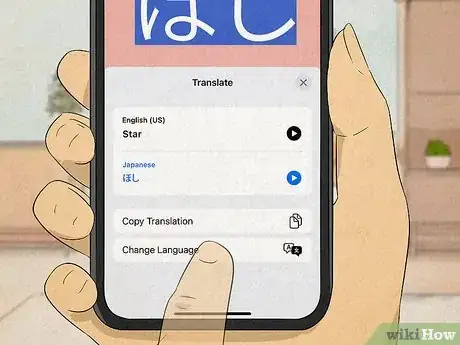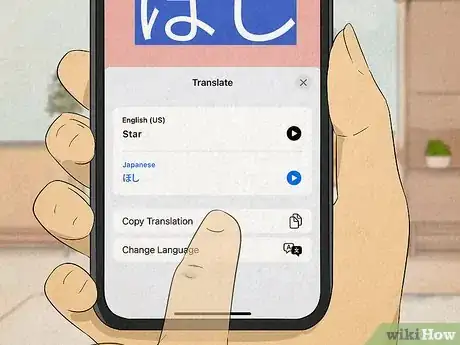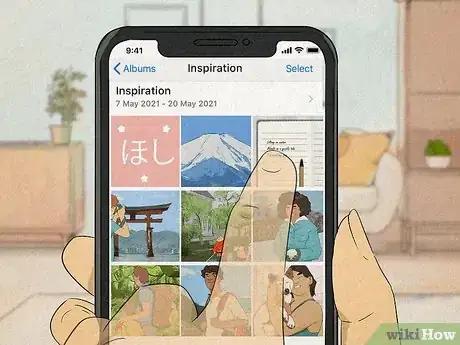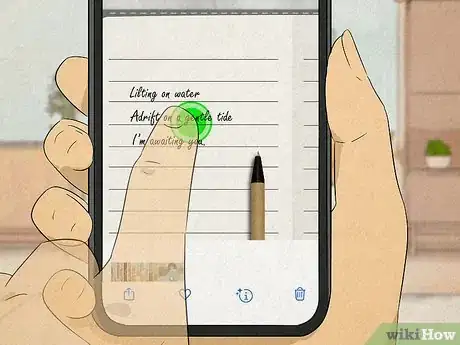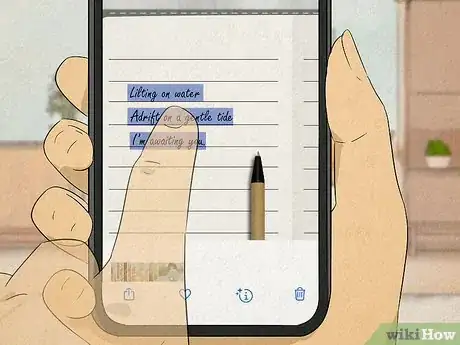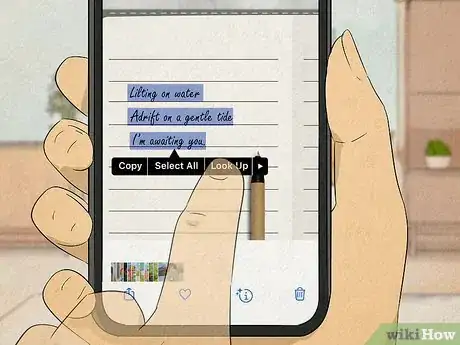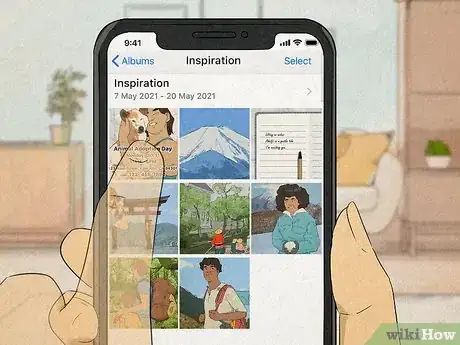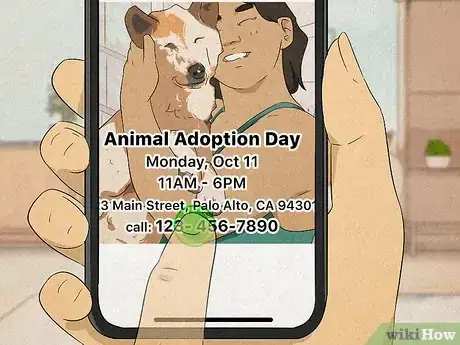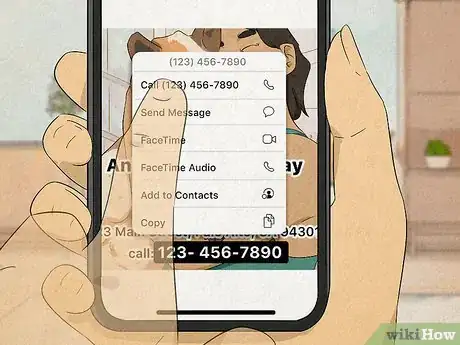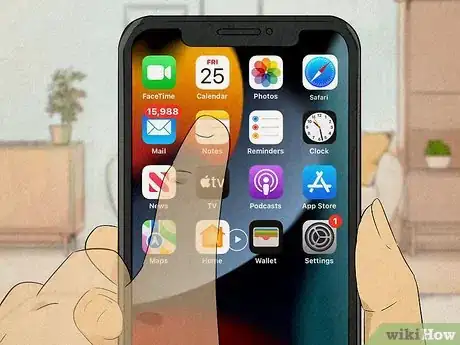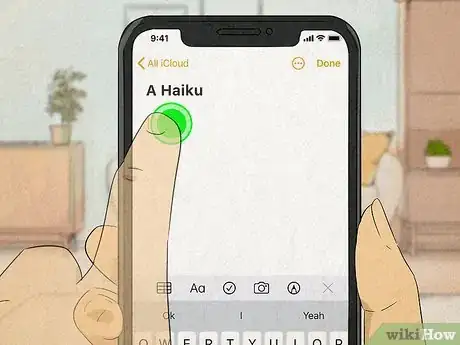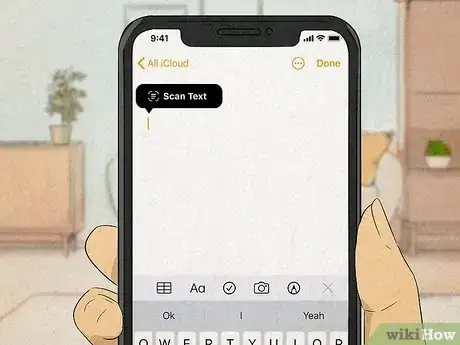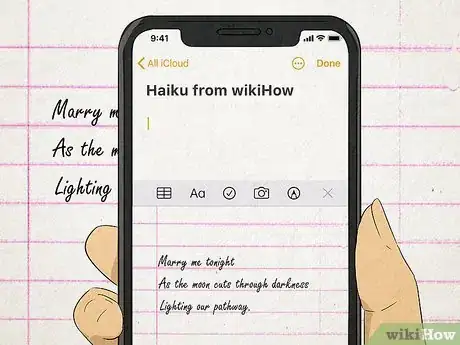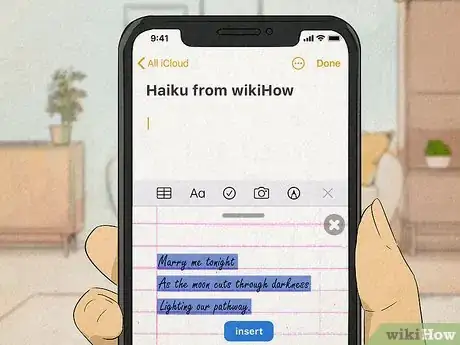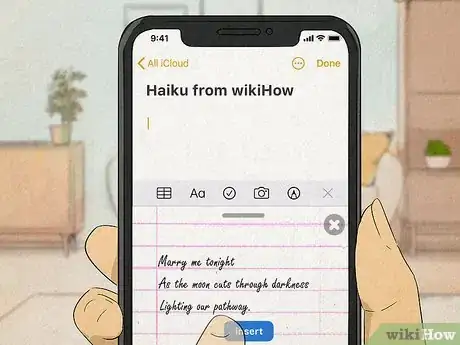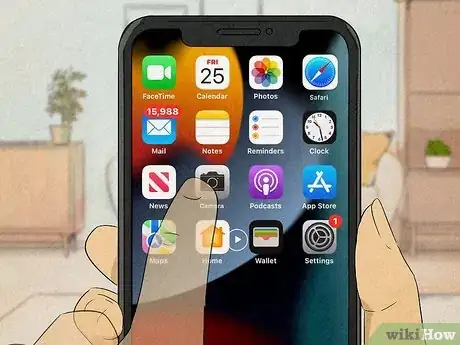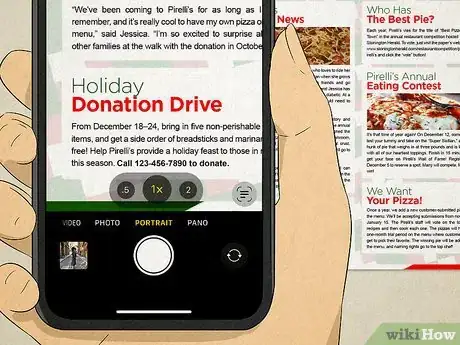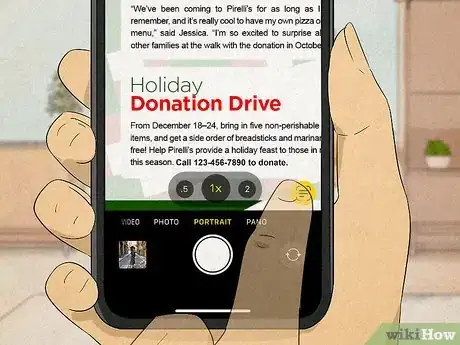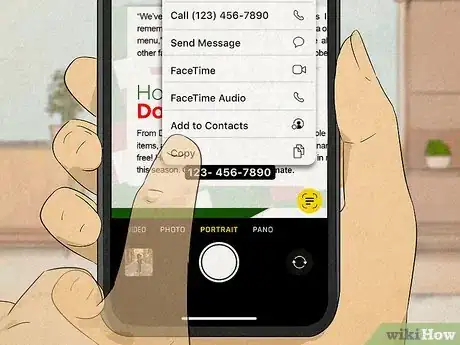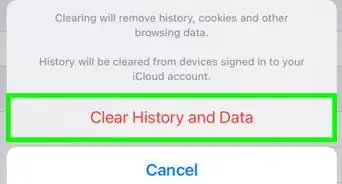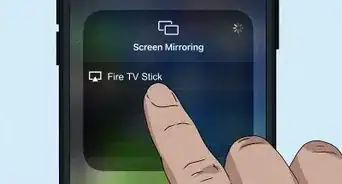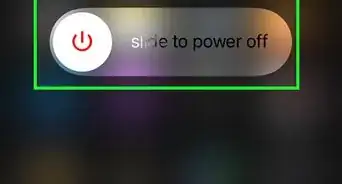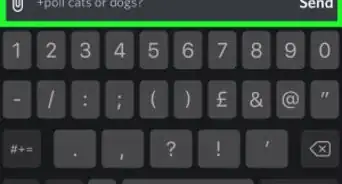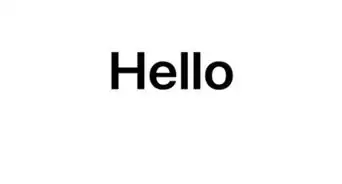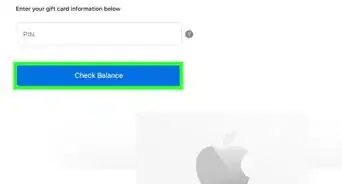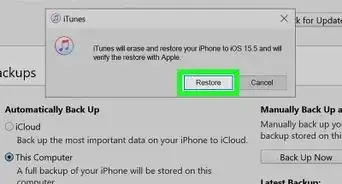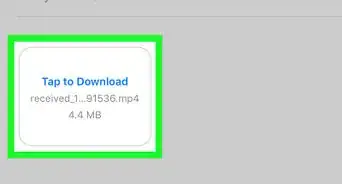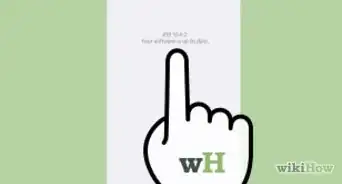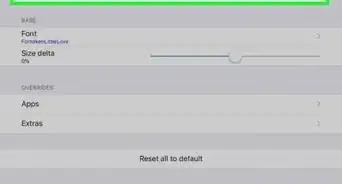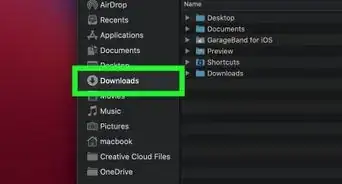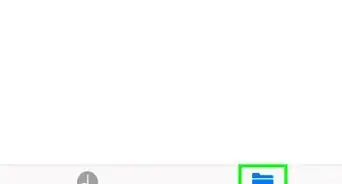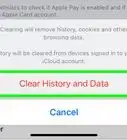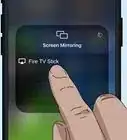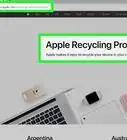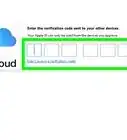This article was co-authored by wikiHow staff writer, Sam Browning. Sam Browning is an Emerging Technology Writer for wikiHow. Sam has not only written countless step-by-step articles for social media and tech, but he also has experience writing instructional articles on technology for Davidson College and reviewing video games. He is currently pursuing a degree in English with a minor in Digital Studies at Davidson.
This article has been viewed 15,901 times.
Learn more...
Have you ever wanted to copy or translate text from a photo? Now you can. Live Text scans for text in photos you have taken or stored on your iPhone, allowing you to copy it, translate it, and much more. You'll need an iPhone XR, iPhone XS, or later, to use Live Text and your phone must be updated to iOS 15. [1] This wikiHow article will teach you how to use Live Text on your iPhone.
Steps
Copying Text from a Photo
-
1Select a photo from your Photos app or online. Find a photo with text you would like to copy from either your browser or your photo library.
- The Photos app can be found on your home screen, as can Safari, the default browser app. The Photos app icon is a multi-colored pinwheel in a white square, whereas the Safari app icon is a blue compass in a white square.
- If you are having trouble finding either app, you can swipe down on your screen, type either “Photos” or “Safari” in the search bar that appears, then click the desired app.
-
2Hold down on a word. Press and hold your finger on a single word in the photo until your phone vibrates slightly and the word is highlighted in blue.[2]Advertisement
-
3Select all of the words you would like to copy. To include multiple words in your selection, hold and drag the darker blue markers on either side of the selected word until the highlight covers the desired text.
-
4Press Copy. Now that you have copied the selected text, you are free to paste it into the desired location.
Translating Text from a Photo
-
1Select a photo from your Photos app or online. Find a photo with text you would like to translate from either your browser or your photo library.
- The Photos app can be found on your home screen, as can Safari, the default browser app. The Photos app icon is a multi-colored pinwheel in a white square, whereas the Safari app icon is a blue compass in a white square.
- If you are having trouble finding either app, you can swipe down on your screen, type either “Photos” or “Safari” in the search bar that appears, then click the desired app.
-
2Hold down on a word. Press and hold your finger on a single word in the photo until your phone vibrates slightly and the word is highlighted in blue.
-
3Select all of the words you would like to translate. To include multiple words in your selection, hold and drag the darker blue markers on either side of the selected word until the highlight covers the desired text.
-
4Press Translate. After pressing Translate, the translation popup will appear with your translation and a variety of ways to use it.
- If you are using a photo in your Photos app, you may have to click the right arrow on the menu to see the Translate button.
-
5Select your language of choice. If your phone is not already set to translate to the desired language, click the “Change Language” button in the menu at the bottom of the screen, then select the right language.
- Currently, Live Text supports translations using Arabic, Mandarin Chinese, English, French, German, Italian, Japanese, Korean, Portuguese, Russian, and Spanish.
-
6Use your translation. Now that you have successfully translated the text, you can choose to listen to and/or copy your translation.
- You can listen to the translation by clicking the blue play button in the bottom right of the text box.
- Alternatively, you can copy the translation text with the “Copy Translation” button in the menu at the bottom of the screen.
Looking Up Text in a Photo
-
1Select a photo from your Photos app or online. Find a photo with text you would like to look up from either your browser or your photo library.
- The Photos app can be found on your home screen, as can Safari, the default browser app. The Photos app icon is a multi-colored pinwheel in a white square, whereas the Safari app icon is a blue compass in a white square.
- If you are having trouble finding either app, you can swipe down on your screen, type either “Photos” or “Safari” in the search bar that appears, then click the desired app.
-
2Hold down on a word. Press and hold your finger on a single word in the photo until your phone vibrates slightly and the word is highlighted in blue.
-
3Select all of the words you would like to look up. To include multiple words in your selection, hold and drag the darker blue markers on either side of the selected word until the highlight covers the desired text.
-
4Press Look Up. After pressing the Look Up button, a menu will appear with a variety of different options to explore.
- If you are looking up a single word, you will see a series of dictionary definitions for that word, followed by a number of suggestions from the Internet and other options.
- If you are looking up multiple words, you will first see “Siri Suggested Websites”, then a series of other results and options.
Calling, Texting, or Emailing a Contact from a Photo
-
1Select a photo from your Photos app or online. Find a photo with information of the person you would like to contact from either your browser or your photo library.
- The Photos app can be found on your home screen, as can Safari, the default browser app. The Photos app icon is a multi-colored pinwheel in a white square, whereas the Safari app icon is a blue compass in a white square.
- If you are having trouble finding either app, you can swipe down on your screen, type either “Photos” or “Safari” in the search bar that appears, then click the desired app.
-
2Hold down on the contact information in the photo. Press and hold your finger on the phone number or email address in the photo until a text box with the information and a menu of contact options pop up.
-
3Select your mode of communication. From the menu, choose a way to get in touch with the person.
- For emails and phone numbers, you will always have the option to send an email or call and text respectively, but depending on the site, you may also have the option to FaceTime the individual or add them to your contacts.
Scanning Text Directly into an App with Your Camera
-
1Open an app that uses text. From the home screen of your iPhone, open an app such as Notes, Reminders, or Translate that makes use of text.[3]
-
2Tap once in the text field, then tap again. Tap the text box once so the app now displays a blinking cursor, then tap it again to bring up a small popup menu.
-
3Press the Live Text button. On the menu that appears, press the small button with three horizontal lines inside an incomplete square.
-
4Line up your camera. Position your camera so it includes the text you would like to insert.
-
5Select the text you would like to insert. With this feature, you can import the text enclosed by yellow boundaries by simply clicking Import, or you can use the Live Text button to select a specific portion of the text.
- For a more specific selection, click the Live Text button that appears in the bottom right of the screen, then hold down on a word until it is highlighted in blue. Adjust the markers on either side of the word to highlight the desired selection.
-
6Click Insert. After clicking the Insert button, the selected text will be scanned into your app of choice for you to use as you please.
Using Live Text in Your Camera App
-
1Open the Camera app. From the home screen of your iPhone, find and open the Camera app. The app icon is a camera in a grey square.
- If you are having trouble finding the app, you can also swipe down on your screen, type “Camera” in the search bar that appears, then click the app.
-
2Focus the camera on a piece of text. Find the piece of text you would like to use, then focus your camera on that piece of text.
-
3Press the Live Text button. Once your camera is properly focused, a circular button with a square and three horizontal lines will appear in the bottom right of the screen. Click that button to bring up a cropped photo of the text with the menu of Live Text options.
-
4Select the desired option. Now that you have your text, choose to copy it, translate it, or look it up as listed in the methods above.
- If the text is contact information, you can tap the cropped photo to bring up a menu with contact options.
References
About This Article
1. Choose a photo.
2. Hold down on a word until it is highlighted.
3. Select the desired section of text.
4. Pick an option from the menu.