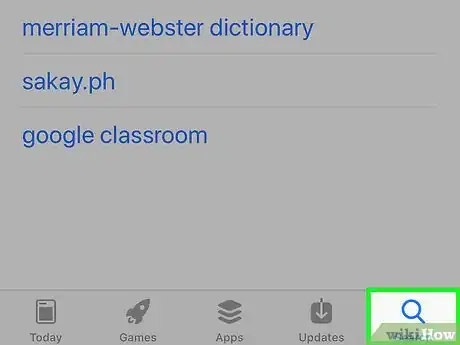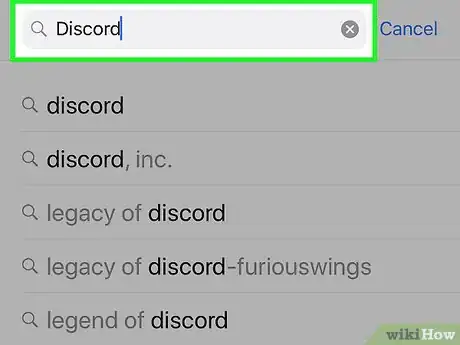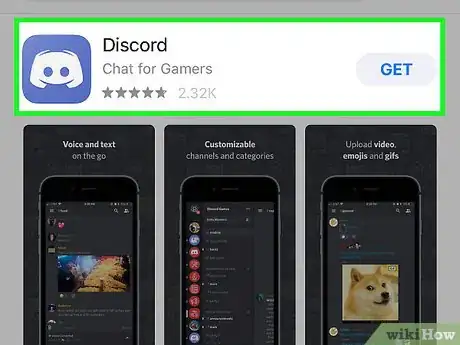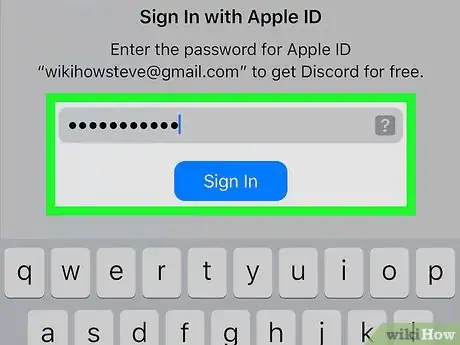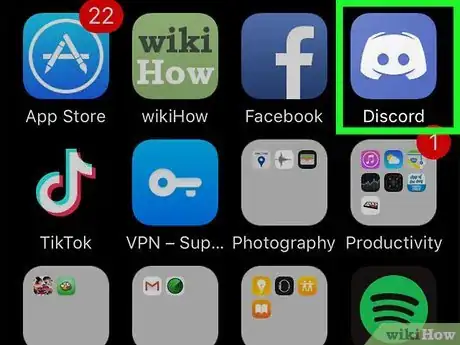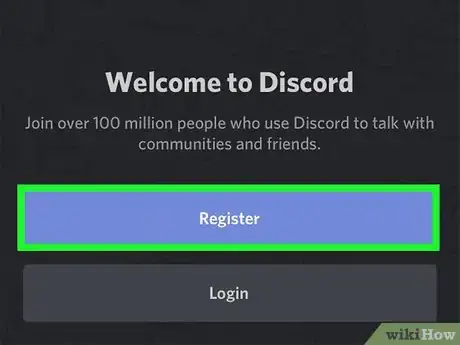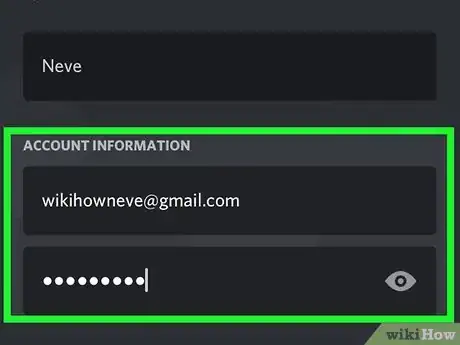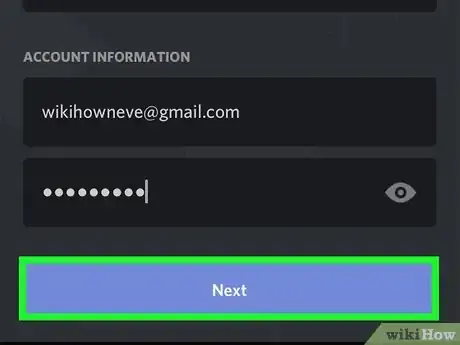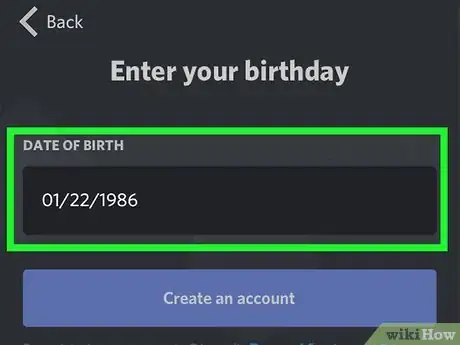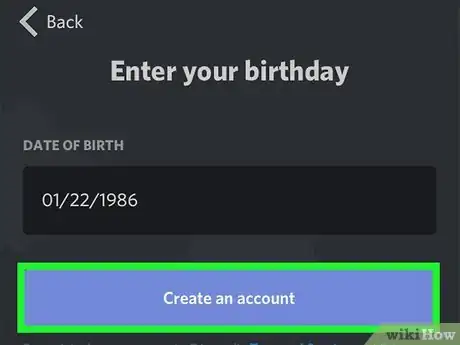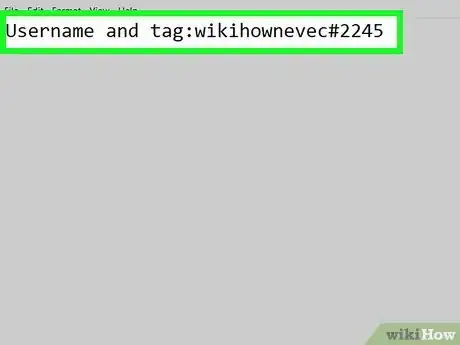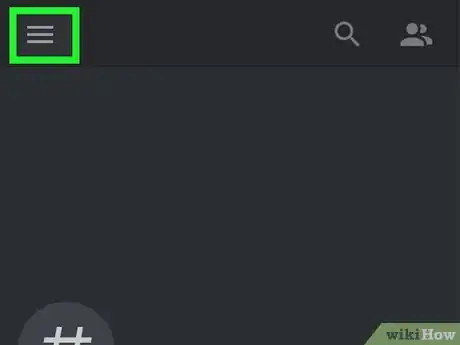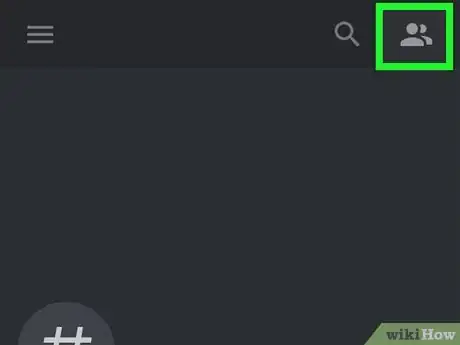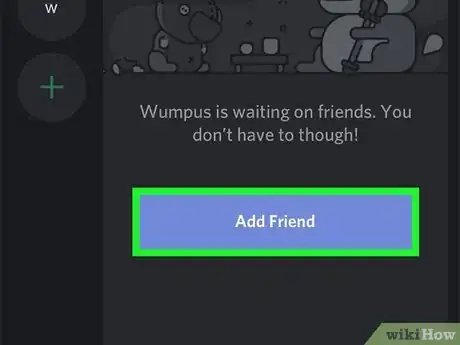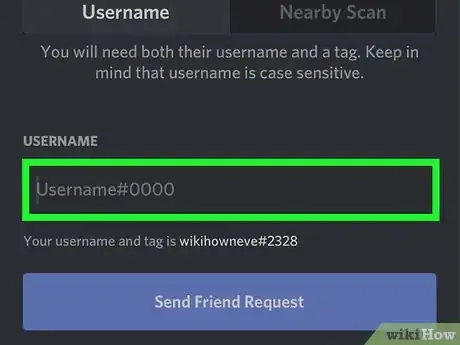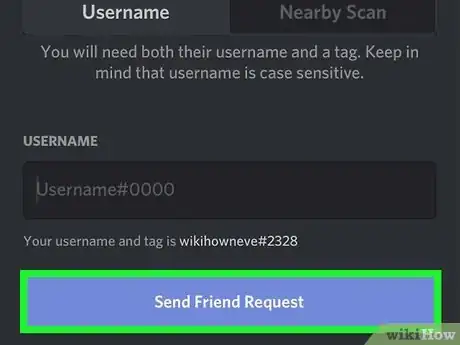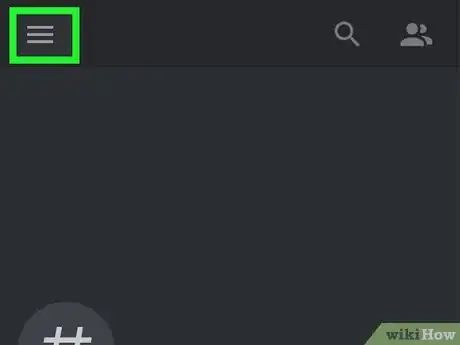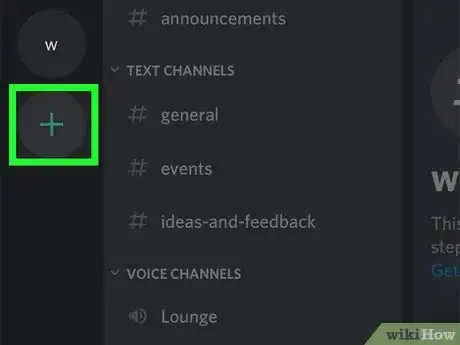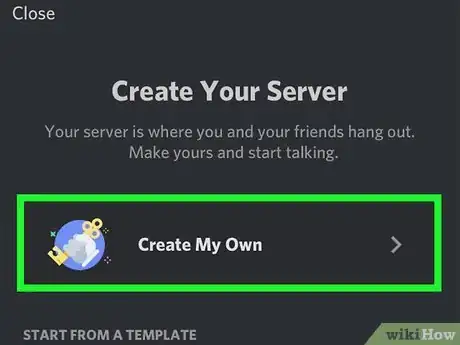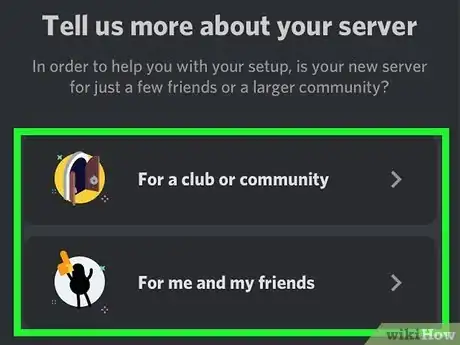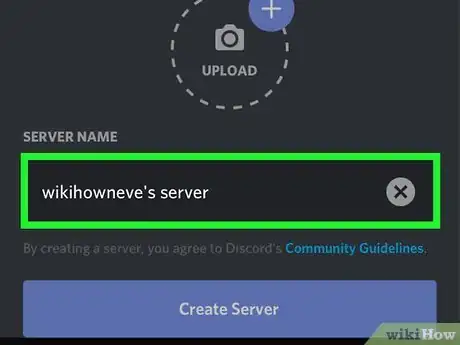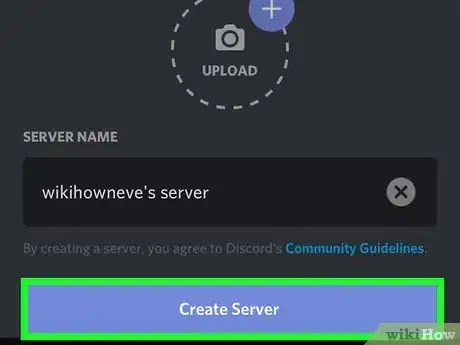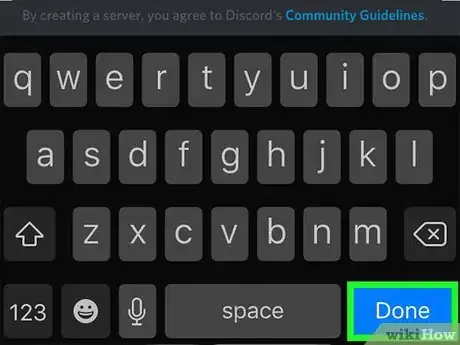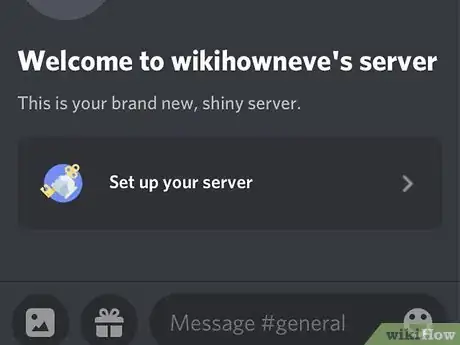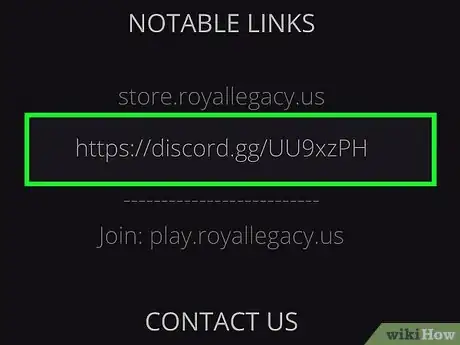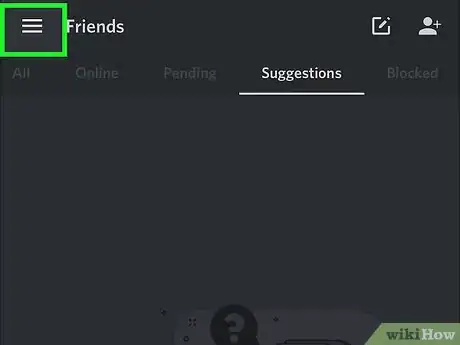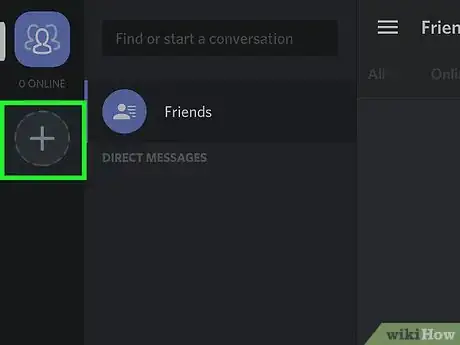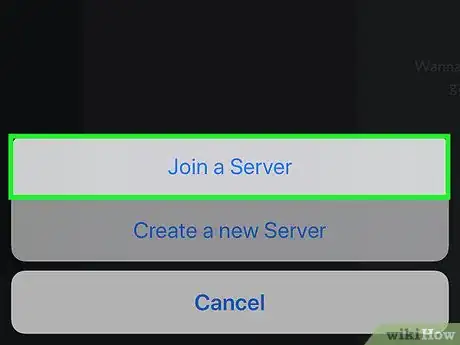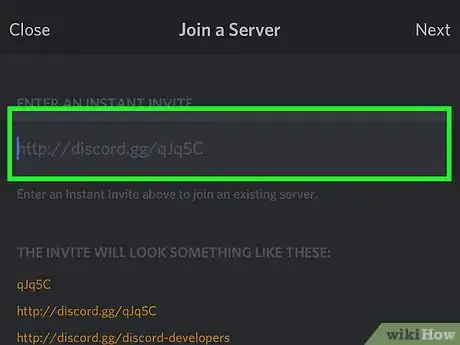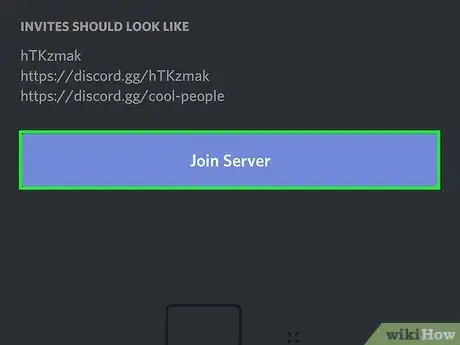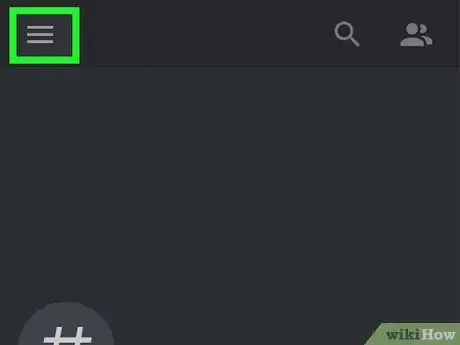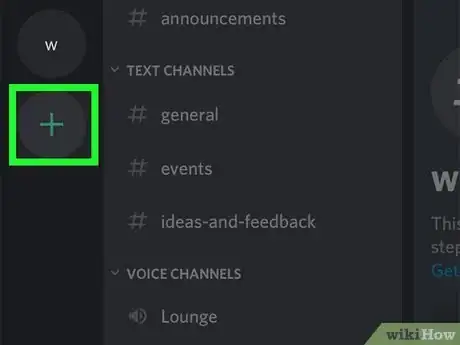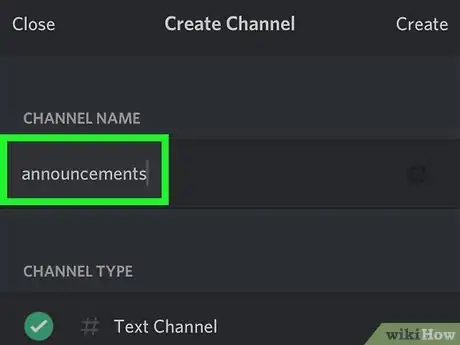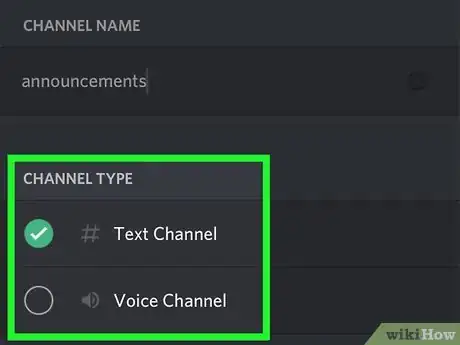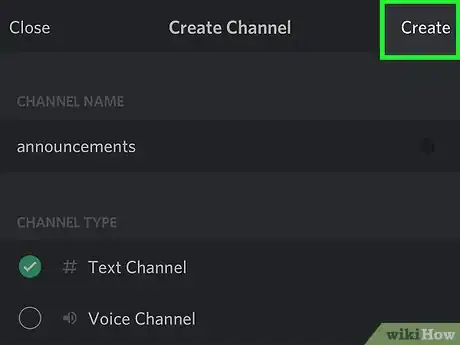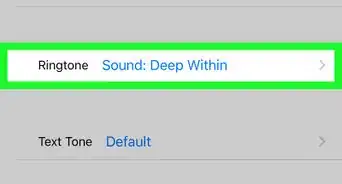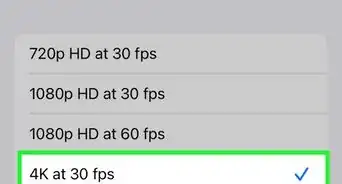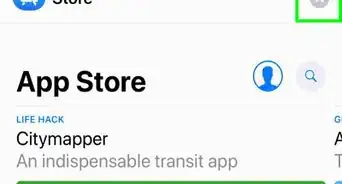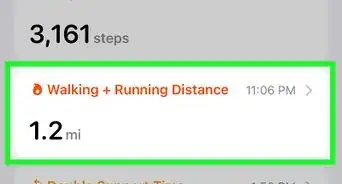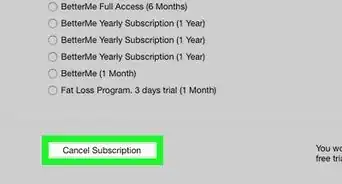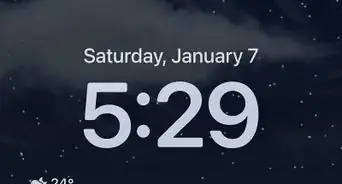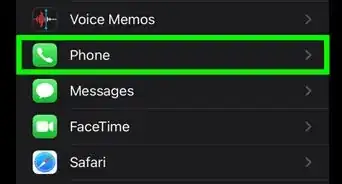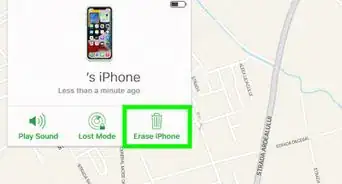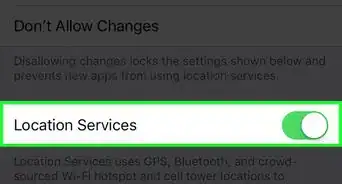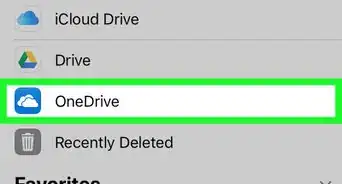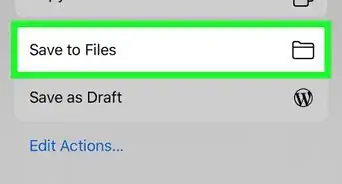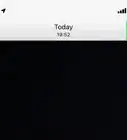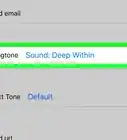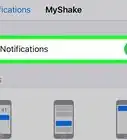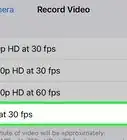This article was co-authored by wikiHow staff writer, Travis Boylls. Travis Boylls is a Technology Writer and Editor for wikiHow. Travis has experience writing technology-related articles, providing software customer service, and in graphic design. He specializes in Windows, macOS, Android, iOS, and Linux platforms. He studied graphic design at Pikes Peak Community College.
The wikiHow Tech Team also followed the article's instructions and verified that they work.
This article has been viewed 101,595 times.
Learn more...
This wikiHow teaches you how to install, set up, and use Discord chat on your iPhone or iPad.
Steps
Installing the App
-
1
-
2Tap Search. This button (which also displays a magnifying glass) is at the bottom of the screen in the lower-right corner.Advertisement
-
3Search for Discord. Type discord into the search box, then tap Search in the bottom-right corner of the keyboard.
-
4Tap GET. It's to the right of the Discord app. It has a blue icon with an image that resembles a game controller with a face.
-
5Enter your Touch ID, Face ID, or Apple ID when prompted. Scanning your fingerprint or face will cause the Discord app to begin downloading onto your iPhone or iPad.
- If you're using your Apple ID, you'll have to tap Install before the app will download.
Creating an Account
-
1Open Discord. If you’re still on the Discord page in the App Store, tap OPEN. Otherwise, tap the blue or purple icon with a white game controller (labeled “Discord”) on your home screen.
-
2Tap Register. It's at the bottom of the screen.
- If you already have a Discord account, tap Login. Then enter your email address and password, and tap Login.
-
3Enter your account details. You'll need to fill out the registration form by doing the following:
- Username — Tap the "What should everyone call you?" text box, then type in your preferred username. If the username is already taken, you'll be prompted to choose a new name.
- Email address — Tap the "Email" text box, then type in a working email address.
- Password — Tap the "Password" text box, then type in a password you want to use.
-
4Tap Next. It's the purple button below the form.
-
5Enter your birthdate. Tap the field below "Date of Birth" and swipe up and down on the months, days, and years in the menu at the bottom until your birthday is highlighted in the center.
-
6Tap Create an account. It's the purple button below the line with your birthday. Next, you will be given the option to create a new server. If you have an invitation from a friend, you can tap Join a friend on Discord at the bottom of the screen.
Adding Friends
-
1Ask for your friend's username and tag. You'll need both your friend's username and tag in order to send them a friend request. Your friend's tag is the 4 digit number that appears after the hashtag (#) after their username.
-
2Tap ☰. It's the icon with three horizontal lines in the upper-right corner. This displays the menu.
-
3Tap the icon that resembles three people. It's the blue button at the top of the menu on the left. This displays the friend menu.
-
4Tap Add Friend. It's the purple button in the center of the page.
-
5Enter your friend's username and tag. Enter your friend's username first. Then enter a hashtag followed by their four-digit tag (i.g. "username@1234").
- Usernames are case-sensitive, so make sure that you have the proper capitalization.
-
6Tap Send Friend Request. It's the purple button at the bottom of the form. This sends your friend request. If your friend approves your request, they will be added to your friend's list.
Creating a Server
-
1Tap ☰. It's the icon with three horizontal lines in the upper-right corner. This displays the menu.
-
2
-
3Tap Create My Own or a server template. Tap Create My Own at the top to create a new server from scratch. Alternatively, you can tap one of the templates to create a server for "Gaming", "Friends", "Study Group", "Artists & Creators", "Clubs", and "Local Community."
-
4Tap For a club or community or For me and my friends. This indicates what type of server you want to create.
-
5Type a name for your server. Tap the field below "Server Name" and then use the keyboard to type the name of your server. Tap Done when you are finished.
- If you want to upload a photo to use as a server profile image, tap the icon that resembles a camera with a plus (+) sign at the top of the screen. Tap Allow access to photos and then tap a photo you want to use.
-
6Tap Create Server. It's the purple button below the field. This creates a new server.
-
7Add a topic for your server. Tap the field below "Topic" and use the keyboard to type a few words that describe what your server is about. Tap Done when you are finished.
-
8Tap Take me to my server. It's the purple button below the field with your topics. This takes you to your server.
Joining a Server
-
1Get a server invite URL or code. You can get one by asking a friend who uses Discord, or by searching the web for Discord servers for your gaming preferences.
- When you get a URL or code, you can copy it to your clipboard so you can easily paste it into Discord. To copy it, highlight the entire code or URL with your finger, tap and hold the highlighted text, and then select Copy.
-
2Tap ☰. It’s in the top-left corner of the screen. A pop-out menu will appear.
-
3Tap +. This is in the left sidebar, surrounded by a dotted circle. Doing so prompts a pop-up menu.
- If you received a server invite, tap the blue "Friends" icon at the top of the menu to the left. Tap the person who sent you the invite below "Direct Messages". Tap Join at the bottom of the direct message they sent you.
-
4Tap Join a server. It's at the bottom of the menu.
-
5Enter your invite link. You can copy and paste the link in the field that says "Invite Link."
-
6Tap Join Server. It's at the bottom of the screen. Doing so will both place you in the server and add the server's shortcut to the left side of the Discord screen.
- Select the server to view available text and voice chat channels.
- To join a channel, tap its name in the channel list.
Creating a Channel
-
1Tap ☰. It's the icon with three horizontal lines in the upper-right corner. This displays the menu.
-
2Tap +. The plus (+) icon is to the left of "Text Channels" and "Voice Channels" in the menu. It doesn't matter which one you tap. They both have the same procedure.
-
3Enter a name for your channel. Use the field below "Channel Name" to a name for the channel.
-
4Select "Text Channel" or "Voice Channel." This selects what type of channel this is going to be. A text channel allows users to communicate by typing messages in a chat. Voice chats allow users to communicate using a microphone and headset.
-
5Tap Create. It’s in the top-right corner of the screen. The channel is now created. You’ll be able to access it at any time by opening the server, tapping the current channel, and tapping the new channel in the drop-down menu.
Community Q&A
-
QuestionWhat is wrong if nobody can hear me when I am on Discord, but I can hear them?
 Community AnswerIt's very likely that you haven't granted the app permission to access the microphone.
Community AnswerIt's very likely that you haven't granted the app permission to access the microphone. -
QuestionHow do I copy and send links from other sites to a Discord server?
 Community AnswerHighlight the link and press Control and C to copy the link, then go on the site that you can type on and press Control and V to paste.
Community AnswerHighlight the link and press Control and C to copy the link, then go on the site that you can type on and press Control and V to paste. -
QuestionHow do I push to talk?
 Community AnswerYou don't. It works like a regular speakerphone call. Simply talk.
Community AnswerYou don't. It works like a regular speakerphone call. Simply talk.
About This Article
1. Open Discord.
2. Login or create a new account.
3. Tap the icon with three horizontal lines to open the menu.
4. Tap the icon with a plus sign (+) to create a new server.
5. Select the type of server you want to create.
6. Select if it's for a community or for friends.
7. Type a name for the server and tap Create Server.
8. Open the menu and the icon that resembles three people.
9. Tap the icon with a person and a plus (+) sign to add a new friend.
10. Enter your friend's username and tag and tap Send Friend Request.