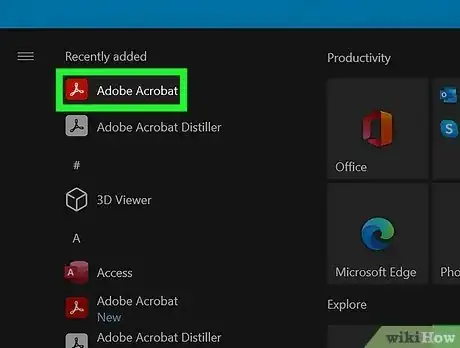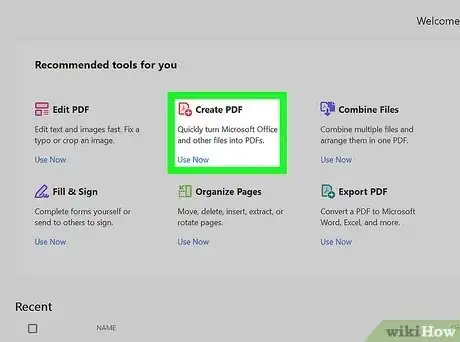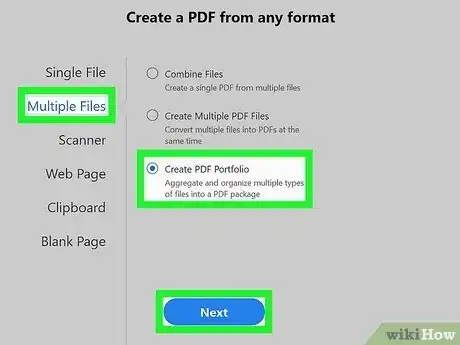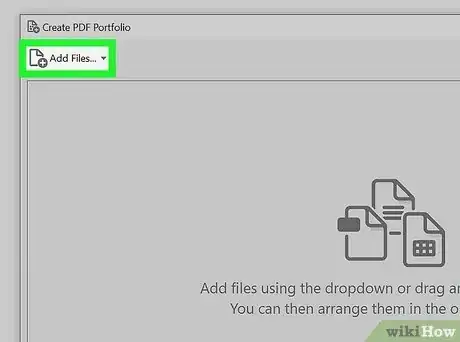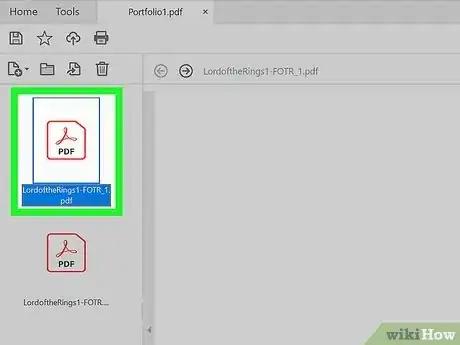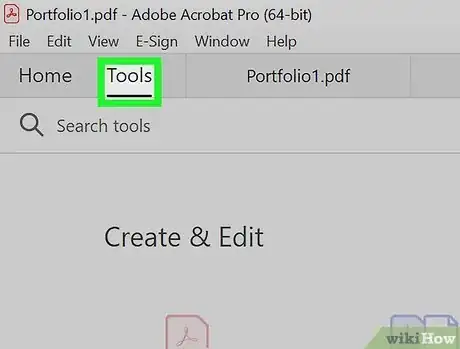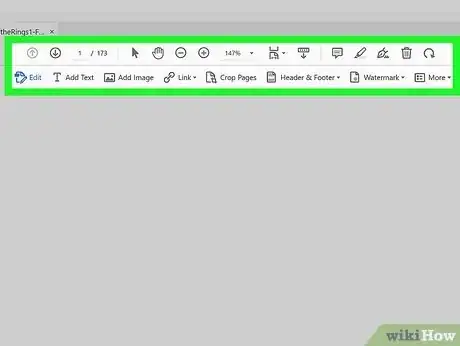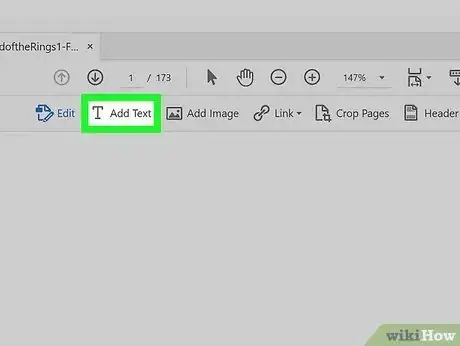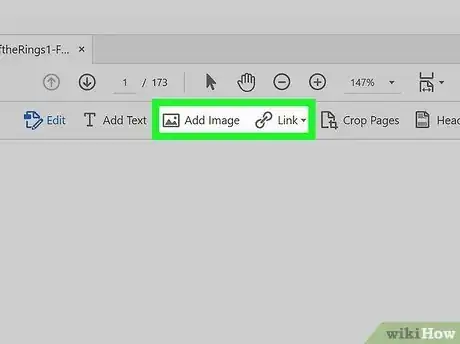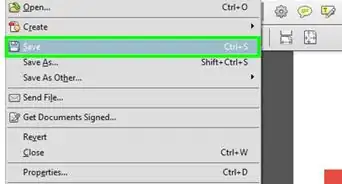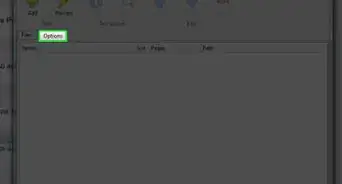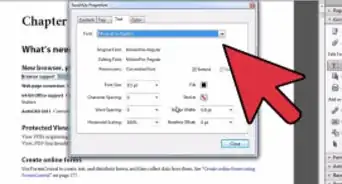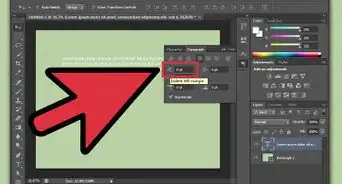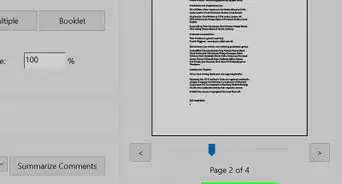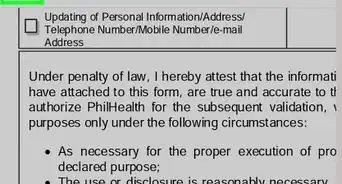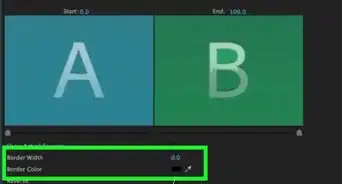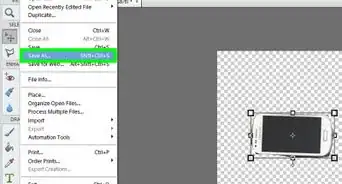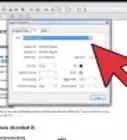This article was co-authored by Stan Kats. Stan Kats is the COO and Chief Technologist for The STG IT Consulting Group in West Hollywood, California. Stan provides comprehensive technology & cybersecurity solutions to businesses through managed IT services, and for individuals through his consumer service business, Stan's Tech Garage. Stan has over 7 years of cybersecurity experience, holding senior positions in information security at General Motors, AIG, and Aramark over his career. Stan received a BA in International Relations from The University of Southern California.
The wikiHow Tech Team also followed the article's instructions and verified that they work.
This article has been viewed 141,329 times.
If you want to create your own PDF files from scratch, Adobe Acrobat is one of the best tools for the job. This quick tutorial will help you create a PDF in minutes using Adobe Acrobat Pro.
Steps
-
1Open the Acrobat software program after installation and set up.
- If you are working with a newer version of Adobe Acrobat, you may see a Welcome Window that offers two main choices: opening a recent file or creating a PDF.
- If your version doesn't have a Welcome Window, you can get started by choosing the "Create" option under "File" on the toolbar.
-
2Create a PDF by clicking on that option.
- A dialogue box opens that allows you to choose the document that you want to convert to a PDF file.
- A drop-down window shows the many file formats that can be converted to PDFs.
Advertisement -
3Generate a PDF Portfolio, a way to store documents, when you click on "Create PDF Portfolio."
- Select from 5 available layout options or import a custom layout for your portfolio.
- Click "Add Files" to begin adding files to the portfolio.
- Make modifications to the portfolio as needed.
- Save your PDF file.
-
4Combine individual PDF files into a single document by choosing "Combine Files into PDF."
- When a dialogue box opens, choose "Add Files."
- After selecting files, click "Combine Files."
- The new PDF document opens with bookmarks for each original file.
-
5Make a PDF form when you select "Create PDF Form."
- A dialogue box opens that allows you to choose the source, either an open document, choosing a document or scanning a form.
- Make your choice and click "Next."
- Adobe Acrobat will convert the form to a PDF and then take you to the form editing page.
- Make the form modifications needed before saving your new PDF form.
-
6Edit PDFs by opening the document you want to edit.
-
7If you are using Acrobat X, click on the Tools pane on the right side of the toolbar. For previous versions, choose the "Tools" or "Advanced" option on the main toolbar.
-
8Choose the page editing options you're interested in: rotate, delete, extract, replace, crop or split a page in a document.
- You can also insert pages or alter the page design in page editing.
-
9Change content by editing PDFs from the Tools pane.
- Content editing options allow you to add a bookmark or attach files, edit objects and text and edit interactive objects in your PDF file.
- Highlight text and right click to make formatting changes to text.
-
10Collaborate with others through the following options:
- Shared reviews allow a user to set up and invite reviews. Reviewers can comment on each other's reviews.
- Use Acrobat Connect/Collaborate Live (add-on software) to choose the "Start Meeting" button and have a real-time web conference for up to 15 people.
-
11Add multimedia options to PDF files. Sound, movies and multimedia presentations can be embedded or integrated within PDFs.
- Choose "Tools" from your toolbar or tools task pane.
- Under "Advanced Editing/Add or Edit Interactive Object>Multimedia," you will find options for Sound and Movies.
- Draw a rectangle in the PDF to show when you want the specific multimedia tool to operate.
- Find the sound or movie file you want to use.
- Make certain "Embed Content in Document" is checked.
- Click "OK."
Community Q&A
-
QuestionHow can I change font size of a cut and pasted document?
 Community AnswerSelect the text like you did when you copied it. While all the text is highlighted, change the font (top left "F") to the size required, and all highlighted text will change to that font.
Community AnswerSelect the text like you did when you copied it. While all the text is highlighted, change the font (top left "F") to the size required, and all highlighted text will change to that font. -
QuestionHow do I delete part of a page?
 Community AnswerYou can't delete a part of a page.
Community AnswerYou can't delete a part of a page. -
QuestionHow do I get the Adobe tool bar on my tool bar?
 Community AnswerJust pin it to your tool bar by right clicking it and clicking "Pin to taskbar."
Community AnswerJust pin it to your tool bar by right clicking it and clicking "Pin to taskbar."
Warnings
- As of early 2011, Adobe Acrobat software was on its 10th version. Each Acrobat version varies somewhat and you may need to contact Adobe Systems with specific questions.⧼thumbs_response⧽