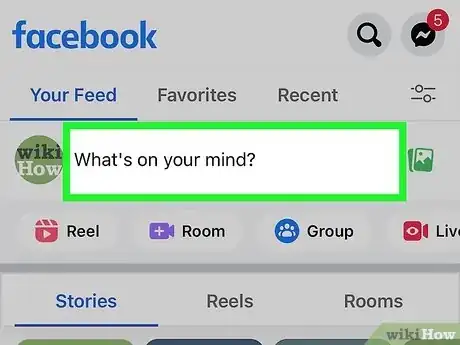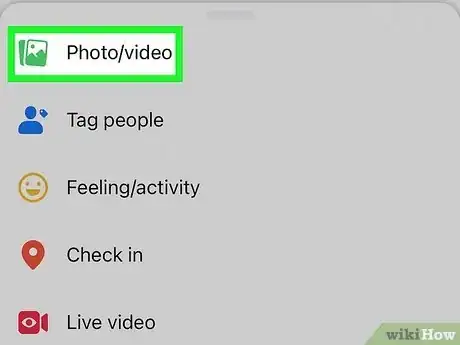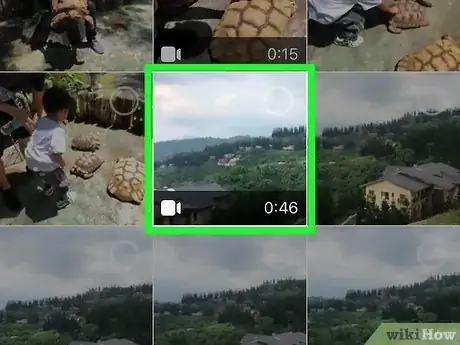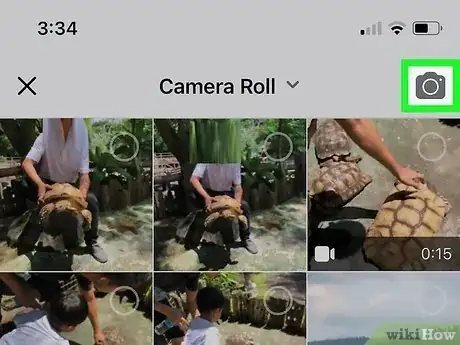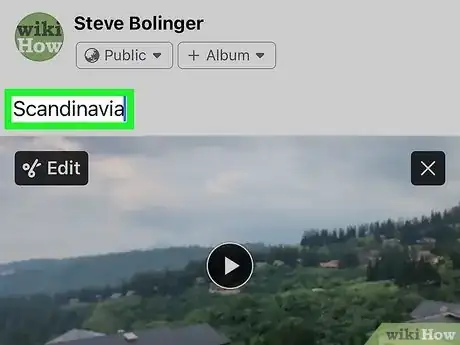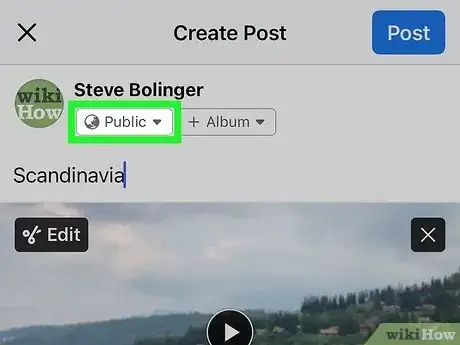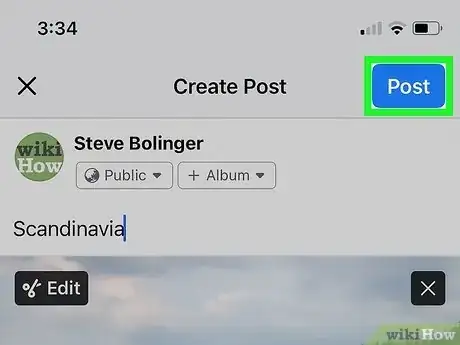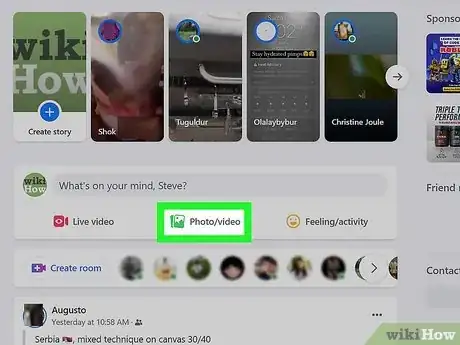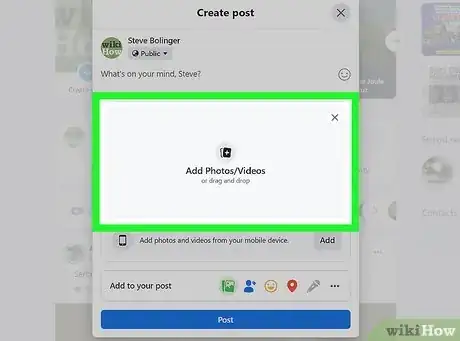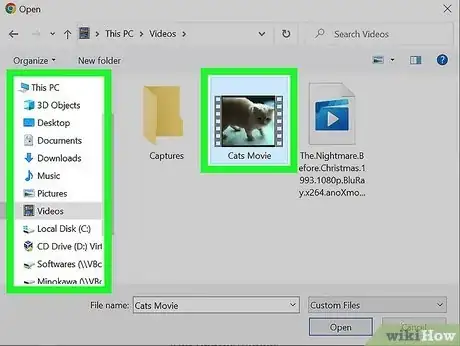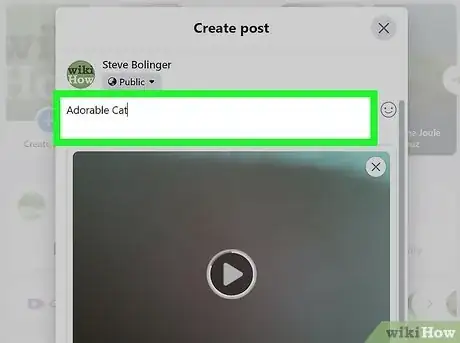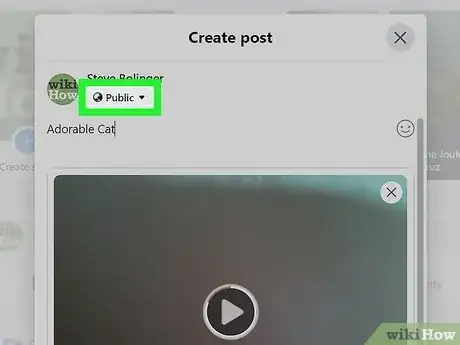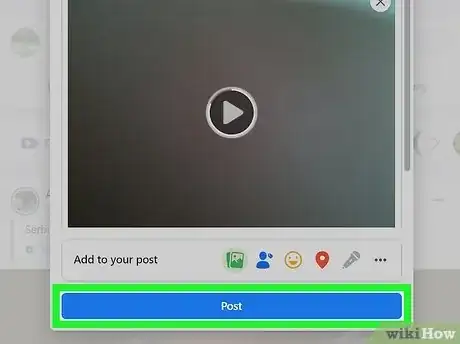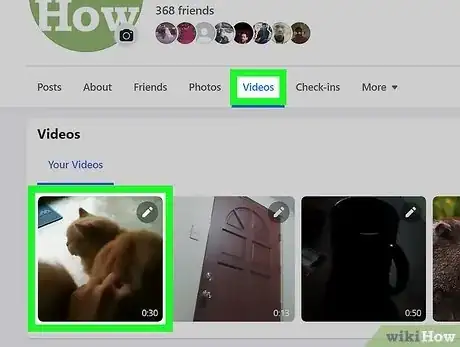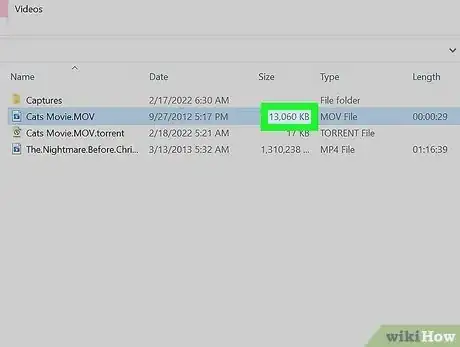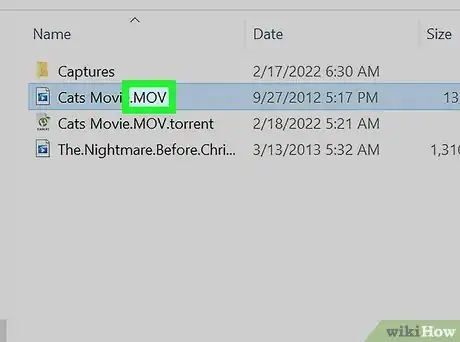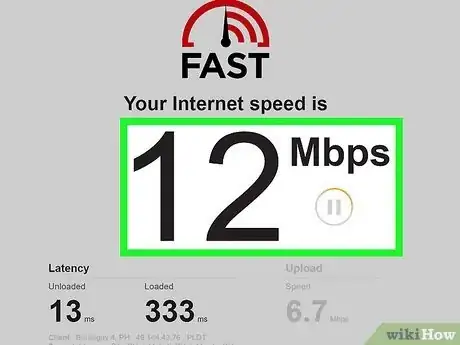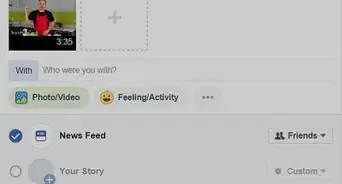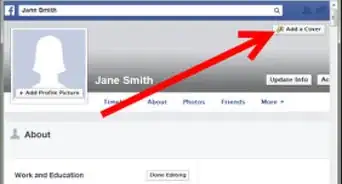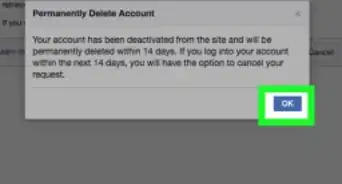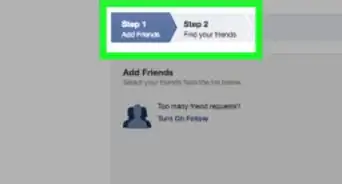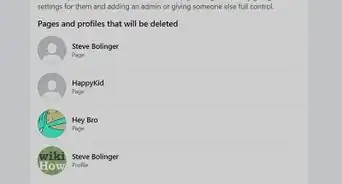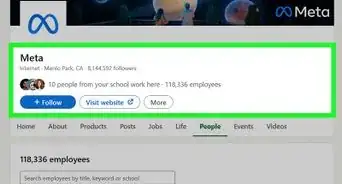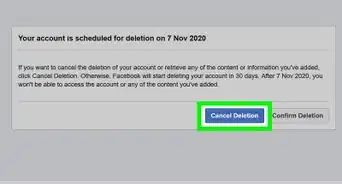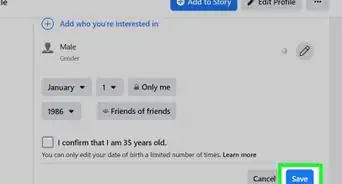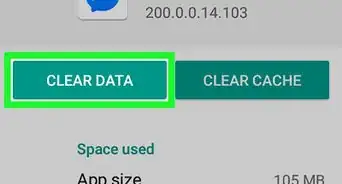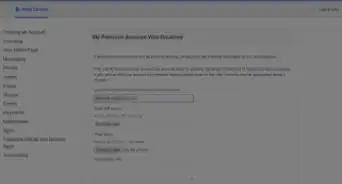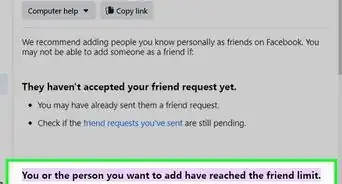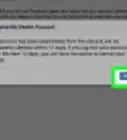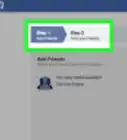This article was co-authored by wikiHow staff writer, Darlene Antonelli, MA. Darlene Antonelli is a Technology Writer and Editor for wikiHow. Darlene has experience teaching college courses, writing technology-related articles, and working hands-on in the technology field. She earned an MA in Writing from Rowan University in 2012 and wrote her thesis on online communities and the personalities curated in such communities.
The wikiHow Tech Team also followed the article's instructions and verified that they work.
This article has been viewed 955,932 times.
Learn more...
Did you want to upload a video to Facebook so your friends and family could see it? Uploading a video on Facebook is a great way to share your favorite personal moments or just your new favorite video with a variety of your friends. This wikiHow article teaches you how to upload videos to Facebook using the website and the mobile app on iPhone and Android.
Things You Should Know
- Whether you're using the mobile app, lite app, mobile browser, or desktop browser, click or tap "What's on your mind?" to start a post where you can insert your video.
- Only videos under 120 minutes and up to 4 GB can be added. You can include multiple videos as long as they aren't longer or bigger than the limit.
- You'll be able to find a notification that your video is ready as well as a post on your News Feed that includes the video.
Steps
Mobile App
-
1Tap "What's on your mind?" to start a new post. All Facebook videos are added as posts. You'll need to start a new post to add your video.
- This method also works for the Lite App and the mobile website.
-
2Tap the "Camera" button at the bottom of the post field. This will open your recent pictures.
- If you're doing this for the first time, you'll be prompted to allow Facebook to access your device's camera and storage.
Advertisement -
3Tap the video that you want to upload. You can select multiple videos if you have multiple videos to upload at once. Tap "Done" to add the selected video(s) to your post. You'll see a preview taking up the bulk of your new post.
-
4Record a new video to upload to Facebook. You can record a new video now instead of selecting one you've already recorded. The process is a little different for iOS and Android:
- iOS - Tap the Camera button in your Facebook post, then tap the Camera again in the top-left corner of your Camera Roll. Tap the Video Camera button in the lower-right corner, then tap the Shutter button to record. Once you're finished recording, tap "Use" to add it to your post.
- Tap the Camera button in your post, then tap the Video Camera button with a "+" at the top of the screen. This will open your Android device's camera to record a new video. Once you finish recording, it will be added to the list of videos that you can select.
-
5Add information to the video. You can type some text to accompany the video post to add context and help the viewer know what they're seeing.
-
6Set the audience for your post. Tap the audience menu at the top to select who will be able to view your uploaded video. If you want to keep the video private, select "Only Me." The video will still be posted to your timeline, but you will be the only one who can see it.
-
7Tap "Post" to upload the video. Once you're satisfied with the post, tap "Post" to begin uploading the video. This may take a while for longer videos.
- You may want to connect to a wireless network before uploading to avoid using up your data plan.
Website
-
1Click the "Photos" option in the menu on the left. You can find "Photos" in the Apps section of the menu.
- Make sure you're using the desktop version of the website. It is not possible to upload videos from the Facebook mobile website. If you're on a mobile device and want to upload a video to Facebook, you'll need to use the mobile app.
-
2Click the "Add Video" button. This will open the video uploader.
-
3Browse for the video file by clicking "Choose File." A file browser will open and you can find the video file you want to upload from your computer. Facebook accepts virtually all common video formats, including mp4, mov, mkv, avi, and wmv.[1]
- Length is limited to 120 minutes and file size is limited to 4 GB.[2]
- If you want to upload multiple videos, press Ctrl (Windows) or Cmd (Mac) as you click more videos to include them to your selection.
-
4Add a title, description, and location. You can add this information using the fields below the file. These fields are optional, but can help other users find and understand your video.
-
5Select your audience. Click the drop-down menu next to the "Post" button to select who can view the video. If you only want the video to be viewable by you, select "Only Me." It will still be posted to your timeline, but only you will be able to see it.
-
6Click "Post" and wait for your video to upload. After uploading, your video will be viewable by the audience you selected.
- All videos that you upload to Facebook are posted to the News Feed. There is no way to upload a video without "posting" it, even if the audience is just set to yourself.
- Long videos will take a while to upload and even longer to process. Make sure you have a strong connection before uploading large video files.
- You can't monitor your post as it processes, you'll see it appear in your notifications when it is finished processing.
-
7Find your video in the Photos section of Facebook. You can find all of your uploaded videos by opening the "Photos" app from the menu on the left.
- Click the "Albums" tab and then select the "Videos" album to see all of your uploaded videos.
Troubleshooting
-
1Make sure your video fits the size requirements. Facebook allows videos up to 4 GB in size and up to 120 minutes in length. Make sure your video meets these requirements if you aren't able to upload it.
-
2Make sure the video is the proper format. Facebook accepts most common video formats, including AVI, MOV, MP4, and MKV. If your video is not in one of the accepted formats, you won't be able to upload it. Converting the video to an allowed format will allow you to upload it. See Convert Video to MP4 for details.
-
3Upload videos when you have a strong connection. If you're on mobile, you may have difficulties uploading if you have a spotty connection. Try to upload videos while connected to Wi-Fi with a strong signal.
- Uploading takes a lot longer than downloading, so you'll likely have to wait a while for larger videos to upload.[3]
Community Q&A
-
QuestionHow do I share videos posted on my timeline?
 Community AnswerClick the Share button and then decide how you want to share it. You'll be able to select where you want to share it, including your own timeline, a friend's timeline, in a private message, or on a group page.
Community AnswerClick the Share button and then decide how you want to share it. You'll be able to select where you want to share it, including your own timeline, a friend's timeline, in a private message, or on a group page. -
QuestionHow do I post for one person without others seeing the post?
 Community AnswerYou'll need to create a custom List in Facebook with only that person in it. This will allow you to choose the list from your audience menu when creating the post, and only that person will be able to see it.
Community AnswerYou'll need to create a custom List in Facebook with only that person in it. This will allow you to choose the list from your audience menu when creating the post, and only that person will be able to see it. -
QuestionHow do I post a video with sound to Facebook?
 Community AnswerAs long as the video has sound in it originally, then there's nothing you need to do differently to ensure that the sound is uploaded too.
Community AnswerAs long as the video has sound in it originally, then there's nothing you need to do differently to ensure that the sound is uploaded too.