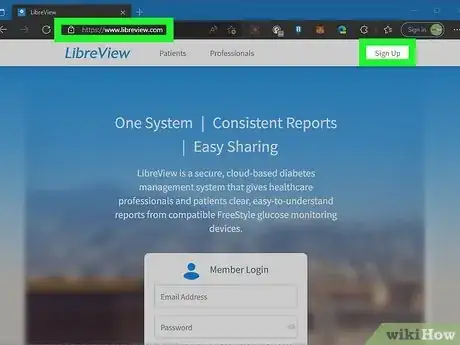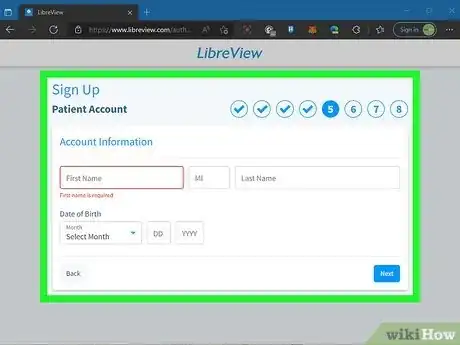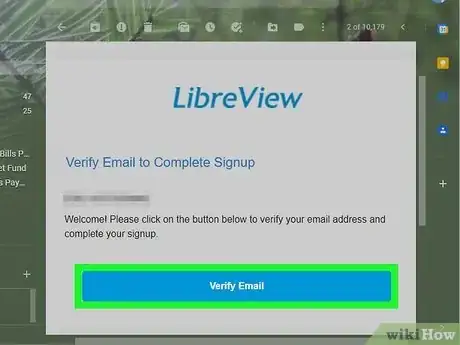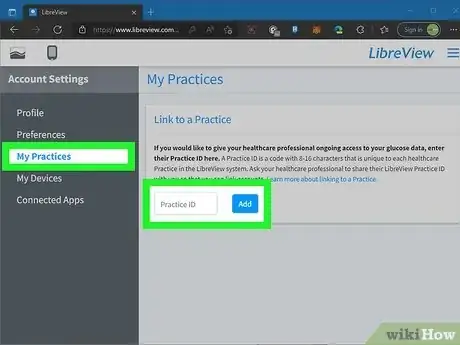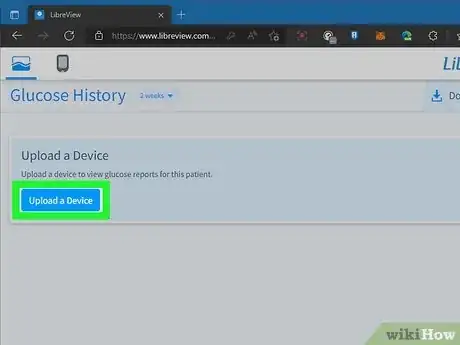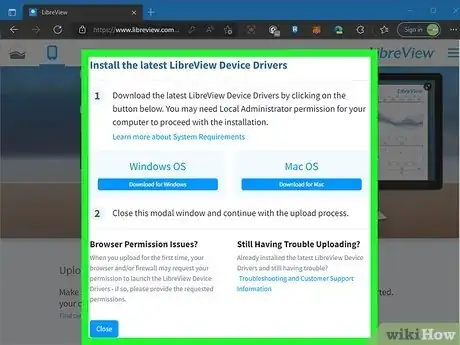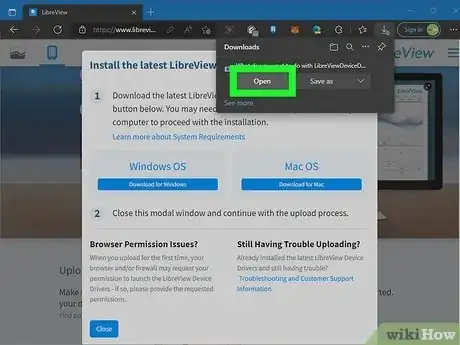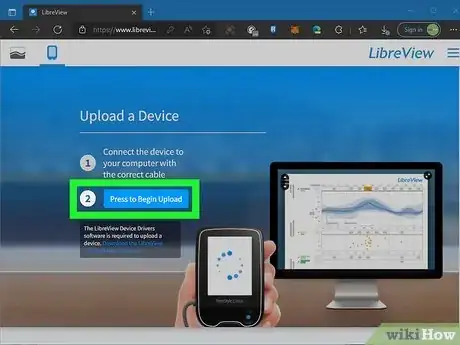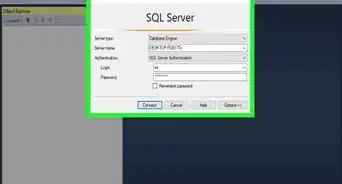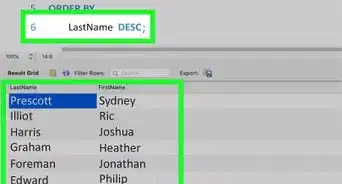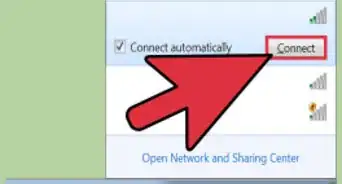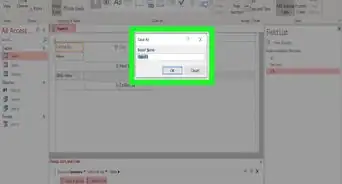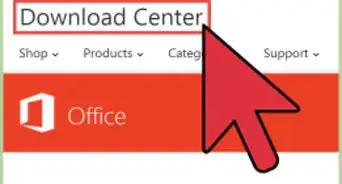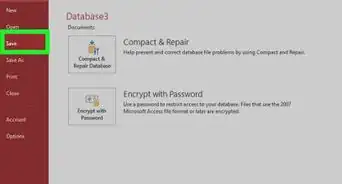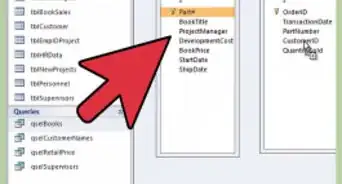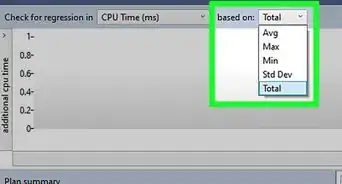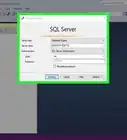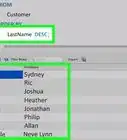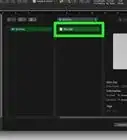This article was co-authored by Josef Storzi and by wikiHow staff writer, Madeleine Criglow. Josef Storzi is an Apple and Mobile Phone Repair Specialist and the Owner of Imobile LA, a mobile phone repair company based in Los Angeles, California. Josef specializes in repairing screens, charging ports, batteries, water damage, speakers, and microphones on all mobile phone brands including Apple, Samsung, LG, Nokia, and Sony. He also specializes in tablet, laptop, and computer repairs as well as the pros and cons of recent mobile software updates.
This article has been viewed 5,512 times.
Did you recently start using a FreeStyle Libre to track your glucose levels? This continuous glucose monitoring device is convenient and easy to use, but it does require a little work to set up. If you're interested in uploading your glucose data to your computer, this article is here to help. We've got everything you need to know about setting up a LibreView account, connecting to your doctor's practice, and uploading your data from your FreeStyle Libre device to your computer.
Steps
Creating a LibreView Account
-
1Visit the LibreView website to sign up. Click https://www.libreview.com/ and press “Sign Up” on the top right corner. Then, select the top option “LibreView Account” to create a patient account.[1]
- If you received an invitation to start an account from your doctor, open the email and click "Accept Invitation." This will take you to the LibreView website where you can click "Get Started" to set up your account.
- If you already have an account, simply log in with your username (your email) and password.
-
2Provide all the required information. You’ll be required to provide your country of residence, your email address, your name, and your date of birth. You'll also be prompted to set up a username (your email) and a password.Advertisement
-
3Verify your account. After entering your information, you’ll receive a verification email. Open the email in another tab, click verify, and then return to your original tab. Click “Next” to check out tutorials on using your account. Then, click "Done" to officially launch your account.
- The launch page offers tutorials on Getting Started, Upload Devices, and Linking a Practice.
-
4Link your account to your doctor's practice. You'll already be linked to your doctor's practice if you were invited to join by your doctor. Otherwise, click the menu button on the top right corner. Then, click "Account Settings," followed by "My Practices." Then, enter your doctor's practice I.D.[2]
- If you don't have your doctor's practice I.D., call your doctor's office and they'll be able to provide it.
Uploading Data from Your FreeStyle Libre
-
1Visit "Upload Devices" on the LibreView launch page. Once you've launched your account, stay on the launch page and click this option. This will prompt the upload process to begin, and you'll be ready to connect your device.
-
2Use a USB cable to plug your FreeStyle Libre into your computer. When you first purchased your device, it should have come with a yellow USB cable meant for charging the device and uploading data. Plug this cable into the USB port of your FreeStyle Libre, and plug the opposite end into a USB port on your computer. Then, click "Press to Begin Upload."[3]
-
3Download the LibreView Device Drivers. If this is your first time uploading data from your device, the LibreView page will ask you to download the compatible drivers. Click the driver option that matches your operating system (Windows OS or Mac OS) to begin the downloading process.[4]
-
4Run the installation program. When the download is finished, click the file, which should either be located at the bottom left corner of your browser (Google Chrome and Internet Explorer) or your toolbar (Mozilla Firefox and Safari). This will prompt the installation window to open. Next, select your preferred language and click "Next" or "Continue" followed by "Install."
-
5Upload your data. After the installation process is complete, return to the LibreView "Upload Devices" window and click "Press to Begin Upload." If the drivers were installed correctly, LibreView will be able to locate your connected device. Once it finds your device, your screen will read "Gathering Device Information." Then, you'll be taken to the "My Glucose History" page, which allows you to access all of your data reports from your computer.[5]
- If you're connected to your doctor's practice, your "My Glucose History" page will be accessible to your doctor as well.
References
- ↑ https://freestylediabetesme.com/libreview/
- ↑ https://journals.lww.com/jaanpresourcecenter/Documents/sharingglucosedata.pdf
- ↑ https://pat.libreview.io/articles/upload-a-glucose-meter
- ↑ https://pat.libreview.io/articles/upload-a-glucose-meter
- ↑ https://pat.libreview.io/articles/upload-a-glucose-meter