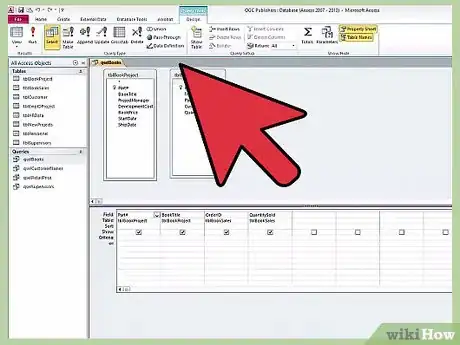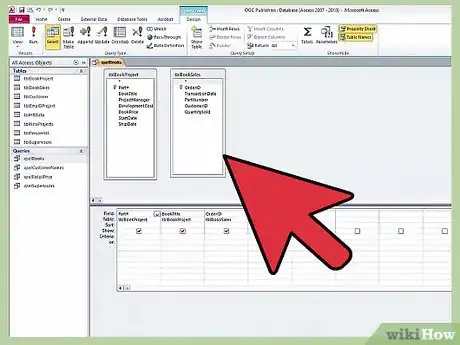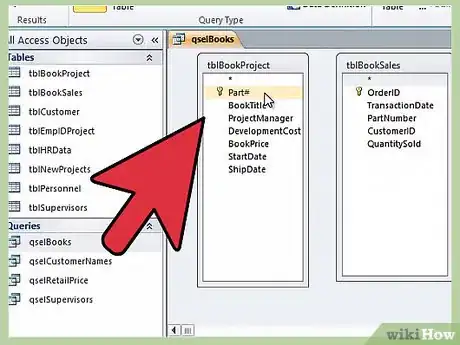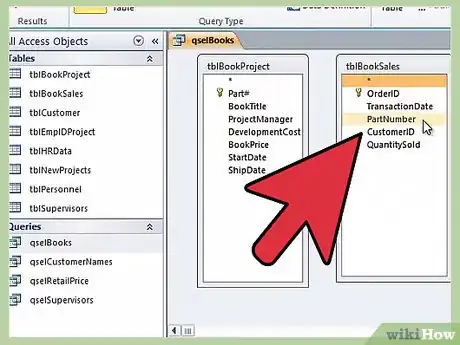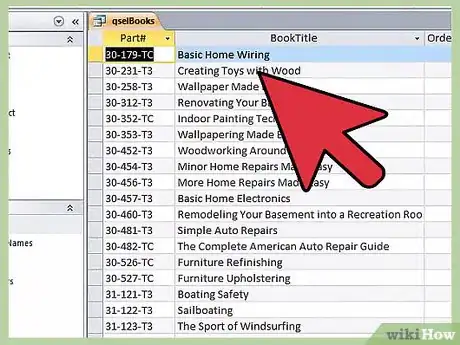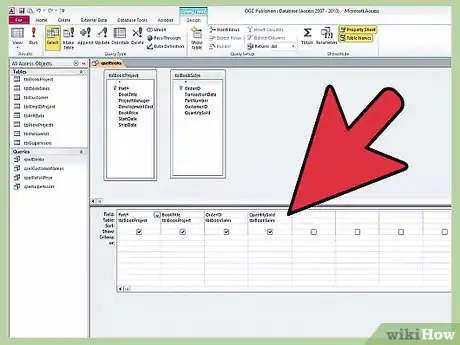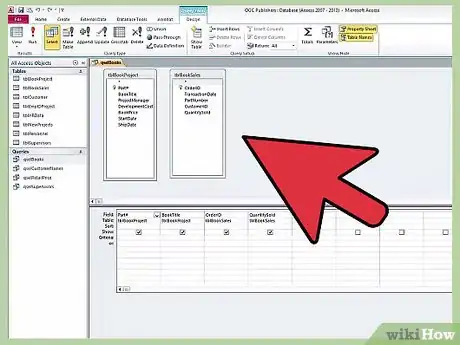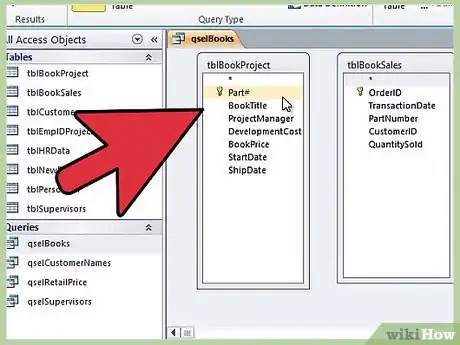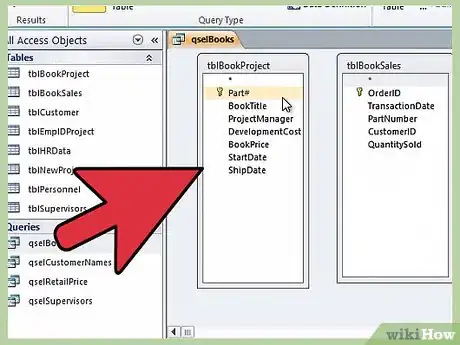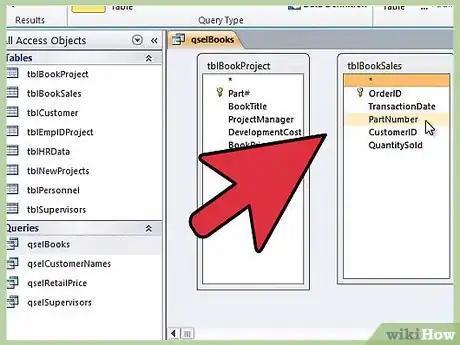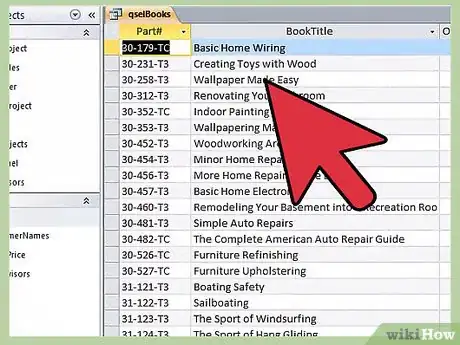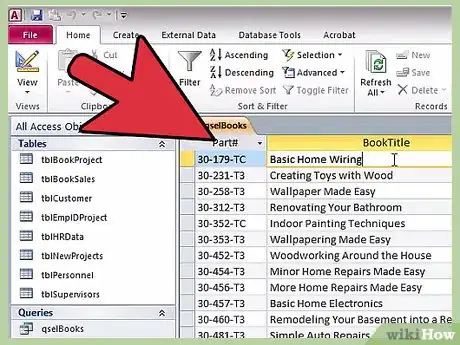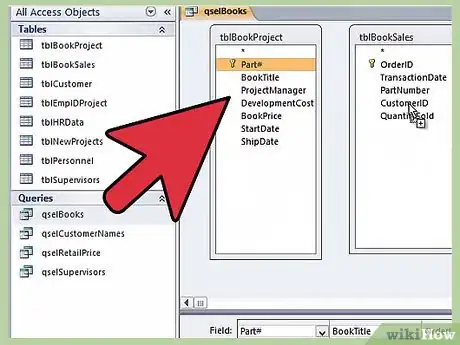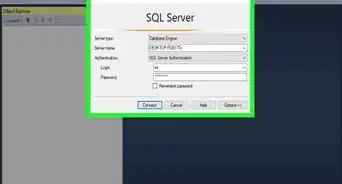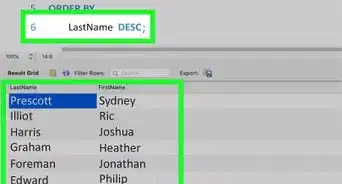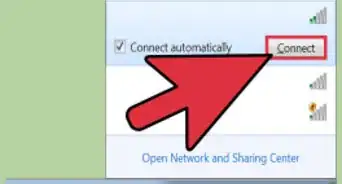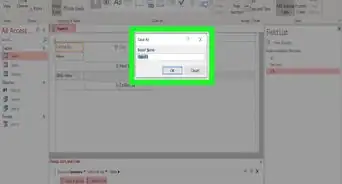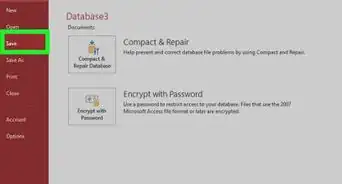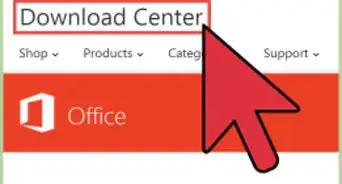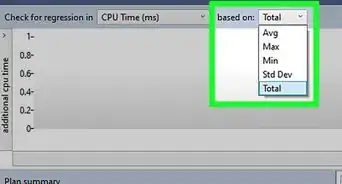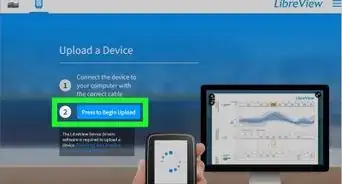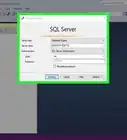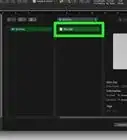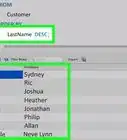X
wikiHow is a “wiki,” similar to Wikipedia, which means that many of our articles are co-written by multiple authors. To create this article, volunteer authors worked to edit and improve it over time.
This article has been viewed 112,937 times.
Learn more...
Microsoft Access allows tables and databases to connect with each other. This capability can increase your efficiency and easily spread information that is required for multiple departments or reports. You can make changes in the original table and the linked table that will create changes in both Access databases.
Steps
Part 1
Part 1 of 2:
Preparing a Database Before Linking
-
1Find out what version of Access you and other computers are running. Open a document in Microsoft Office and go to the Help tab. Click on the drop down menu and select “About Microsoft Office.”
- You should see the year that your version of Access was made, such as 2007 or 2013.
-
2Ensure it is a table, not a report or form that you are trying to link. You can only import tables, queries and macros from Access 2.0 and Access 95 into Access 2007 or later. Other items, such as forms, reports or modules can’t be linked.Advertisement
-
3Save the databases you want to link in an accessible location. Ensure they are one of the following file types: MDB, MDE, ACCDB or ACCDE.
-
4Make sure you know the password if any of the databases are password protected. You will be prompted to enter this password during the linking process if it applies. Keep in mind that you can’t use read-only databases; you will need full permissions.
-
5Ensure that you are not trying to link to a table that is already linked from a different location. You can only link from the table at its original source.
-
6Close the database that holds the table you want to link to the new database.[1]
Advertisement
Part 2
Part 2 of 2:
Linking Tables in Access
-
1Open the new access database where you will add the table information. Click on the table that you want to link. This can be an existing database or a brand new one containing no information.
-
2Name the table the same name or a similar name as linked table in your other database. This will help you keep the data straight.
-
3Save the database and get ready to link tables. Click the “Access” button in the horizontal toolbar. A dialog box will appear that says “Get External Data.”
-
4Use the browser button to find the existing database that holds the table you want to link. Select the table within that database that you want to link. Click “Ok” when you have located it.
-
5Select the radio button that says “Link to the data source by creating a linked table.” Click “Ok.” You may be asked to enter your password at this point.
-
6Wait for the table to appear. Once it is linked, you can change the data in your new database and it will also change in your original table. This is true of changes in the original file as well.
-
7Repeat the procedure. You can link to many tables at once.[2]
Advertisement
References
About This Article
Advertisement