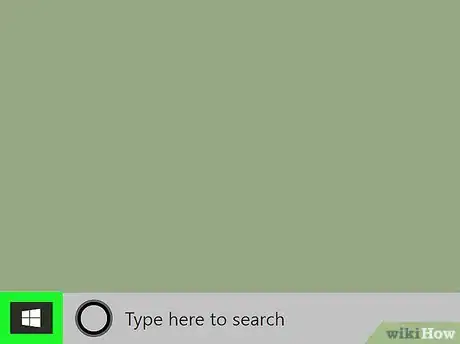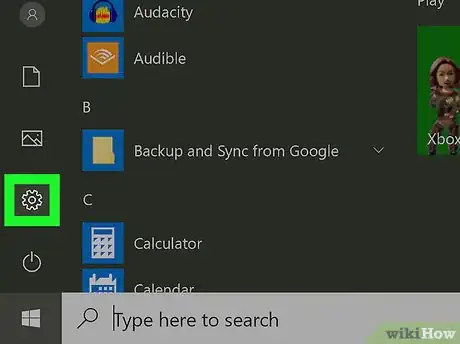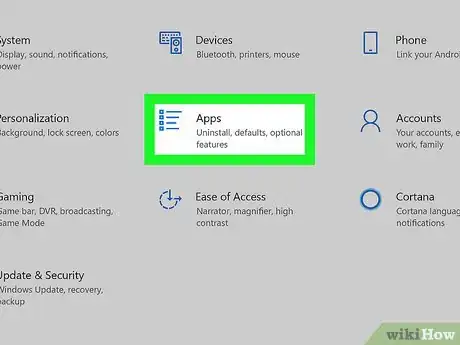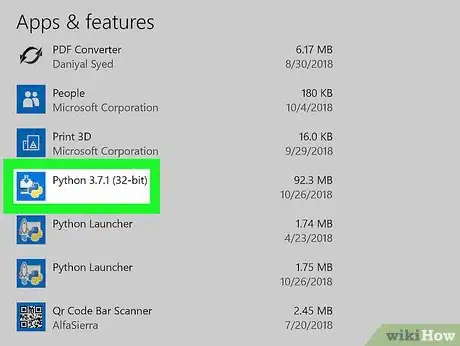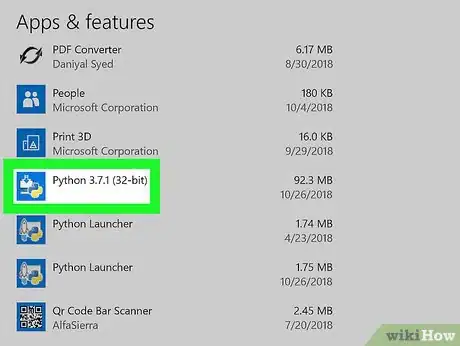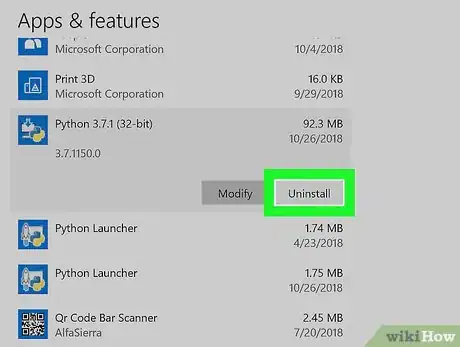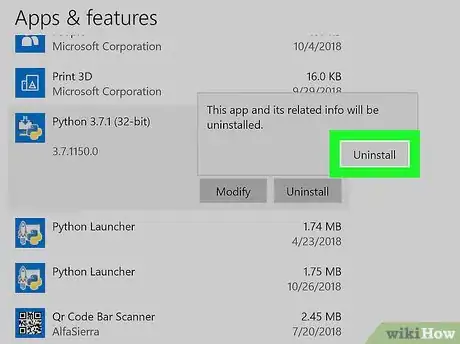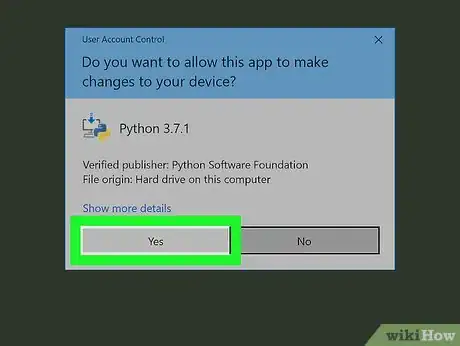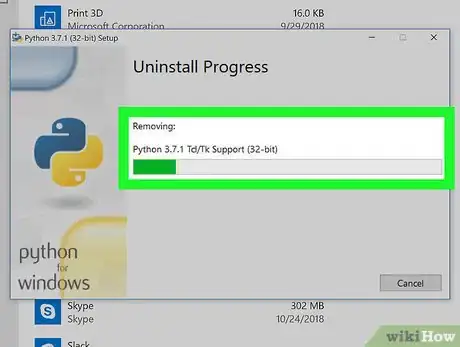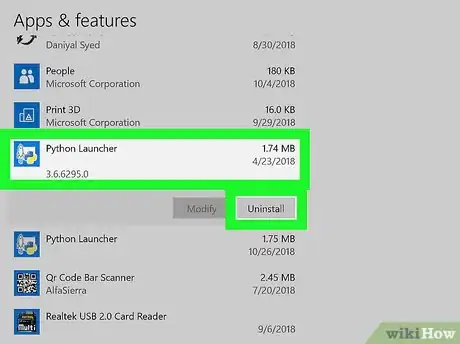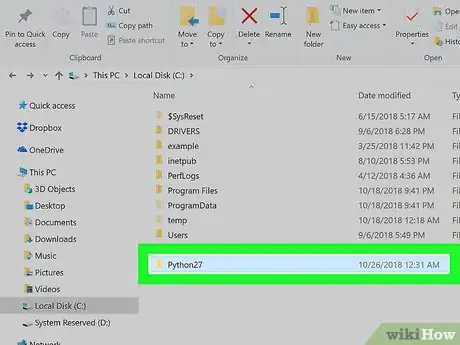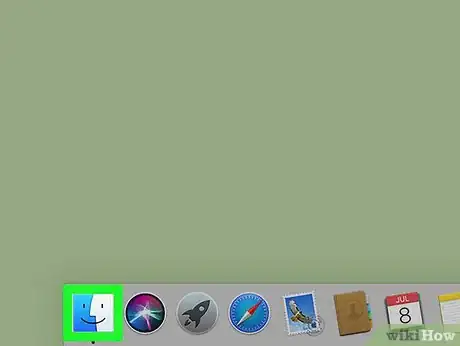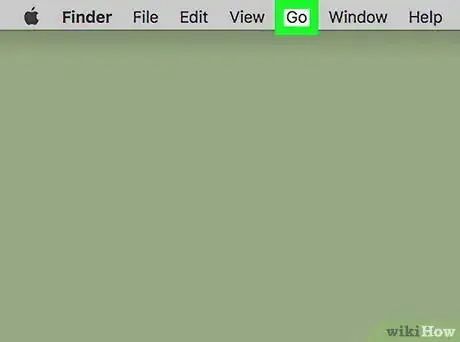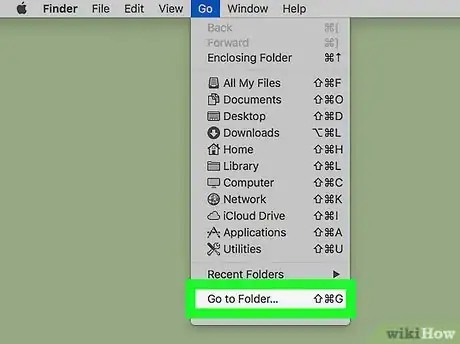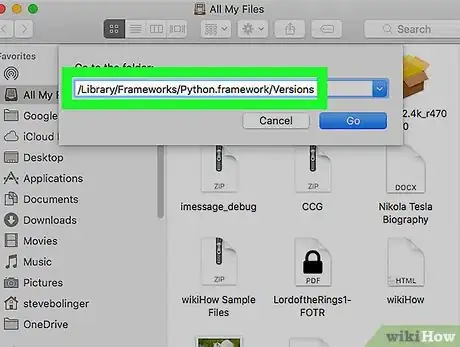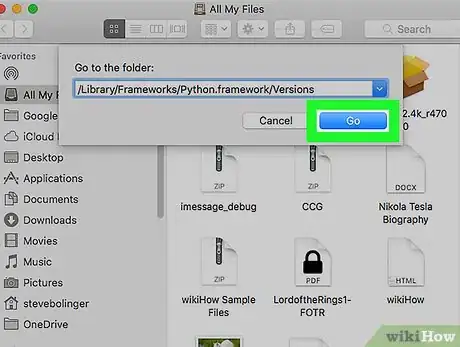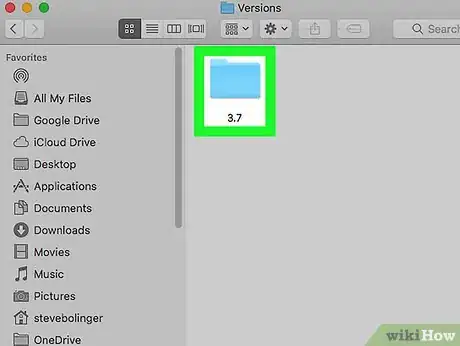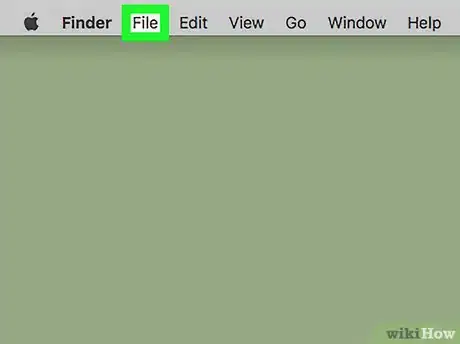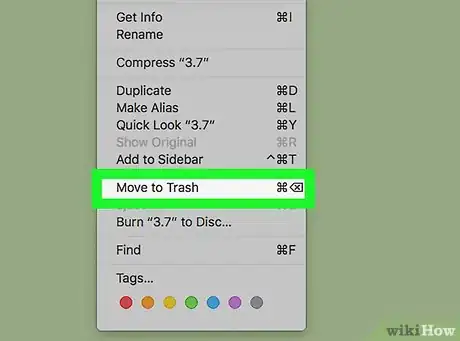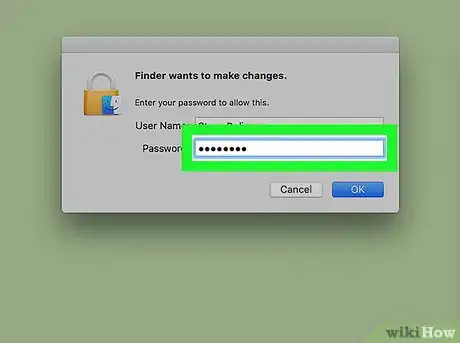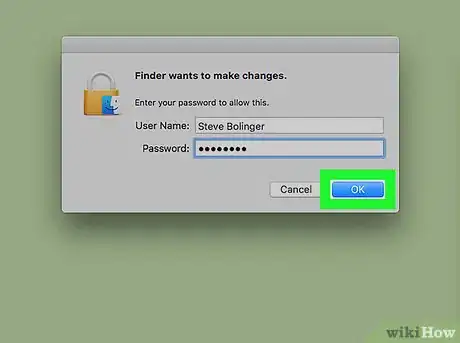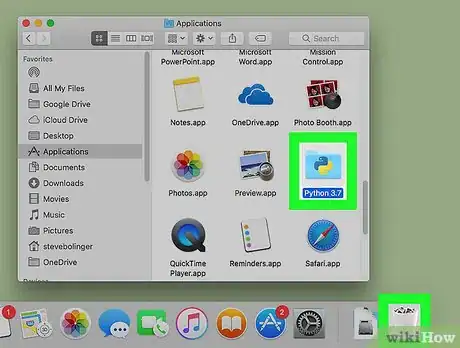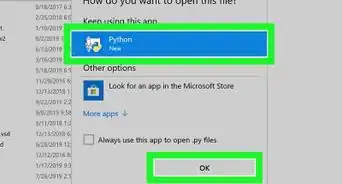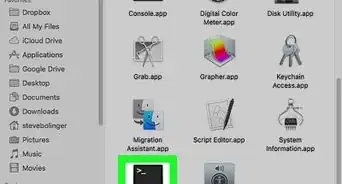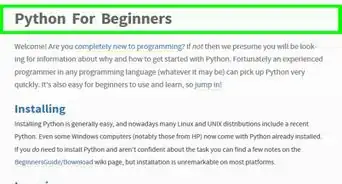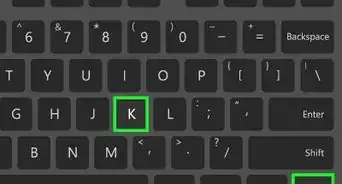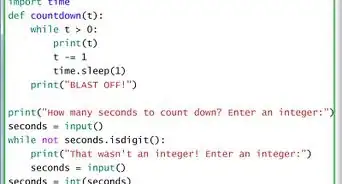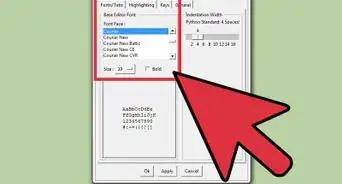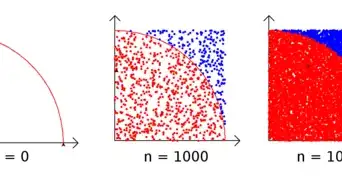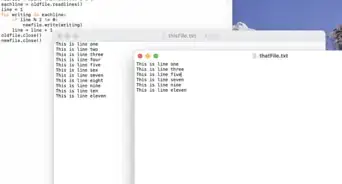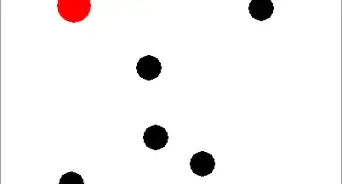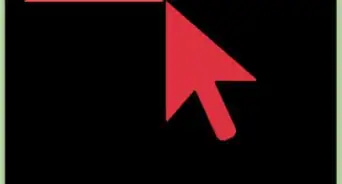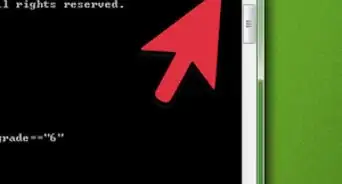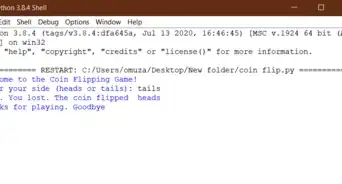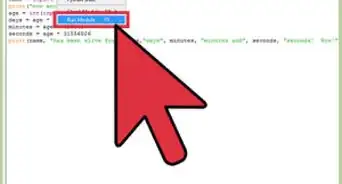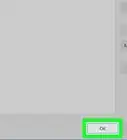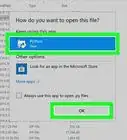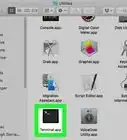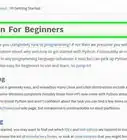- Windows 10 |
- Mac |
- Q&A |
- Tips |
- Warnings
This article was co-authored by wikiHow staff writer, Jack Lloyd. Jack Lloyd is a Technology Writer and Editor for wikiHow. He has over two years of experience writing and editing technology-related articles. He is technology enthusiast and an English teacher.
The wikiHow Tech Team also followed the article's instructions and verified that they work.
This article has been viewed 395,528 times.
Learn more...
This wikiHow teaches you how to remove the Python application and its related files and folders from your computer. You can do this on both Windows and Mac computers.
Things You Should Know
- You can easily uninstall Python from Windows from your Windows Settings like any other app.
- If you're using a Mac, you can remove Python by dragging its folder to the Trash.
- If you have multiple versions of Python installed, you'll need to uninstall each separately.
Steps
Windows 10
-
1
-
2Open Settings . Click the Settings gear icon in the lower-left side of the Start menu. This will bring up the Settings window.Advertisement
-
3Click Apps. It's in the middle of the Settings window.
-
4Find the version of Python you want to uninstall. Scroll down until you reach the "P" section, then look for apps with "Python" in the name (e.g., "Python 3.6").
- You may first have to click the Apps & features tab in the upper-left corner of the window.
-
5Click the Python version's name. Doing so will expand it to display an Uninstall button.
-
6Click Uninstall. It's below the Python version's name.
-
7Click Uninstall when prompted. You should see this appear at the top of the Python version's name.
-
8Click Yes when prompted. Doing so confirms that you want to uninstall Python.
-
9Allow Python to uninstall. You should see a pop-up window with a progress bar appear; once the progress bar reaches its end and disappears, Python should be uninstalled.
- You may have to click through some prompts as part of the uninstall process.
-
10Uninstall other versions of Python if necessary. Since Python can have multiple versions installed at once, search for more Python installations in the "P" section of the installed apps; if you find another version of Python installed, repeat the above steps to uninstall it if necessary.
- You might also want to delete the Python Launcher app.
-
11Remove the Python 2 folder. While uninstalling Python 3 will remove the Python 3 folder(s) from your computer, the Python 2 folder will remain behind even if you uninstall its program. To remove the folder, do the following:
- Open This PC.
- Double-click your hard drive in the "Devices and drives" section.
- Find the "Python27" (or similar) folder in the list of folders.
- Select the Python folder, then right-click it to prompt a drop-down menu.
- Click Delete in the drop-down menu.
Mac
-
1
-
2Click Go. It's a menu item at the top of the screen. Clicking it prompts a drop-down menu.
-
3Click Go to Folder…. You'll find this near the bottom of the Go drop-down menu. Doing so opens a pop-up window.
-
4Enter the address to your Python installation folder. Depending on your installed version of Python, you'll type one of the following addresses into the "Go to Folder" text box:[1]
- For Python 3.6 and up, you'll enter /Library/Frameworks/Python.framework/Versions here.
- For Python 2.7, you'll enter /Library/Python/Versions or /Library/Python here.
-
5Click Go. It's at the bottom of the pop-up window. This will open the folder in which Python is installed.
-
6Select the version number folder. Click once the folder that has Python's version number as its name.
- For example, if you're deleting Python 3.6, you would click the 3.6 folder once to select it.
-
7Click File. It's in the upper-left corner of your Mac's screen. Doing so prompts a drop-down menu.
-
8Click Move to Trash. This is in the File drop-down menu.
-
9Enter your password when prompted. Type in the password you use to log into your Mac.
- Skip this step and the next one if you aren't asked to input a password.
-
10Click OK. It's at the bottom of the password prompt. Doing so closes the password window and moves your selected Python folder to the Trash.
-
11Delete the Python program if necessary. Not all versions of Python will install a program in your Mac's Applications folder, but you should check to make sure. You can look for and delete a Python application by doing the following:
- Click Go at the top of the screen.
- Click Applications in the drop-down menu.
- Look for an application with "Python" in the name (e.g., "Python 3.6").
- Select the application if you find it.
- Click File, then click Move to Trash.
- Enter your password, then click OK.
Community Q&A
-
QuestionWhere would I find the .msi file?
 Incognito samCommunity AnswerThe .msi is the installer, so it is usually in your downloads folder unless it has been moved.
Incognito samCommunity AnswerThe .msi is the installer, so it is usually in your downloads folder unless it has been moved. -
QuestionThere is no version for anything before Windows 10?
 Incognito samCommunity AnswerActually, Python is compatible with most recent versions of Windows, and you can find downloads on their official website.
Incognito samCommunity AnswerActually, Python is compatible with most recent versions of Windows, and you can find downloads on their official website.
Warnings
- Since there are multiple possible installations of Python, it may take a while for you to uninstall completely Python from your computer.⧼thumbs_response⧽
References
About This Article
To uninstall Python from Windows 10, first, click the Windows logo on the bottom-left corner of the screen to open the start menu. Click the Settings gear on the left side of the menu, then click “Apps” in the Settings menu. Look for the version of Python you want to uninstall. Then, highlight it and click “Uninstall.” Finally, confirm that you want to uninstall the program. To uninstall Python on a Mac, open the Finder application. Find the version of Python you want to uninstall, highlight it, then click “File” at the top of the screen and “Move to Trash.” Keep in mind that if you have multiple versions of Python downloaded on your computer you will have to uninstall them each separately. For more advice on the uninstallation process, read on!