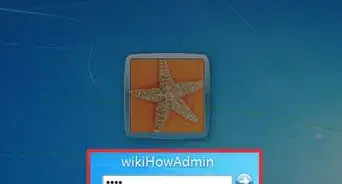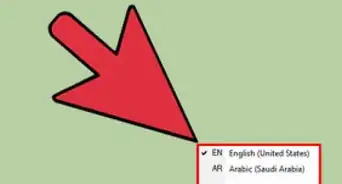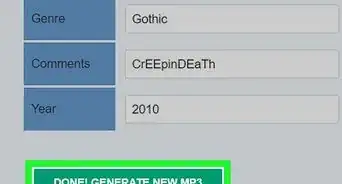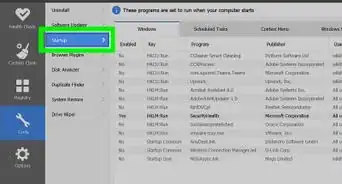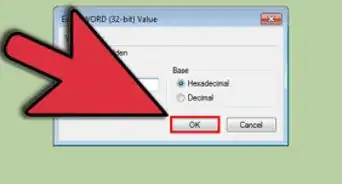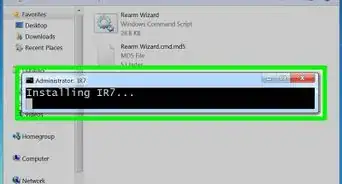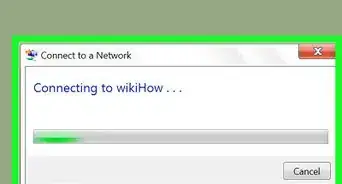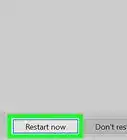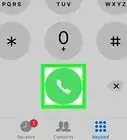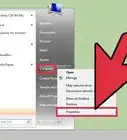This article was co-authored by wikiHow staff writer, Darlene Antonelli, MA. Darlene Antonelli is a Technology Writer and Editor for wikiHow. Darlene has experience teaching college courses, writing technology-related articles, and working hands-on in the technology field. She earned an MA in Writing from Rowan University in 2012 and wrote her thesis on online communities and the personalities curated in such communities.
The wikiHow Tech Team also followed the article's instructions and verified that they work.
This article has been viewed 1,822,992 times.
Learn more...
Internet Explorer 11 is the newest version of Microsoft's web browser, but not everyone is a fan (it will also go out of support starting in June 2022). If you prefer an older version, or Internet Explorer 11 isn't working properly, you can revert to your original version by uninstalling the Internet Explorer updates. This wikiHow will teach you how to uninstall Internet Explorer 11 on Windows 7 by using the Control Panel and Command Prompt. However, uninstalling IE may cause your system (for which support ended on January 14, 2020[1] ) more issues, so this wikiHow will also explain how to disable it from Control Panel.
Steps
Uninstalling from Control Panel
-
1Open the Control Panel. You can open the Control Panel from the Start menu.
-
2Open the program manager. Click the Uninstall a program link if you are in Category view, or Programs and Features if you are in Icon view. This will open a list of all the programs installed on your computer.Advertisement
-
3Click View installed updates. This is on the left side of the window and will open the list of installed Windows updates. Since Internet Explorer is a Windows service, any updates will be listed here.
-
4Find the Internet Explorer 11 entry. You can either scroll to find it or type "Internet Explorer" into the search field at the top of the window.
-
5Uninstall Internet Explorer 11. Either select the Internet Explorer 11 entry and click the Uninstall button, or right-click on the entry and select Uninstall.
- Confirm that you want to uninstall the update by clicking Yes. You may be prompted again by User Account Control.
- Wait for the uninstallation to complete. Uninstalling Internet Explorer 11 may take a few minutes, but once the uninstallation is complete, click Restart Now to reboot your computer and complete the process.
- Internet Explorer will be reverted to the previously installed version. This could be Internet Explorer 10, 9, or 8.
-
6Hide the update. If you don't want to be prompted to install Internet Explorer 11 again later, you can hide it from Windows Update so it gets ignored.
- Open the Control Panel. You can open the Control Panel from the Start Menu.
- Select "Windows Update". If you are in Category view, select "System and Security" and then "Windows Update".
- Click the "# optional update(s) available" link.
- Right-click on the Internet Explorer 11 entry. Select "Hide update".
-
7Install a different version of Internet Explorer. If you are downgraded to an older version of Internet Explorer, you can upgrade to any later edition if you want. For example, if uninstalling Internet Explorer 11 leaves you with Internet Explorer 8, you can install Internet Explorer 9 or 10 manually.[2]
Command Prompt
-
1Open an elevated Command Prompt. You can do this by clicking the Start Menu, clicking Accessories, right-clicking on Command Prompt, and then selecting "Run as administrator".
-
2Copy and paste the following command. This command will uninstall the Windows Explorer updates: [3]
FORFILES /P %WINDIR%\servicing\Packages /M Microsoft-Windows-InternetExplorer-*11.*.mum /c "cmd /c echo Uninstalling package @fname && start /w pkgmgr /up:@fname /norestart"
- Paste the above command and press ↵ Enter
-
3Accept the errors. You will likely receive several errors messages upon running the command. You will need to click OK in each of the error windows that appears.
-
4Restart the computer. Once you are returned to the Command Prompt, the uninstallation process is almost complete. You will need to reboot your computer to finish the process.
-
5Hide the update. If you don't want to be prompted to install Internet Explorer 11 again later, you can hide it from Windows Update so it gets ignored.
- Open the Control Panel. You can open the Control Panel from the Start Menu.
- Select "Windows Update". If you are in Category view, select "System and Security" and then "Windows Update".
- Click the "# optional update(s) available" link.
- Right-click on the Internet Explorer 11 entry. Select "Hide update".
-
6Install a different version of Internet Explorer. If you are downgraded to an older version of Internet Explorer, you can upgrade to any later edition if you want. For example, if uninstalling Internet Explorer 11 leaves you with Internet Explorer 8, you can install Internet Explorer 9 or 10 manually.
Community Q&A
-
QuestionWhat can I do if I am unable to sign in due to an update on Internet Explorer that flashes instructions to sign in, but errors out after three or four flashes?
 Community AnswerClose IE completely and try again. Make sure you have Flash and Java installed. If this doesn't work, try uninstalling and reinstalling.
Community AnswerClose IE completely and try again. Make sure you have Flash and Java installed. If this doesn't work, try uninstalling and reinstalling. -
QuestionThere is no IE listed in list of installed updates. What to do next?
 FitMCCommunity AnswerThis is because your PC came with IE11 preinstalled or the version of Windows 7 you installed had IE slipstreamed into the installation media. To get around this, find a Windows 7 ISO that has NO IE11. Then, burn it to a DVD or USB, and reinstall Windows. Note that this will erase your PC.
FitMCCommunity AnswerThis is because your PC came with IE11 preinstalled or the version of Windows 7 you installed had IE slipstreamed into the installation media. To get around this, find a Windows 7 ISO that has NO IE11. Then, burn it to a DVD or USB, and reinstall Windows. Note that this will erase your PC.
References
About This Article
1. Open Control Panel.
2. Click Uninstall a program or Programs and features.
3. Click View installed updates.
4. Click Internet Explorer 11.
5. Click Uninstall.
6. Click Yes.
7. Click Restart Now.
8. Hide the Internet Explorer 11 update in Windows Update.
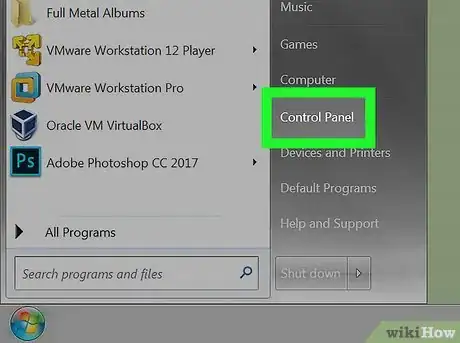
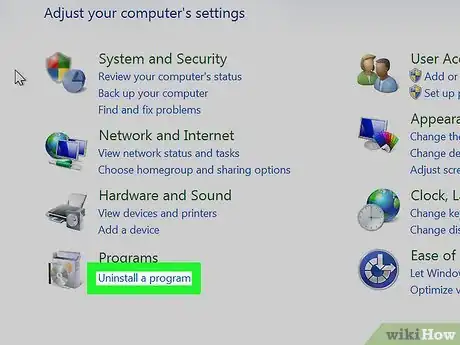
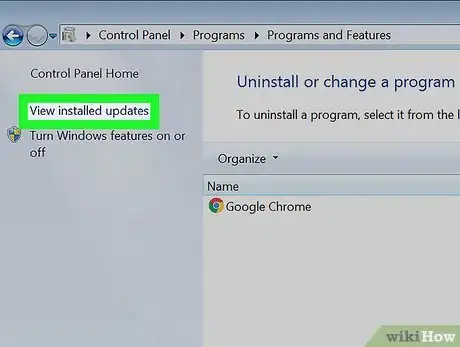
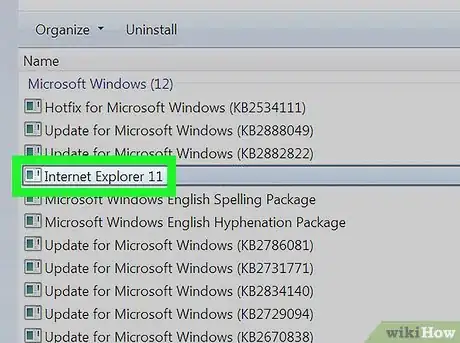
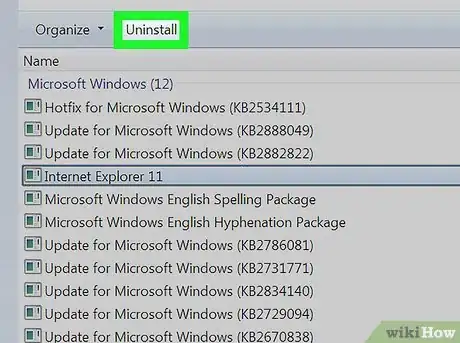
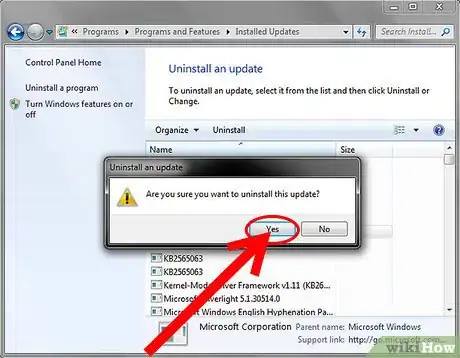
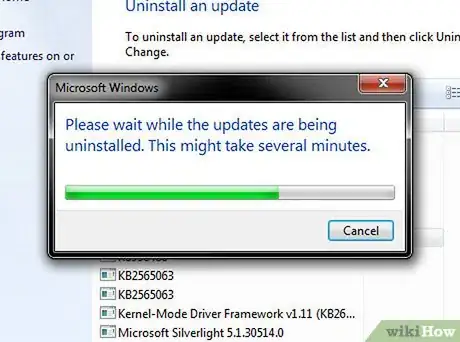
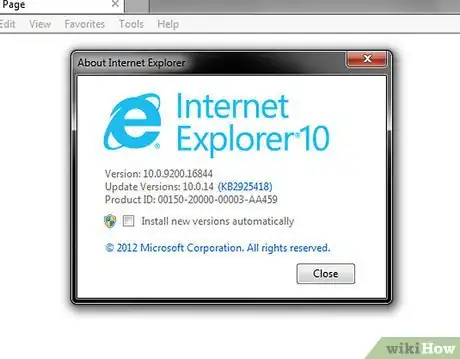
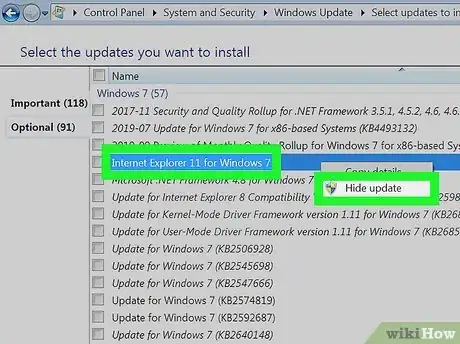
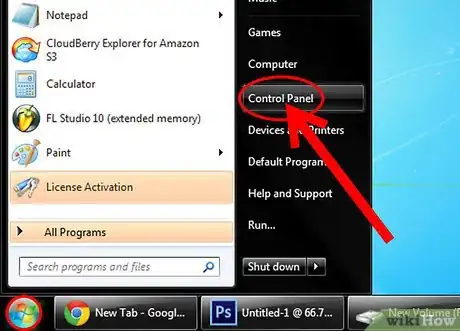
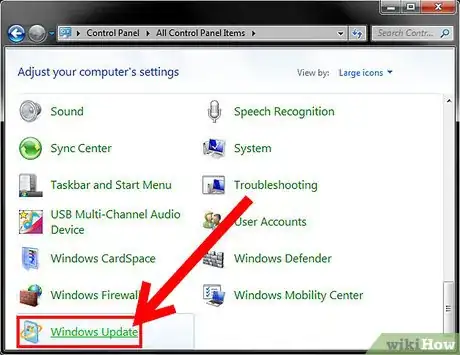
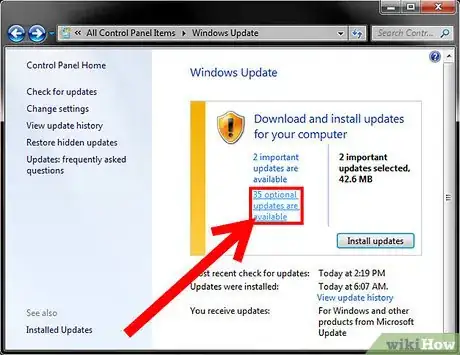
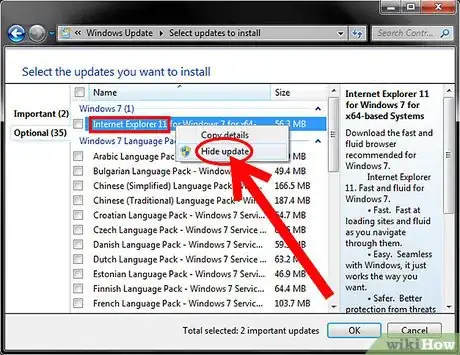
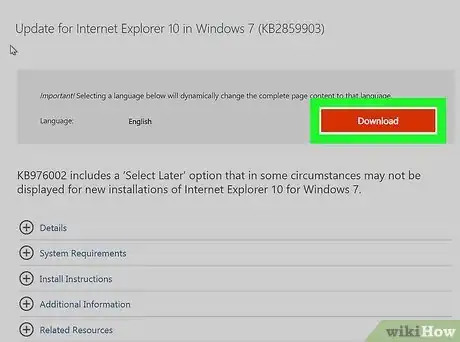
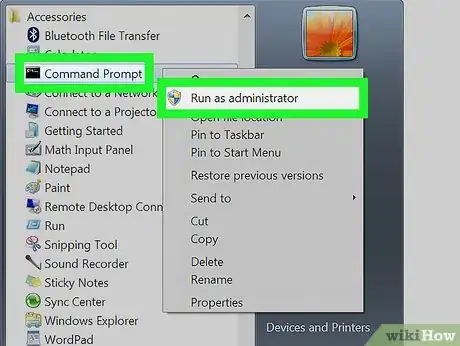
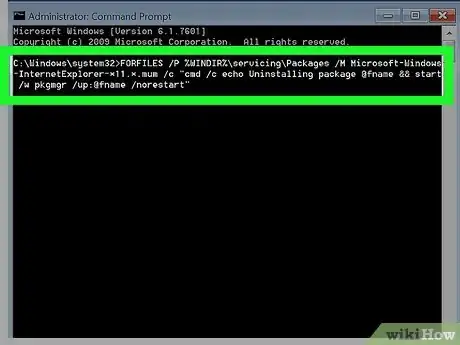
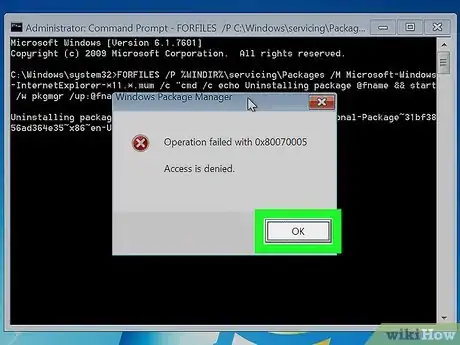
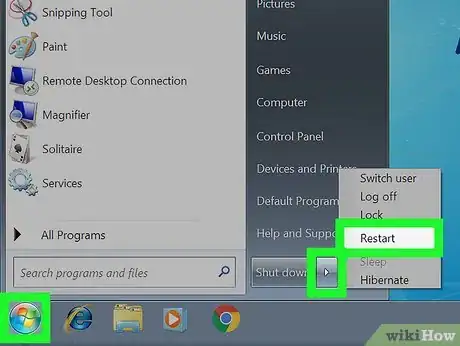
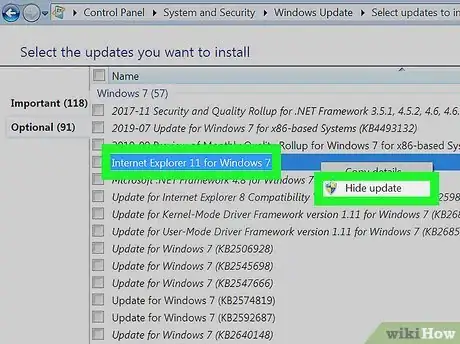
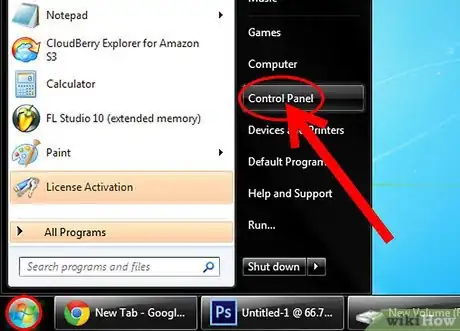
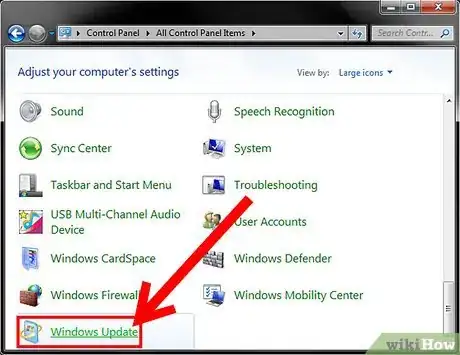
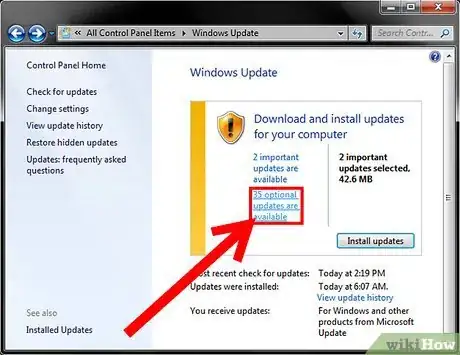
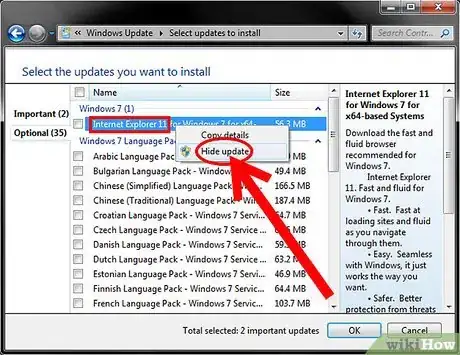
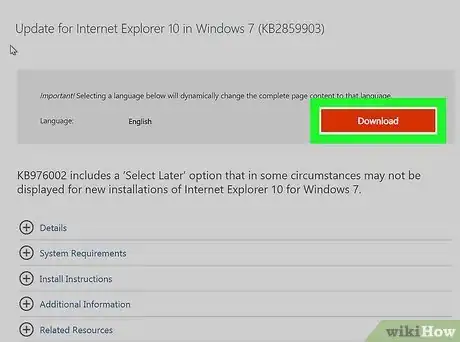
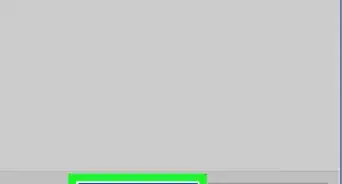

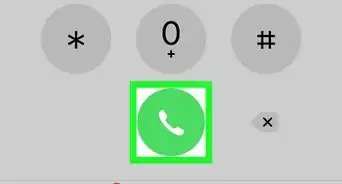
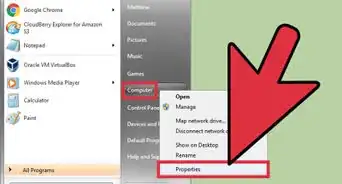
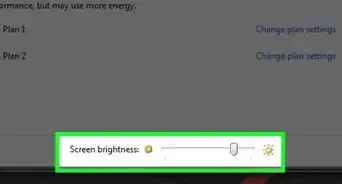
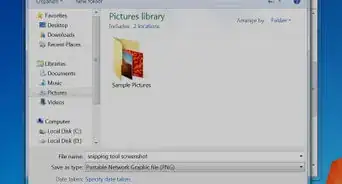
-Step-55-Version-2.webp)