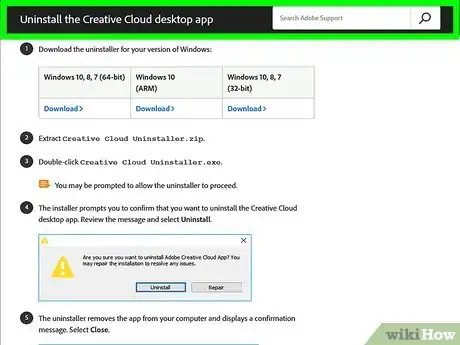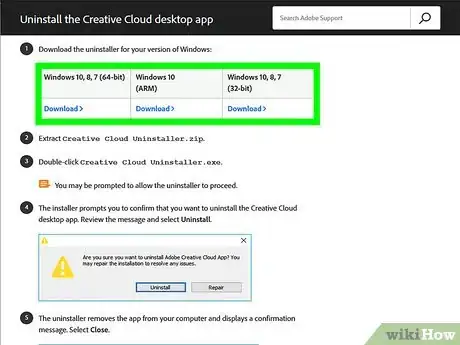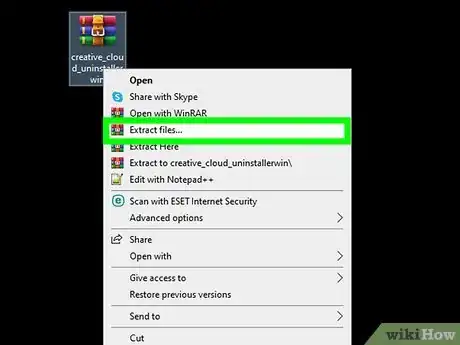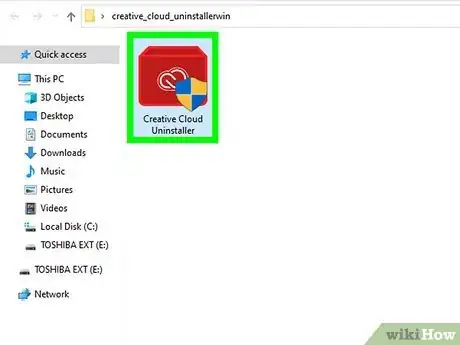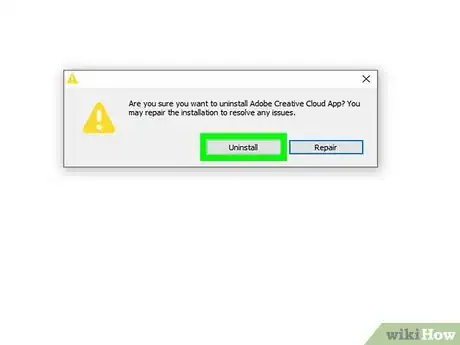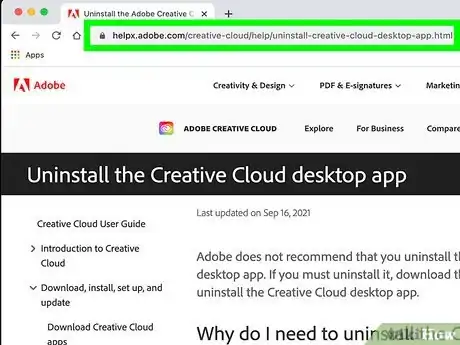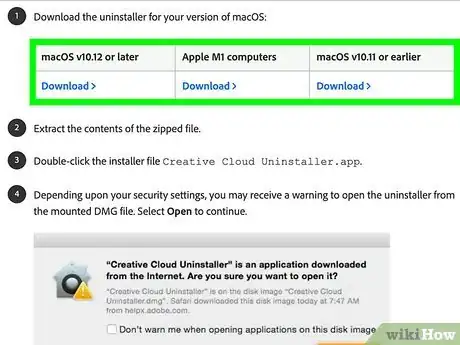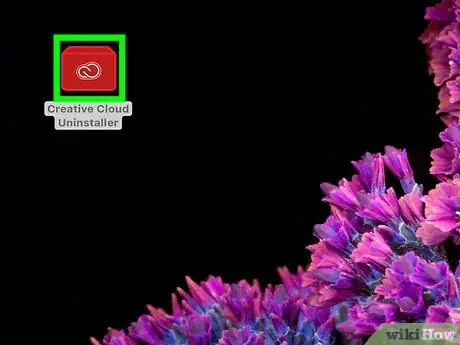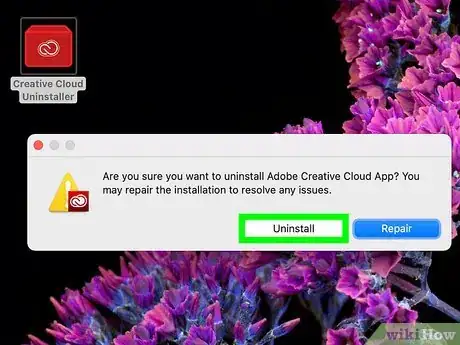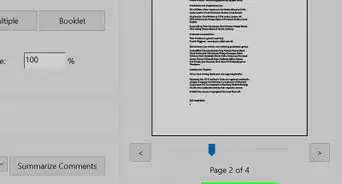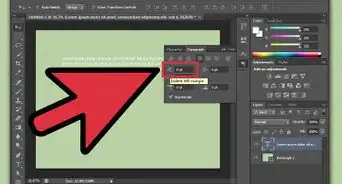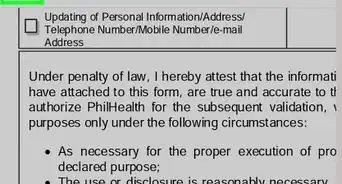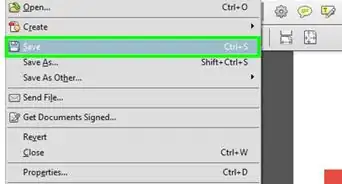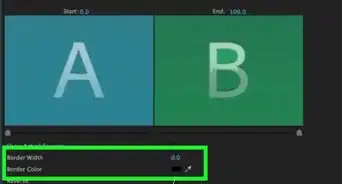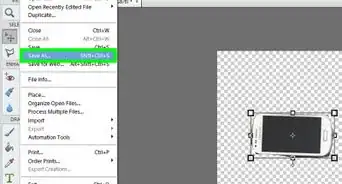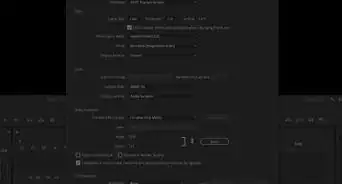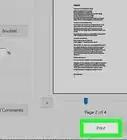This article was co-authored by wikiHow staff writer, Darlene Antonelli, MA. Darlene Antonelli is a Technology Writer and Editor for wikiHow. Darlene has experience teaching college courses, writing technology-related articles, and working hands-on in the technology field. She earned an MA in Writing from Rowan University in 2012 and wrote her thesis on online communities and the personalities curated in such communities.
This article has been viewed 25,176 times.
Learn more...
This wikiHow will teach you how to uninstall the Adobe Creative Cloud suite including the desktop app for Windows and Macs. Although Adobe does not recommend uninstalling the app, you might need to uninstall it if you have a corrupted Creative Cloud desktop app. You'll need to download and run the appropriate uninstallation tool for your version of the app as well as have administrative privileges on your computer to continue.
Steps
On Windows
-
1Go to The Adobe Help Site in a web browser. You'll need to get the appropriate download link for the uninstaller from the Adobe Help website.
-
2Click Download. Make sure you're selecting the correct version of the uninstaller. For instance, if you're using a 32-bit version of Windows 10, you'll want to click the link in the last column of the table.
- Click Save in the window that pops up to save the download file and continue.
Advertisement -
3Extract the .zip file. Open your File Explorer window to the downloaded file (it's most likely in the "Downloads" folder) and click it once to select it. With the .zip selected (highlighted), click Extract at the top of the File Explorer window. Click Extract All and select a location to put the extracted files (this is the "Downloads" folder by default).
- Once extracted, you'll see a non-zipped folder in the same location as the zipped folder.
-
4Double-click the .exe file. This will start an installation wizard for the program to uninstall the Adobe Creative Cloud app.
- Click Yes if prompted.
-
5Click Uninstall. The program will begin uninstalling your Adobe Creative Cloud app.
- Once it's done, the program will display a confirmation window and you can click Close to continue.
On a Mac
-
1Go to The Adobe Help Site in a web browser. You'll need to get the appropriate download link for the uninstaller from the Adobe Help website.
-
2Click Download. Make sure you're selecting the correct version of the uninstaller. For instance, if you're using macOS 10.12 or later, click the download link in the first column of the table.
-
3Extract the zipped file. You only need to double-click the file for it to extract the files within. The extracted files will go into the same zipped file location.
-
4Double-click the .app file. This will launch the uninstaller.
- Depending on your security settings, you might get a warning that the uninstaller is running from a mounted DMG file. Click Open to continue.
-
5Click Uninstall. The program will begin uninstalling the Creative Suite app.
- Once it's done, the program will display a confirmation window and you can click Close to continue.
About This Article
1. Go to https://helpx.adobe.com/creative-cloud/help/uninstall-creative-cloud-desktop-app.html in a web browser.
2. Click Download.
3. Extract the .zip file.
4. Double-click the .exe file.
5. Click Uninstall.