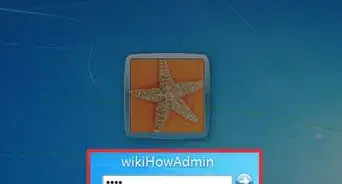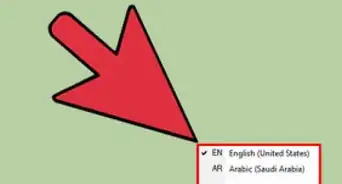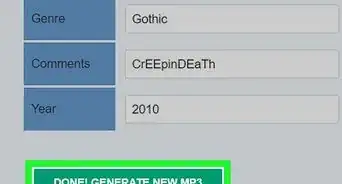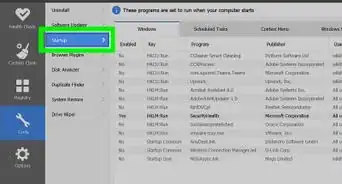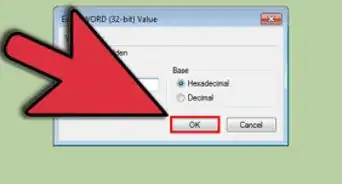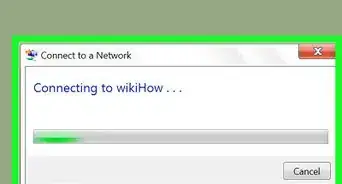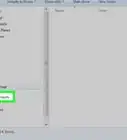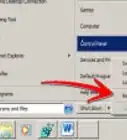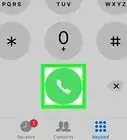X
This article was co-authored by wikiHow staff writer, Jack Lloyd. Jack Lloyd is a Technology Writer and Editor for wikiHow. He has over two years of experience writing and editing technology-related articles. He is technology enthusiast and an English teacher.
The wikiHow Tech Team also followed the article's instructions and verified that they work.
This article has been viewed 718,442 times.
Learn more...
This wikiHow teaches you how to enable viewing for hidden files and folders on a Windows 7 computer.
Steps
-
1
-
2Search for Folder Options. Click the search bar at the bottom of the Start menu, then type in folder options.Advertisement
-
3Click Folder Options. You'll find this at the top of the Start menu. Clicking it prompts the Folder Options pop-up window to appear.
-
4Click the View tab. It's at the top of the pop-up window.
-
5Expand the "Files and Folders" item if necessary. If you don't see a list of settings under the "Files and Folders" heading that's in the "Advanced settings" section, double-click the heading to expand it.
-
6Check the "Show hidden files, folders, and drives" box. This box will appear slightly indented below the "Hidden files and folders" heading near the middle of the section.[1]
- If you don't see this checkbox under the "Hidden files and folders" heading, first double-click the "Hidden files and folders" heading to prompt it to appear.
-
7Show hidden system files if necessary. If you want to be able to see hidden system files, scroll down and uncheck the "Hide protected operating system files (Recommended)" box, then click Yes when prompted.
- Doing this will unhide files which, if tampered with, can render your computer impossible to use. Only unhide system files if you know what you're doing.
-
8Click Apply. It's at the bottom of the window. Doing so applies your settings.
-
9Click OK. This is at the bottom of the window. Clicking it closes the Folder Options window. You can now view hidden folders (and files) on your computer.
Advertisement
Community Q&A
-
QuestionI couldn't disable the hidden option in the general tab of the properties window. Any tips?
 Community AnswerClick on File Explorer on the taskbar (make sure all applications are closed), then navigate to View at the top. Check "hidden items".
Community AnswerClick on File Explorer on the taskbar (make sure all applications are closed), then navigate to View at the top. Check "hidden items".
Advertisement
Warnings
- If you choose to show hidden system files, be careful not to move, rename, delete, or otherwise mess with them. If you must edit a system file, back up your computer and then make a copy of the file to edit rather than editing the original.⧼thumbs_response⧽
Advertisement
About This Article
Advertisement
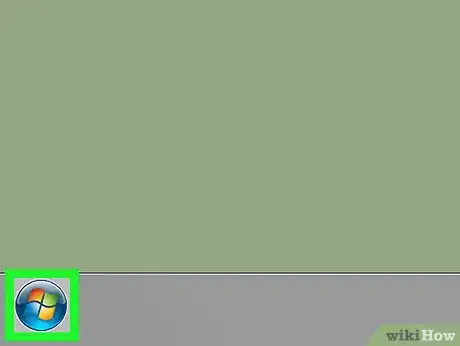

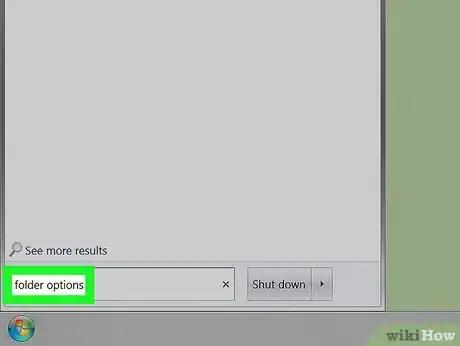
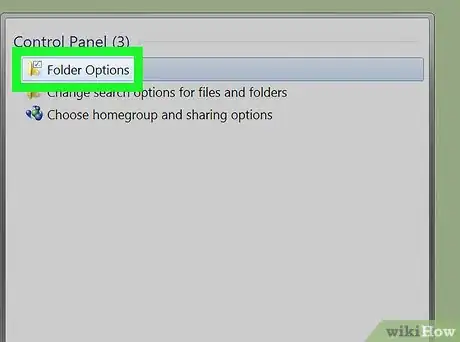
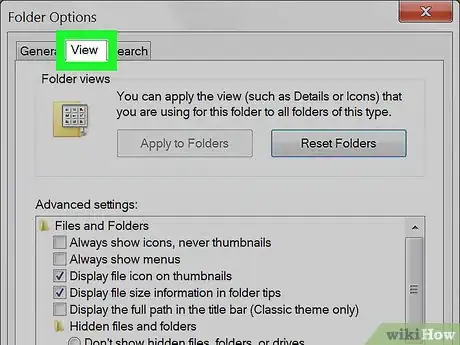
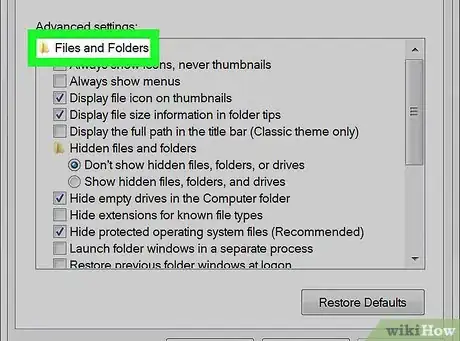
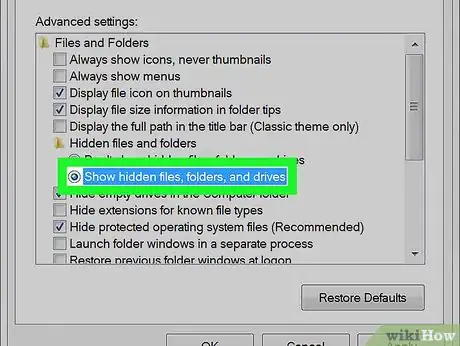
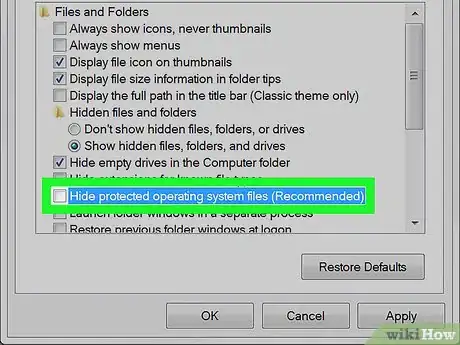
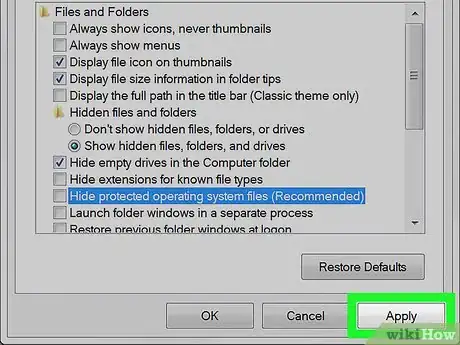
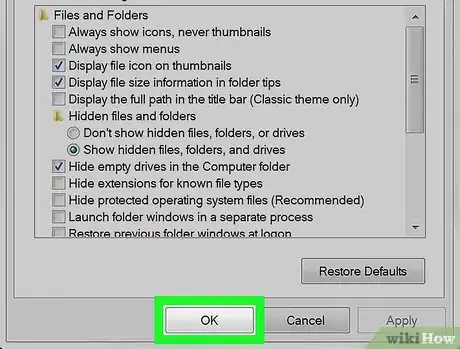
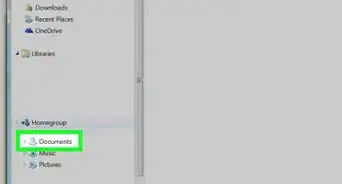
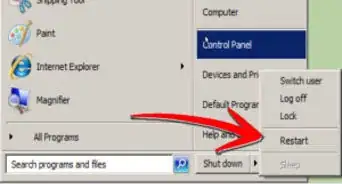

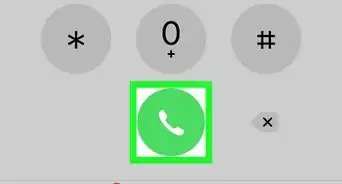
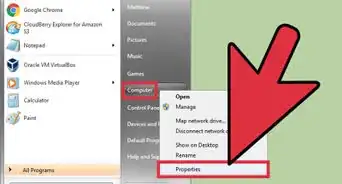
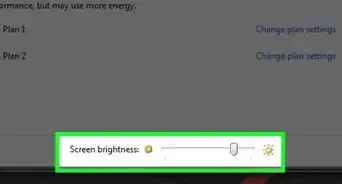
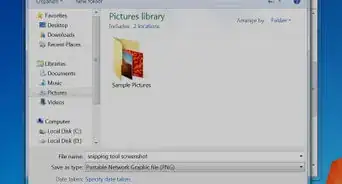
-Step-55-Version-2.webp)