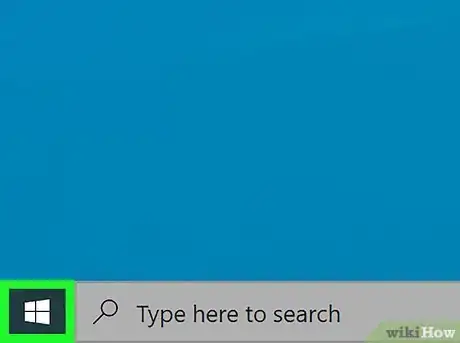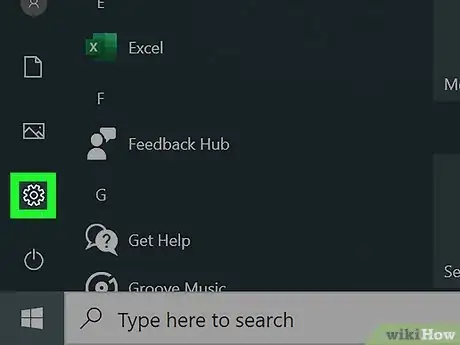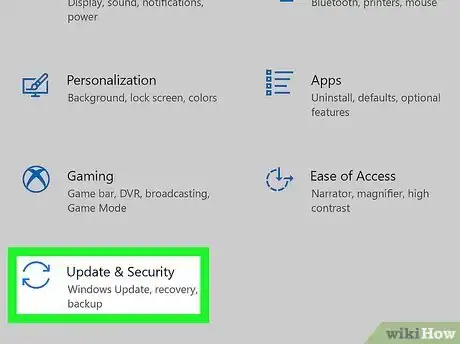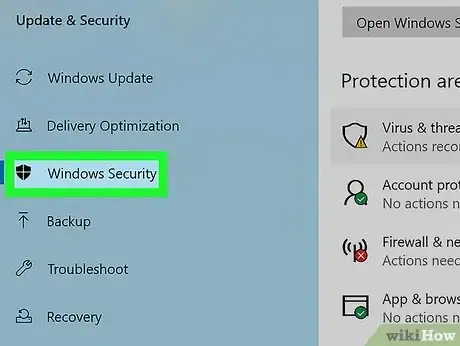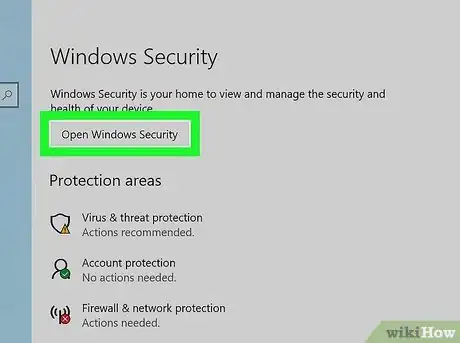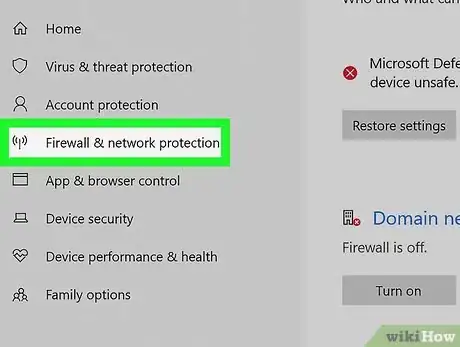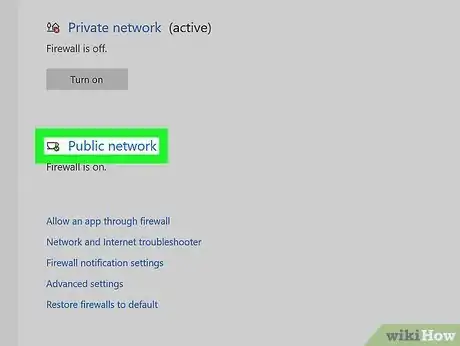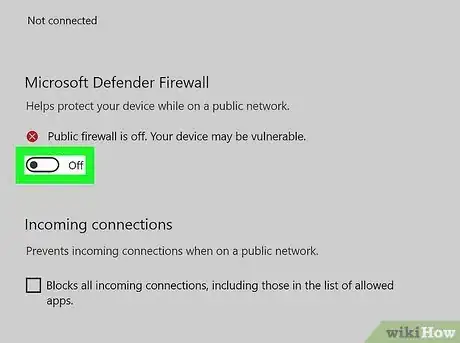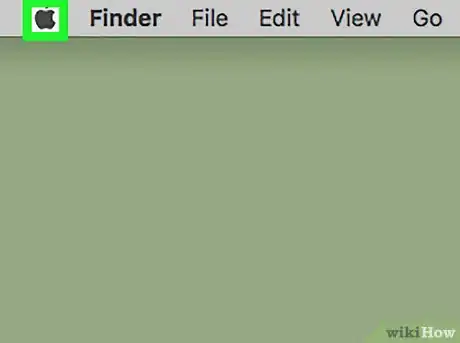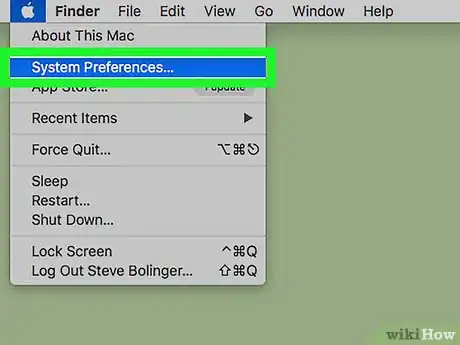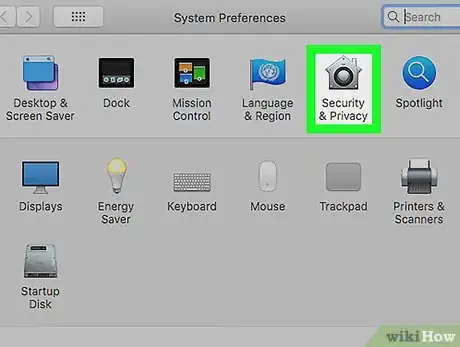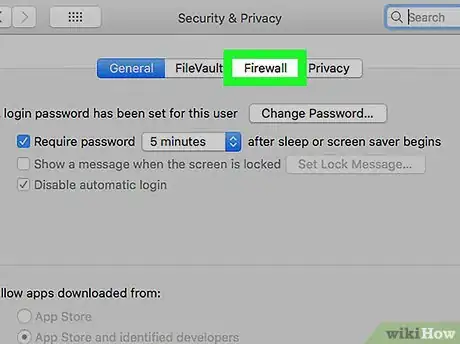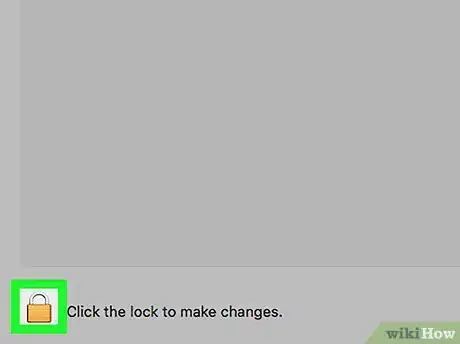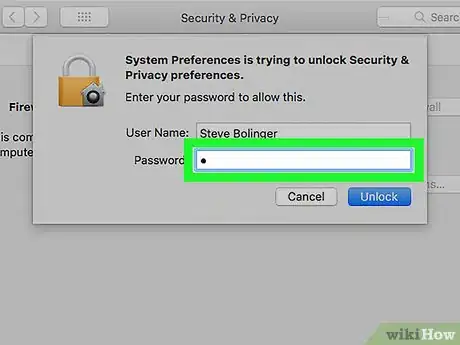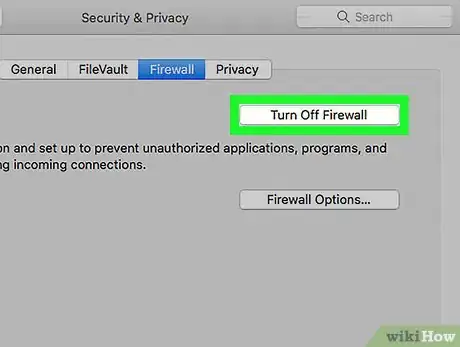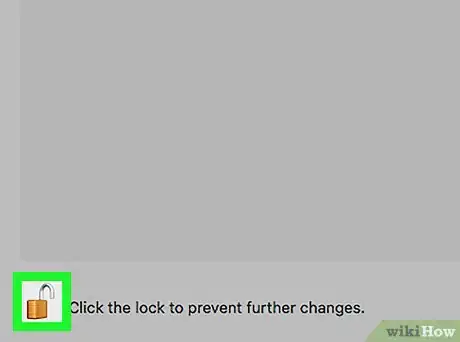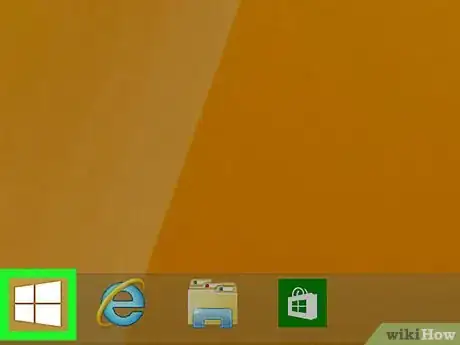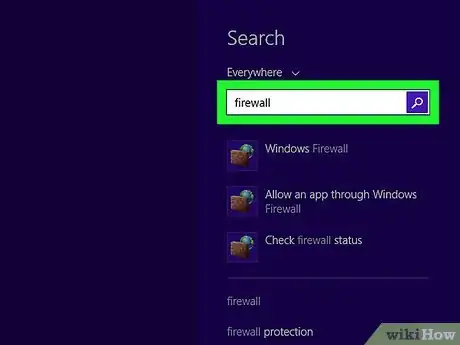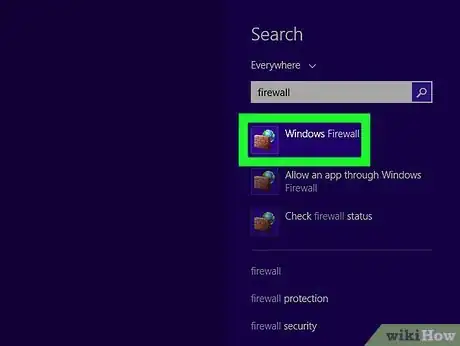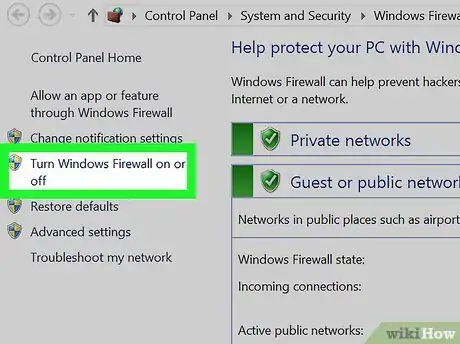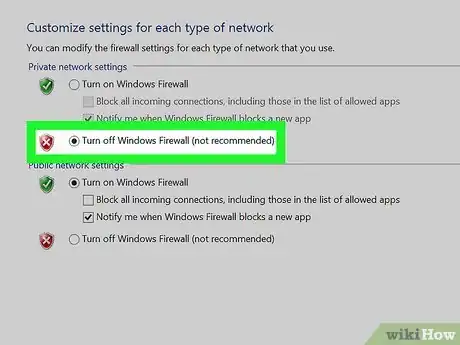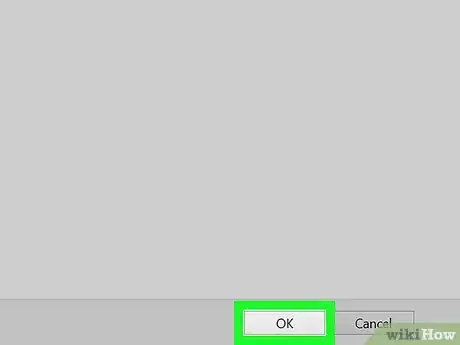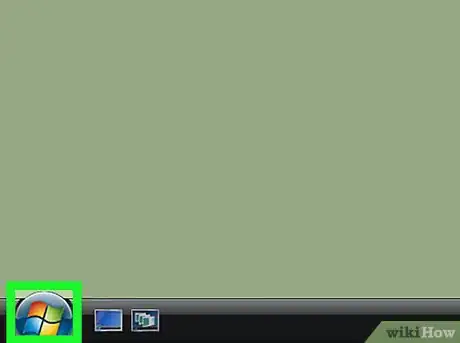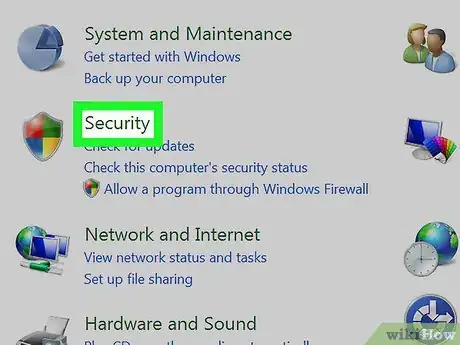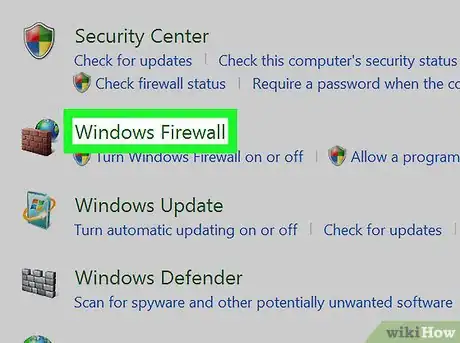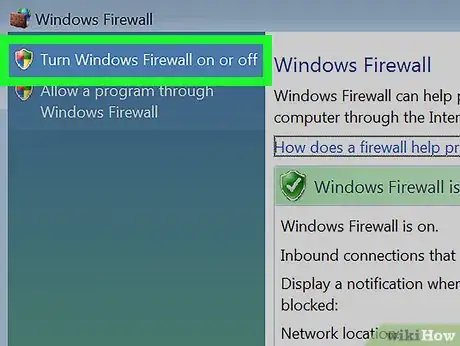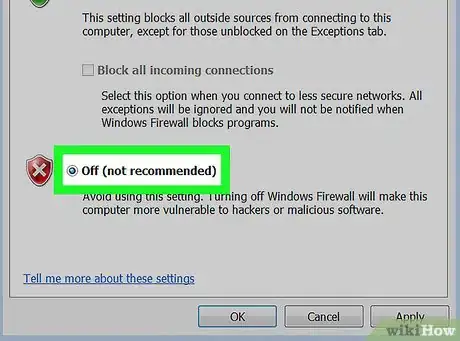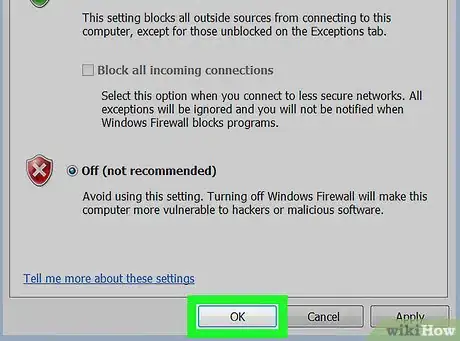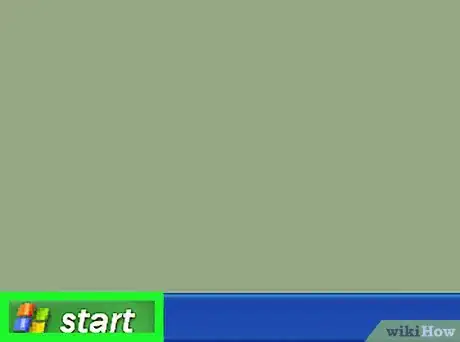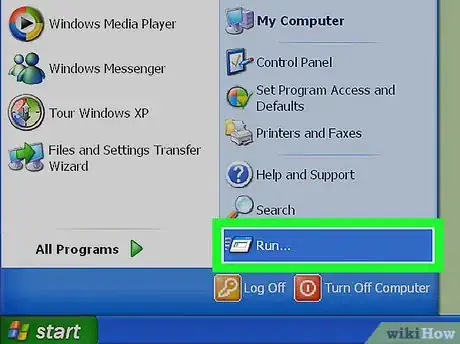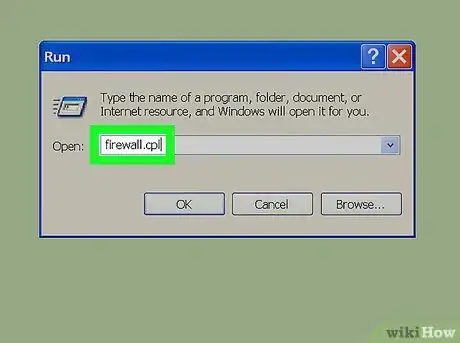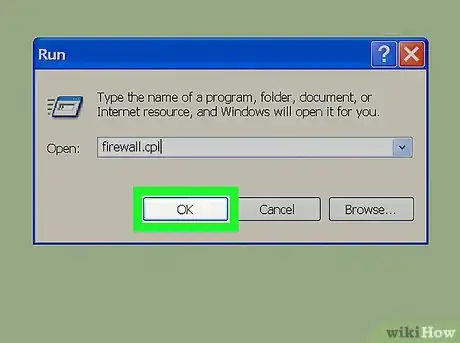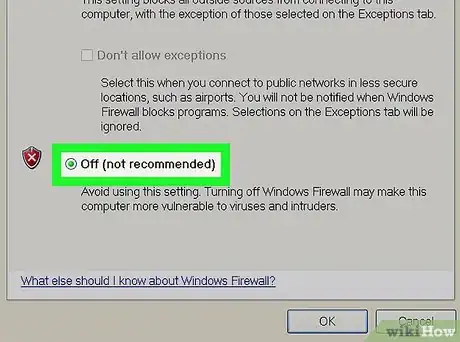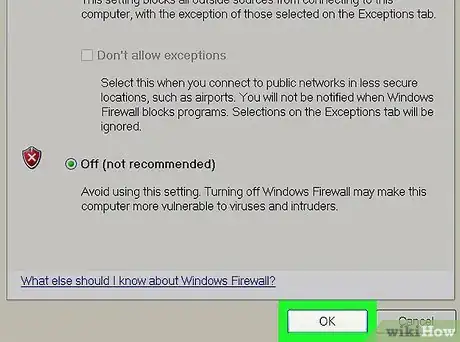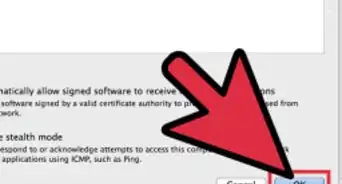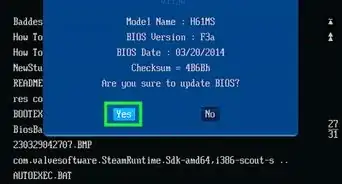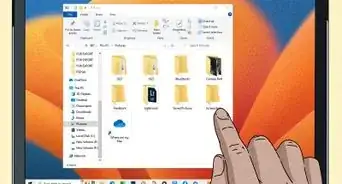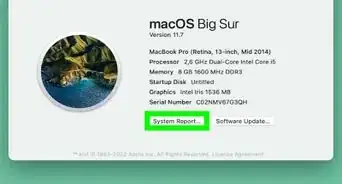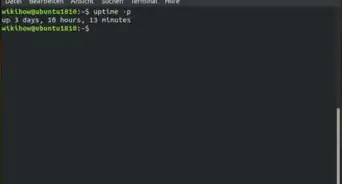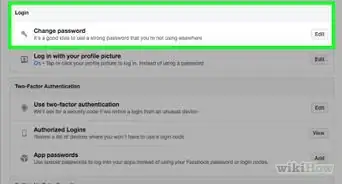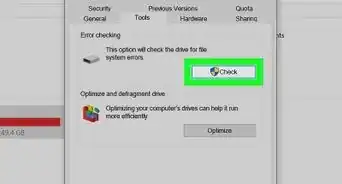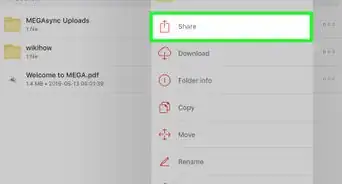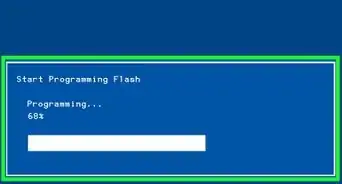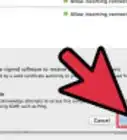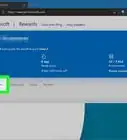This article was co-authored by wikiHow staff writer, Travis Boylls. Travis Boylls is a Technology Writer and Editor for wikiHow. Travis has experience writing technology-related articles, providing software customer service, and in graphic design. He specializes in Windows, macOS, Android, iOS, and Linux platforms. He studied graphic design at Pikes Peak Community College.
This article has been viewed 477,628 times.
Learn more...
The firewall on your computer is designed to prevent unauthorized access to your computer or network from malware and hackers. However, sometimes your firewall may block access to an app or connection you want to establish. You can temporarily disable your firewall to allow access to an app or connection you want to establish. Keep in mind that disabling your firewall can put you at significant risk of unauthorized access to your computer or network and attacks from hackers. This wikiHow teaches you how to disable your computer's firewall.
Things You Should Know
- Some firewalls may block access to an app or connection you need.
- Navigate to "Update & Security" in your settings, then "Windows Security". Use the toggle to turn off "Microsoft Defender Firewall".
- Disabling your firewall can increase your risk of unauthorized access to your computer.
Steps
Windows 10
-
1
-
2Click the Settings icon . It's the icon that resembles a gear. It's in the panel to the left of the Windows Start menu. This opens the Settings menu.Advertisement
-
3Click Update & Security. It has an icon that resembles two arching arrows forming a circle. It's in the Windows Settings menu.
-
4Click Windows Security. It's next to an icon that resembles a shield. It's in the panel to the left.
-
5Click Open Windows Security. It's the button at the top of the Windows Security page.
-
6Click Firewall & network protection. It's next to an icon that resembles a radio tower. You can either click it in the panel to the left or the large icon in the center of the page.
-
7Click a network. Generally, your Wi-Fi or internet network is found under Public network. Private network is where you can control access to your local area network and other devices connected to your computer. Domain network is for a workspace network consisting of multiple computers on the same network.
-
8Click the toggle switch below "Microsoft Defender Firewall." This turns your firewall off. This could make your network more vulnerable to unauthorized access and outside attacks.
- If you don't see a toggle switch below "Microsoft Defender Firewall," check to see if there is a firewall controlled by a third-party app, such as an antivirus program listed above "Microsoft Defender Firewall." If you see a third-party app listed, click Open app below the listed app. Locate the firewall settings in the third-party app and disable them.
macOS
-
1
-
2Click System Preferences. You'll see this option near the top of the drop-down menu.
-
3Click Security & Privacy. It has an icon that resembles a house with a combination lock on the front. Click this icon to open the Mac security settings.
- On older versions of Mac OS, this option may be Security instead.
-
4Click Firewall. It's the third tab at the top of the Security & Privacy window.[1]
-
5Click the lock icon. This icon is in the bottom-left corner of the Security & Privacy window. This displays a user login pop-up.
-
6Enter your administrator password. Administrator privileges are required to make changes to the Privacy & Security settings. Enter your administrative password to unlock the Privacy & Security settings.
-
7Click Turn Off Firewall. It's the button in the middle of the page. This disables your firewall. This could make your network more vulnerable to unauthorized access and outside attacks.
- If you see Turn On Firewall instead, your Mac's firewall is already off.
-
8Click the lock icon again. Doing this will save and password-protect your changes.
Windows 7 & 8
-
1
-
2Type firewall into the Start menu. Doing so will search your computer for Windows Firewall.
-
3Click Windows Firewall. It's an image of a brick wall with a globe behind it; you'll see this option at the top of the Start menu's search window.
-
4Click Turn Windows Firewall on or off. This link is on the left side of the page.
-
5Check the "Turn off Windows Firewall (not recommended)" option. You can do this for both the "Private" and the "Public" network settings categories.
- You may first have to confirm that you wish to perform this action by clicking OK or Yes on a pop-up window.
- If you see a yellow bar at the top that says "These settings are being managed by vendor application [application name]," this means that your firewall settings are being managed by a third-party application such as an antivirus program. You will need to disable your firewall settings inside that app. Open the program mentioned in the yellow bar and locate the firewall settings. Disable the firewall settings inside the app.
-
6Click OK. It's at the bottom of the page. Doing so will disable your computer's firewall.
Windows Vista
-
1
-
2Click Control Panel. You'll likely find this option on the right side of the Start window, though you may first need to click All Programs.
-
3Click Security. This option resembles a multicolored shield; it's on the left side of the window.
-
4Click Windows Firewall. It's in the top-left corner of the page.
-
5Click the "Turn Windows Firewall on or off" link. You'll see this option in the top-left corner of the page.
- You may be prompted to enter your Administrator password here.
-
6Click the "Off (not recommended)" box. It's toward the bottom of the page.
- If you cannot turn off the firewall settings or indicates the firewall settings are being controlled by a third-party program or vendor, this means that your firewall is being controlled by a separate application, such as an antivirus program. Open the application that is controlling your antivirus settings and locate the firewall settings and disable them from inside the third-party app.
-
7Click OK. This will disable your Windows Vista computer's firewall.
Windows XP
-
1
-
2Click Run. This option is on the right side of the Windows Start pop-up window.
-
3Type firewall.cpl in the "Run" text field. This command opens the firewall settings directly.
-
4Click OK. Doing so will run the above command and open your firewall's settings.
-
5Click the "Off (not recommended)" box. It's toward the bottom of the page.
- If you don't see this option, first click the General tab at the top of the page.
- If you cannot turn off the firewall settings or indicates the firewall settings are being controlled by a third-party program or vendor, this means that your firewall is being controlled by a separate application, such as an antivirus program. Open the application that is controlling your antivirus settings and locate the firewall settings and disable them from inside the third-party app
-
6Click OK. This will save your changes and disable your computer's firewall.
Community Q&A
-
QuestionIs it possible to disable the firewall on another computer remotely?
 Community AnswerIf you have PsTools installed on your computer, you can disable Windows Firewall on other computers on your network by using this command: psexec \\ComputerHostname netsh firewall set opmode disable
Community AnswerIf you have PsTools installed on your computer, you can disable Windows Firewall on other computers on your network by using this command: psexec \\ComputerHostname netsh firewall set opmode disable -
QuestionHow do I turn off the chromebook firewall?
 Community AnswerGo to Settings, Advanced, then turn off the option "Protect you and your device from dangerous web sites."
Community AnswerGo to Settings, Advanced, then turn off the option "Protect you and your device from dangerous web sites."
Warnings
- Disabling your firewall can significantly increase the risk of intruding software or users being able to access your information.⧼thumbs_response⧽
References
About This Article
1. Click the Windows Start menu.
2. Click the Settings icon.
3. Click Update & Security.
4. Click Windows Security.
5. Click Firewall & Network Protections.
6. Click Open Windows Security settings.
7. Click a network profile.
8. Click the toggle switch to disable Microsoft Defender Firewall or click the option to open the third-party firewall app and disable the firewall settings inside the app.